Table of Contents
Outlook 2013/2010
Mit Outlook 2013 (und Outlook 2010mit KB2965295) gestaltet sich der Zugang zum Exchange Server dank Autodiscover-Technik recht einfach. Der Rechner kann sich hierfür im GöNet oder außerhalb befinden.
Hinweis: Mindestvoraussetzung für die aktuelle Exchange Server Version ist Outlook 2010 mit Hotfixes. Frühere Outlook Versionen, darunter auch Outlook 2007, werden nicht mehr unterstützt.
Meistens wird Outlook als Standard-Mailprogramm (MAPI-Client) eingesetzt. Dies lässt sich in Outlook unter Datei > Optionen > Allgemein > Startoptionen einstellen.
Konfiguration
(am Beispiel: lmuelle8, lieschen.mueller@gwdg.de)
Outlook starten, sofern noch kein Konto eingerichtet wurde, kommt eine entsprechende Hinweisseite, auf der der Nutzer ein neues E-Mail-Konto hinzufügen kann.
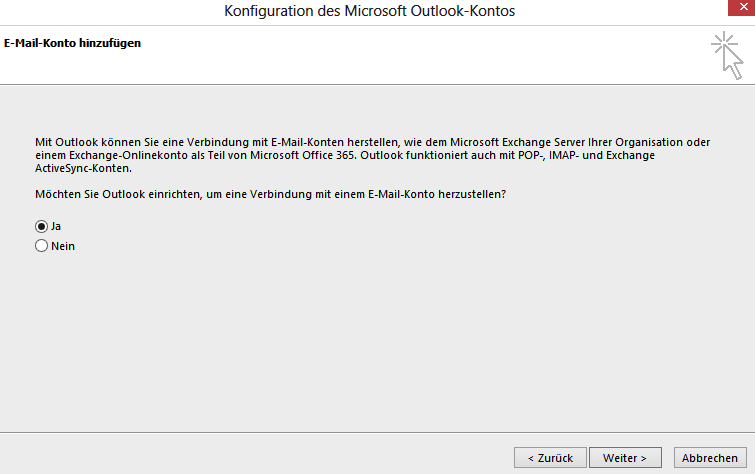
Es müssen dazu nur die folgenden Einträge vorgenommen werden:
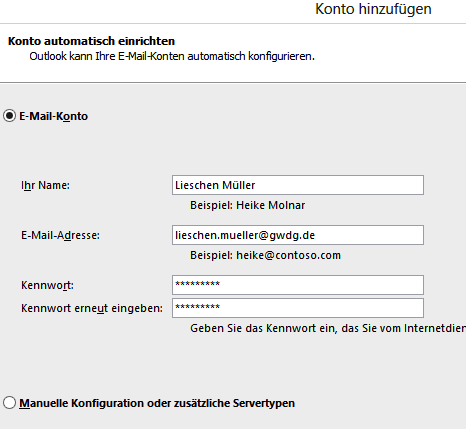
Ihr Name: Lieschen Müller
E-Mail-Adresse: lieschen.mueller@gwdg.de
Kennwort: GWDG-Passwort
Bei korrekter Eingabe sollte die Anmeldung an dem Server automatisch erfolgen und Outlook entsprechend konfiguriert sein.
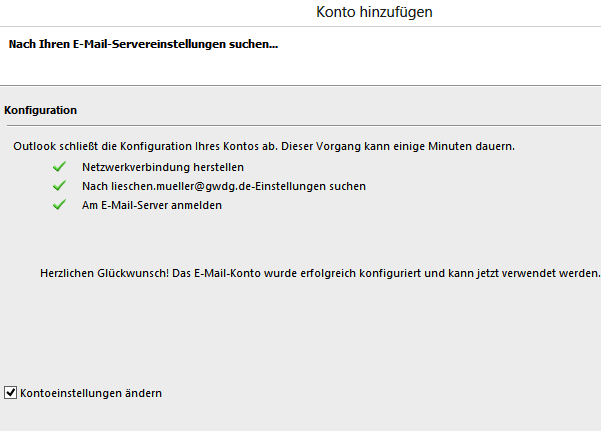
Über die Aktivierung des Eintrags Kontoeinstellungen ändern lässt sich die Konfiguration überprüfen.
(Dabei kann bisweilen der Sicherheitsverweis auf einen Server „m.gwdg.de“ erscheinen, der aber mit dem Exchange-Server nichts zu tun hat und somit mit Nein übergangen werden kann.)
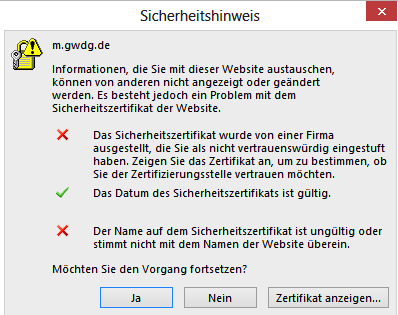
Danach erfolgt die eigentliche Konfigurationsseite mit der Servereinstellung, wobei:
Server: email.gwdg.de
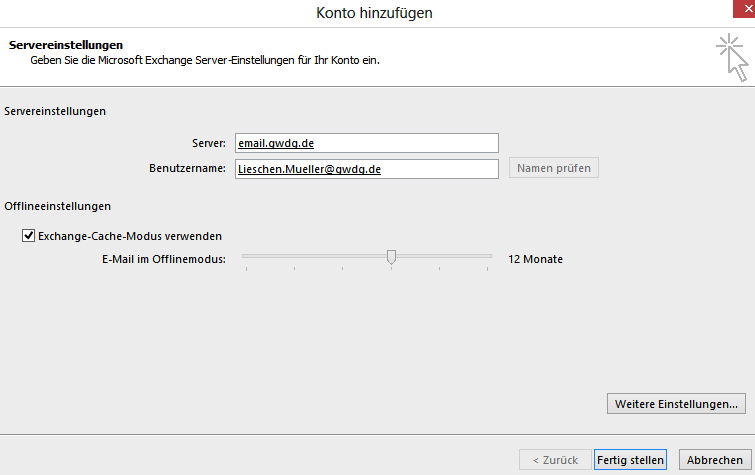
Ist die Konfiguration korrekt durchgelaufen, wird eine lokale Kopie des auf dem Exchange-Server befindlichen Postfachs erstellt, was je nach Postfachgröße einige Zeit in Anspruch nehmen kann.
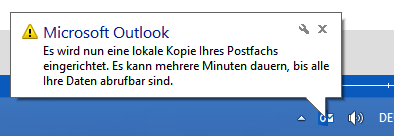
Nachträgliche Veränderungen am E-Mail-Konto lassen sich in Outlook über das Menü Datei > Konteneinstellungen > Konteneinstellungen… vornehmen.
Weitere Einstellungen
Unter dem Menü Datei > Optionen können generelle Einstellungen getätigt werden:
Ändern Sie die Bearbeitungseinstellungen für Nachrichten: hier finden sich unter dem Menü Editoroptionen… die Autokorrektureinstellungen
Nachrichten in diesem Format verfassen: Nur-Text
Nachrichtenformat - Beim Senden von Nachrichten im Rich-Text-Format an Internetempfänger: In Nur-Text-Format konvertieren
Erweitert
Autoarchivierung: hilft die Datendatei zu entrümpeln und klein zu halten, indem die nicht mehr benötigten Elemente in einer Archivdatei (lokal, nicht auf dem Exchange-Server!: archiv.pst) abgelegt werden. Vorsicht aber bei der Wahl der Regeln, da man hier seine Mails leicht unwiederbringlich löschen kann …
Add-Ins
hier lassen sich einzelne Erweiterungsmodule (Anwendungs-Add-Ins) aktivieren
Trust Center > Einstellungen für das Trust Center…: hier lassen sich beispielsweise unter
E-Mail-Sicherheit
die S/MIME-Zertifikate importieren und unter
Standardnachrichten im Nur-Text-Format lesen: eintreffende HTML-Mails in Nur-Text-Format umwandeln
Filtern von Werbemails (SPAM oder Junk-Mails)
Registermenü: Start > Junk E-Mail > Junk E-Mail Optionen
Optionen:
Schutz: Hoch
Sichere Absender, Sichere Empfänger, Blockierte Absender:
durch konsequentes Eintragen der willkommenen und unwillkommenen Absender und Empfänger in diese Rubriken kann der Filter mit der Zeit trainiert werden.
Datei > Regeln und Benachrichtigungen verwalten: Regelassistent zum Erstellen von Regeln für eintreffende E-Mails
ev. auftretende Probleme
Der Exchange-Cache-Modus dient dazu, die Verwendung von Microsoft Exchange-Konten zu optimieren. Auf dem lokalen Rechner wird eine sich stets aktualisierende Kopie des Postfachs gespeichert, um so unabhängig von der jeweiligen Netzwerkbandbreite zügig auf die Daten zugreifen zu können. Nun kann es gerade bei sehr großen Postfächern bisweilen zu Synchronisationsproblemen kommen. Hier hat sich als Umgehungslösung bewährt, die Einstellung „Exchange-Cache-Modus verwenden“ zu deaktivieren (Menü: Datei > Kontoeinstellungen > E-Mail > Ändern).