Table of Contents
Apple Mail
Allgemeine Information
Mail, der eMail-Client von Mac OS X, bietet eine übersichtliche und intuitive Möglichkeit, Mails zu verwalten. Konten können mit verschiedenen Protokollen eingebunden werden, und es werden diverse Servertypen unterstützt. Je neuer die Version von OS X ist, desto mehr Servertypen werden unterstützt.
Die Kombination aus Mail (ab Version 5 unter Lion) und dem Exchange 2019-Server bietet die Möglichkeit, auch die Kalender- und Aufgabenfunktion zu nutzen.
Einrichtung (Ab Mac OS Mojave)
Ab Mac OS Mojave gibt es ein paar kleine Neuerungen, bei denen Sie zunächst wie folgt vorgehen:
1. Wählen Sie bei Anbieter: „Exchange“. Möchten Sie zu bereits bestehenden Accounts einen neuen hinzufügen, können Sie direkt im Programm-Menü (oben links) bei „Mail“ unter „Einstellungen …“ und dem Reiter „Accounts“ durch Klicken auf das Pluszeichen unten links das Eingabefenster öffnen.
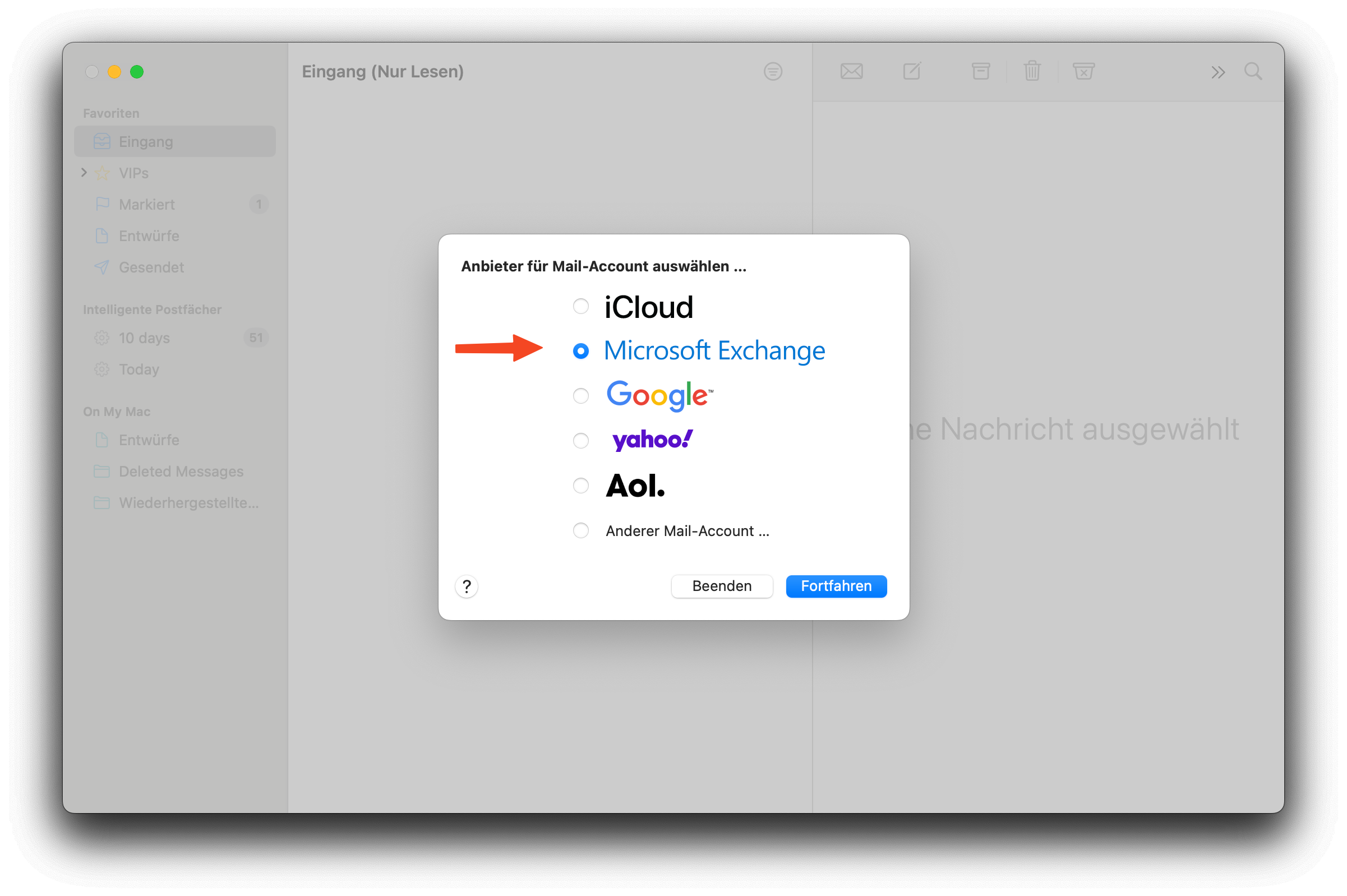
2. Geben Sie Ihren vollständigen Namen und Ihre primäre E-Mail-Adresse (z.B. „benutzername@gwdg.de“, „benutzername@mpibpc.mpg.de“ oder „benutzername@uni-goettingen.de“) an. Klicken Sie anschließend auf „Anmelden“.
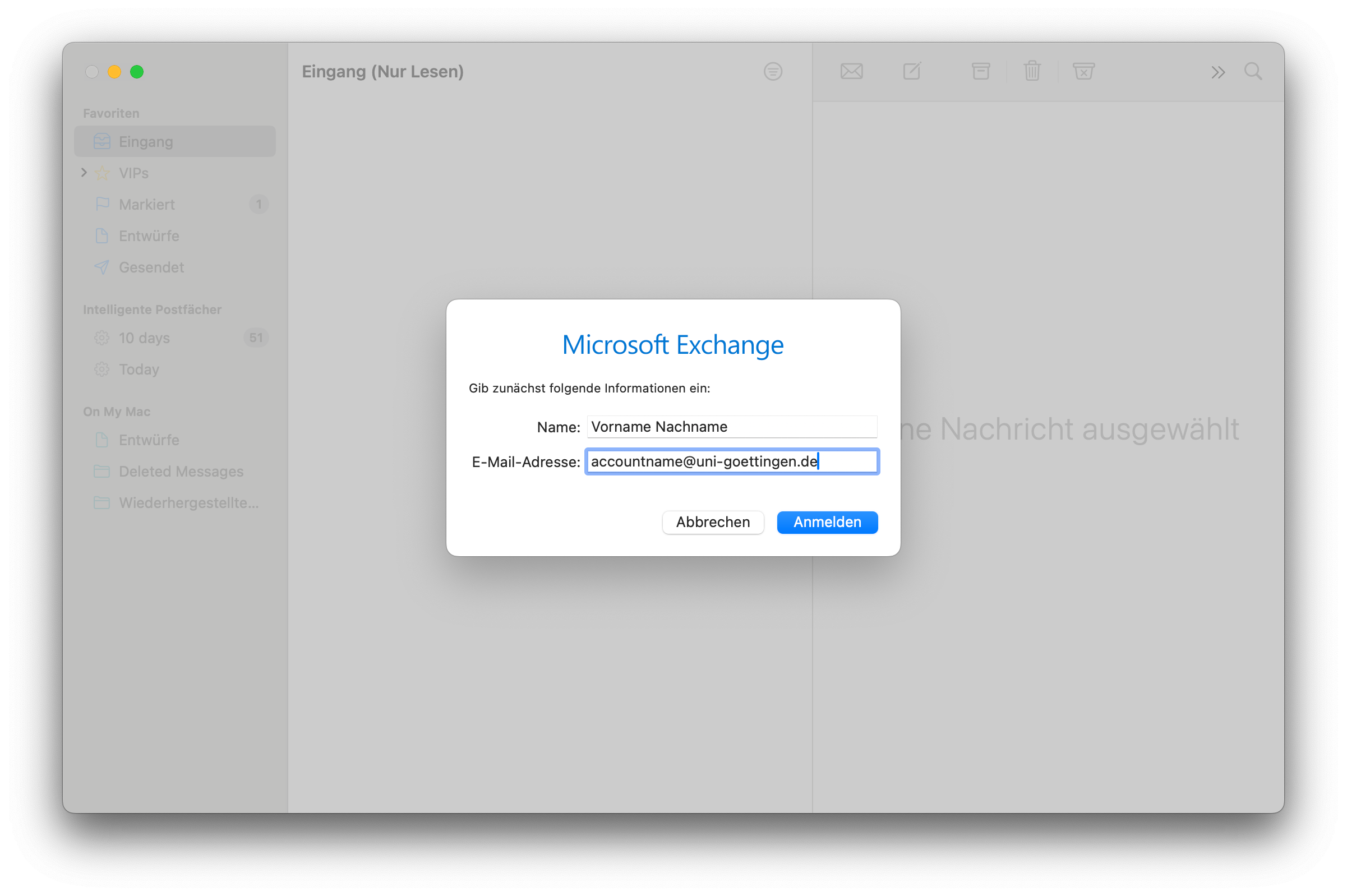
3. Achtung! Klicken Sie bei diesem Schritt auf „Manuell konfigurieren“!

4. Geben Sie Ihr Passwort ein und klicken anschließend auf „Anmelden“.
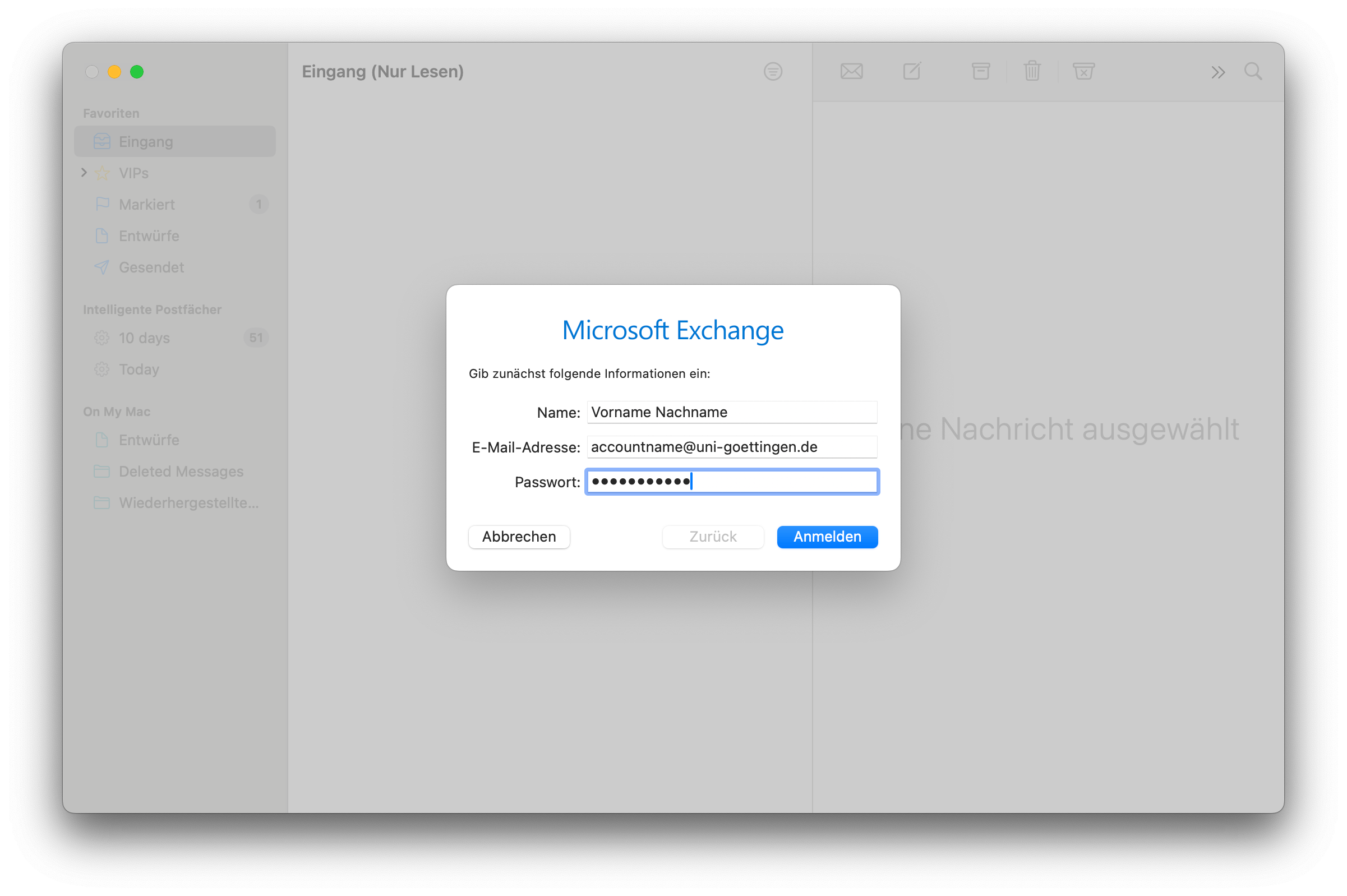
5. Nun ist die Einrichtung von Ihrem E-Mail-Account fertig und sie können entscheiden, ob sie die genannten Diente auch mittels der GWDG synchronisieren wollen.
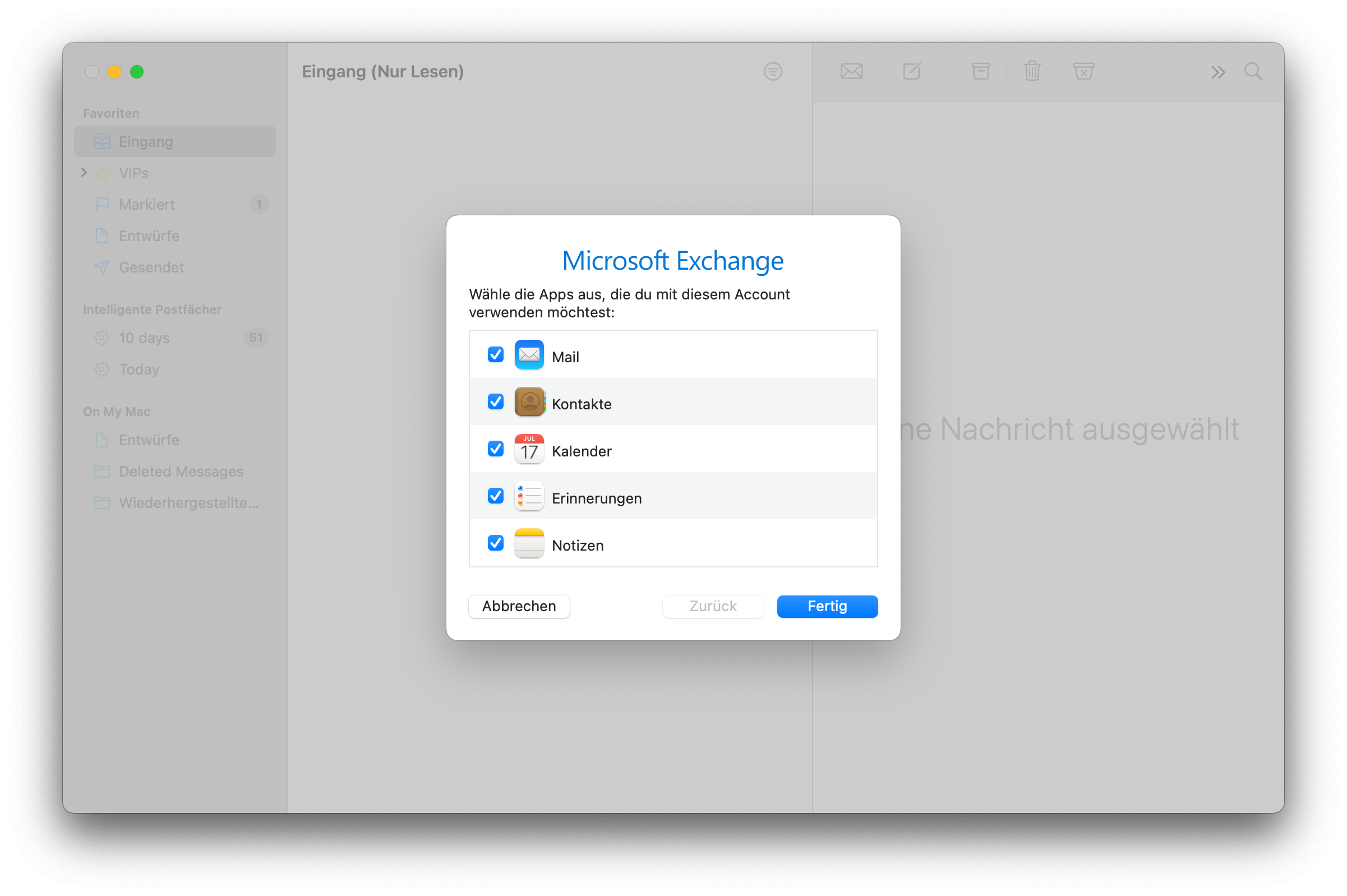
Einrichtung (Mac OS High Sierra und älter)
Beim ersten Start von Mail erscheint automatisch das Fenster zur Einrichtung eines neuen Accounts. Möchten Sie zu bereits bestehenden Accounts einen neuen hinzufügen, können Sie direkt in Mail unter „Einstellungen …“ und dem Reiter „Accounts“ durch Klicken auf das Pluszeichen unten links das Eingabefenster öffnen.

Der 2010er Exchange-Server ist vollständig kompatibel mit Apple Mail. Ab 10.9 können Exchange-Accounts auch über die Systemeinstellungen („Internetaccounts“) hinzugefügt werden.
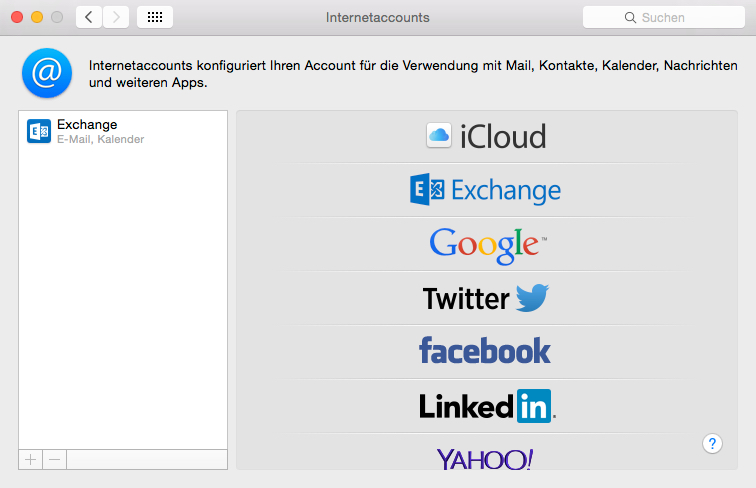
Exchange
Geben Sie nun in die entsprechenden Felder folgende Informationen ein:
- Vollständiger Name
- primäre E-Mail-Adresse (z.B. benutzername@gwdg.de oder benutzername@mpibpc.mpg.de)
- Kennwort
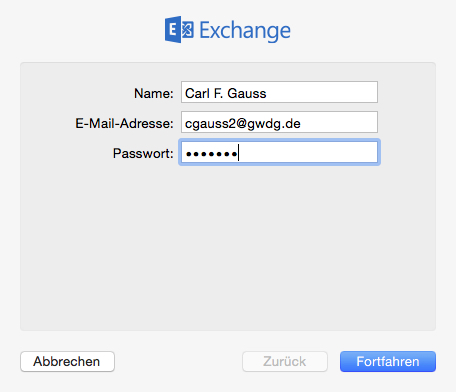
Diese Angaben bestätigen Sie durch den Button „Fortfahren“ bzw. „Erstellen“. Bei Accounts auf dem 2010er Exchange-Server kann Mail die benötigten Daten (z.B. Eingangs- und Ausgangsserver) automatisch ausfüllen. Es folgt eine Accountzusammenfassung, die mit „Fortfahren“ bestätigt wird.
In einem letzten Schritt kann ausgewählt werden, welche Funktionen mit dem Exchange-Account synchronisiert werden sollen. Durch klicken auf „Fertig“ wird der Account erstellt.
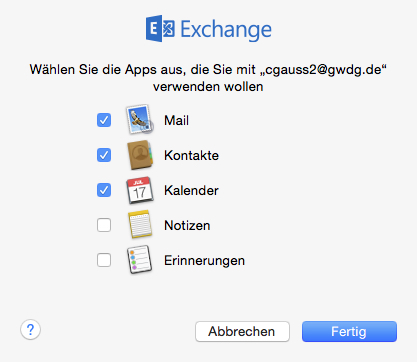
Die Auswahl der Funktionen (und spätere Änderungen) ist auch über die Internetaccounts-Systemeinstellungen möglich.
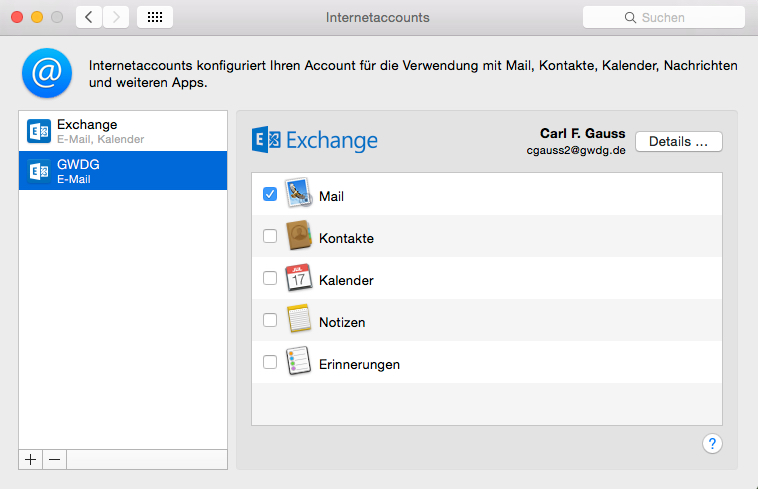
Sollte Autodiscover die nötigen Informationen nicht abrufen können, kann man diese manuell eingeben.
Die Serveradresse lautet email.gwdg.de, als Benutzername geben Sie bitte die Domäne und Benutzerkürzel, getrennt durch einen Backslash, an (z.B. „gwdg\cgauss2“).
Anschließend ist der Account als Exchange-Account in der Übersicht zu sehen und kann genutzt werden.
Eventuell auftretende Probleme
Es kann durchaus passieren, dass in einigen externen Instituten der Autodiscover-Mechanismus noch nicht reibungslos läuft. Für diesen Fall sollten dann in Kontakte und in Kalender unter dem Menü „Einstellungen > Accounts > Servereinstellungen“ bzw. für Apple Mail unter „Einstellungen > Accounts > Erweitert“ folgende Einträge stehen:
Interner Server: email.gwdg.de
Serverpfad: /ews/exchange.asmx
SSL verwenden: ja
Externer Server: email.gwdg.de
Serverpfad: /ews/exchange.asmx
SSL verwenden: ja
IMAP
Auch hier werden zuerst die folgenden Informationen angegeben:
- Vollständiger Name
- primäre E-Mail-Adresse (z.B. benutzername@gwdg.de oder benutzername@mpibpc.mpg.de)
- Kennwort
Diese Angaben bestätigen Sie durch den Button „Erstellen“. Mail geht davon aus, die erforderlichen Angaben zum Konto vom Server abrufen zu können. Da dies bei der Einbindung als IMAP nicht funktioniert, erscheint die Meldung, dass der Account manuell konfiguriert werden muss.
Nach einem Klick auf „Weiter“ kann man die fehlenden Angaben ergänzen:
- Server für eintreffende Mails: email.gwdg.de
- Server für ausgehende Mails: email.gwdg.de
Zuerst fragt Mail nach Server und Einstellungen für eingehende Mails. Die Angaben müssen zwei Mal mit „Weiter“ bestätigt werden.
Im nächsten Schritt sollte SSL aktiviert werden, hierbei wird als Authentifizierungsmethode „Kennwort“ gewählt.
Anschließend können die Informationen für ausgehende Mails angegeben werden, auch hier wieder SSL mit der Authentifizierung per Kennwort auswählen.
Nachdem die Angaben abschließend bestätigt wurden, legt Mail den Account an.
Weitere Informationen
Alias-Adressen
Unterschiedliche Absenderadressen können dem Mail-Account unter„ Mail“ → „Einstellungen“ → „Accounts“ in dem Reiter „Account Informationen“ hinzugefügt werden. In dem Feld „E-Mail-Adressen“ kann man alle seine eigenen Adressen sehen und bearbeiten.
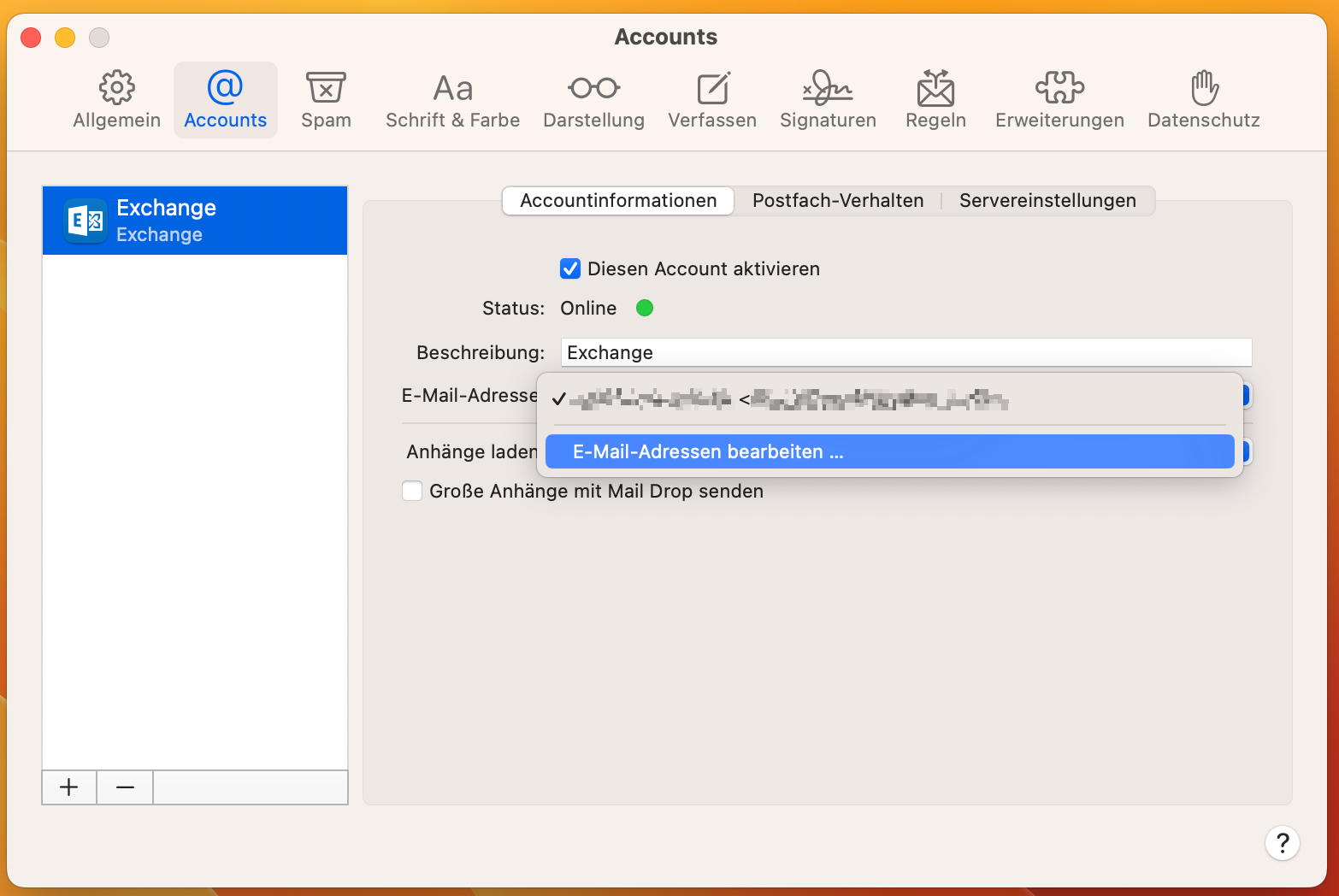
Klickt man hier auf das Plus kann man die weitere Aliase hinzufügen.
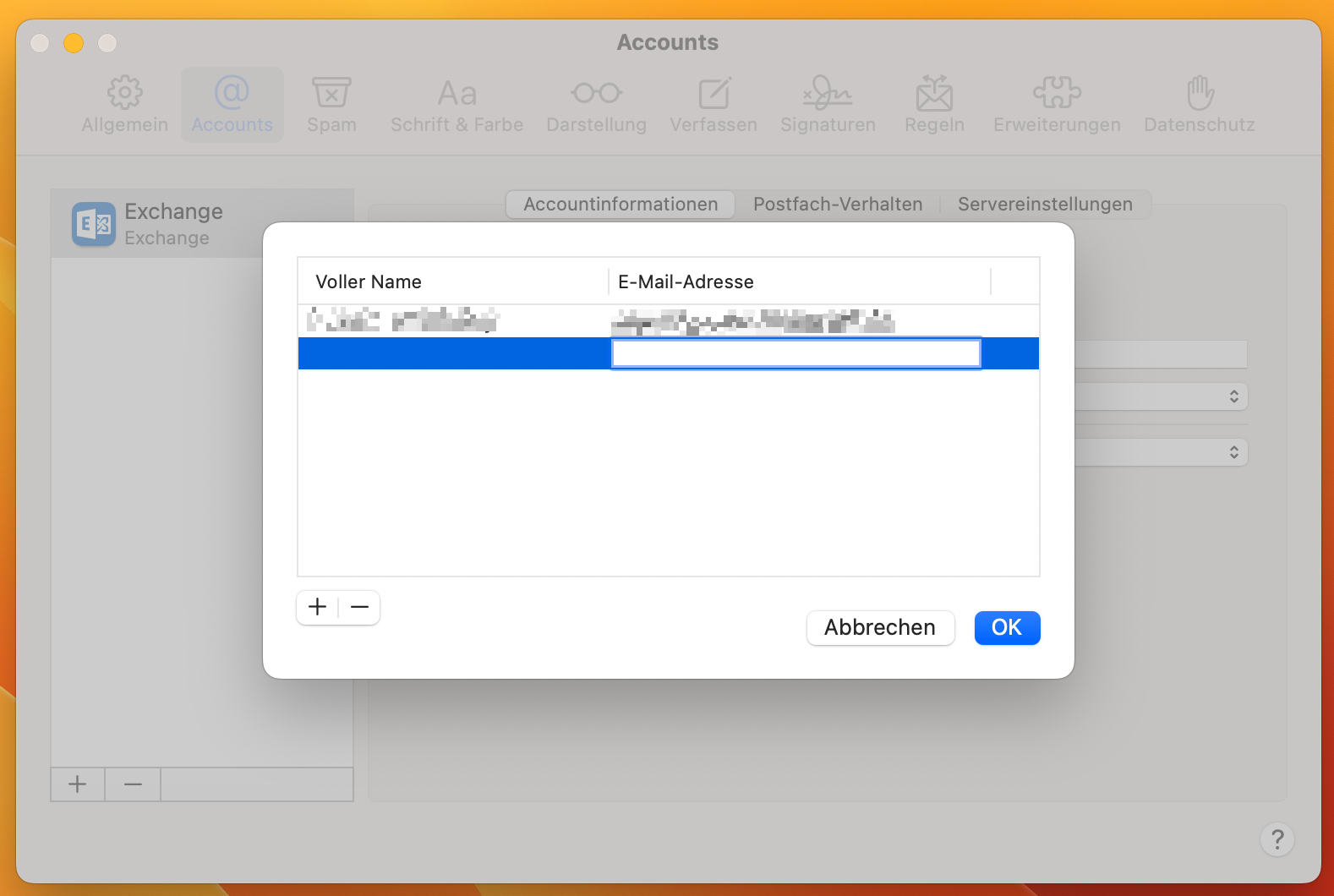
Beim Versenden einer Mail kann die gewünschte Adresse dann in einem Drop-Down-Menü ausgewählt werden.
