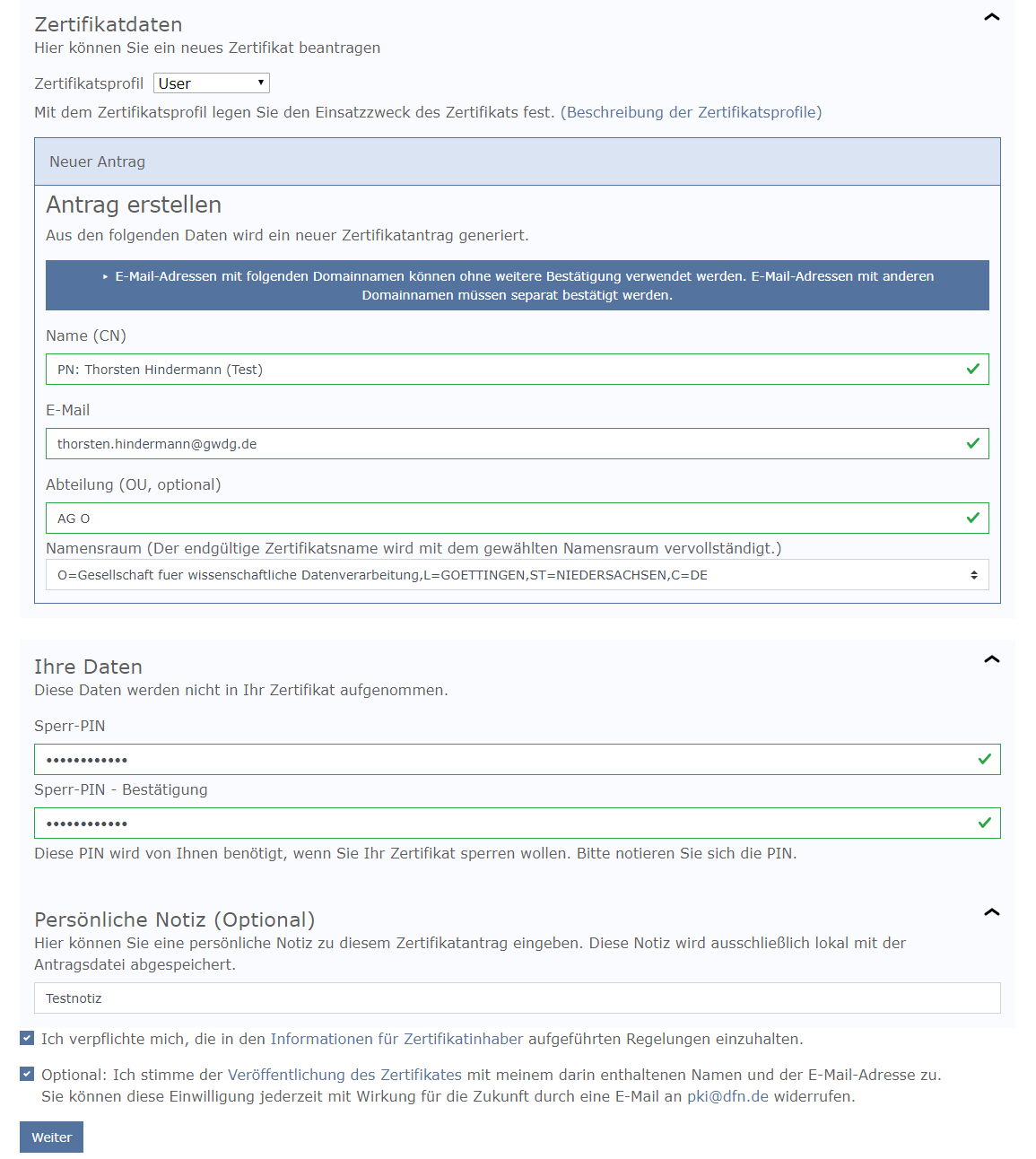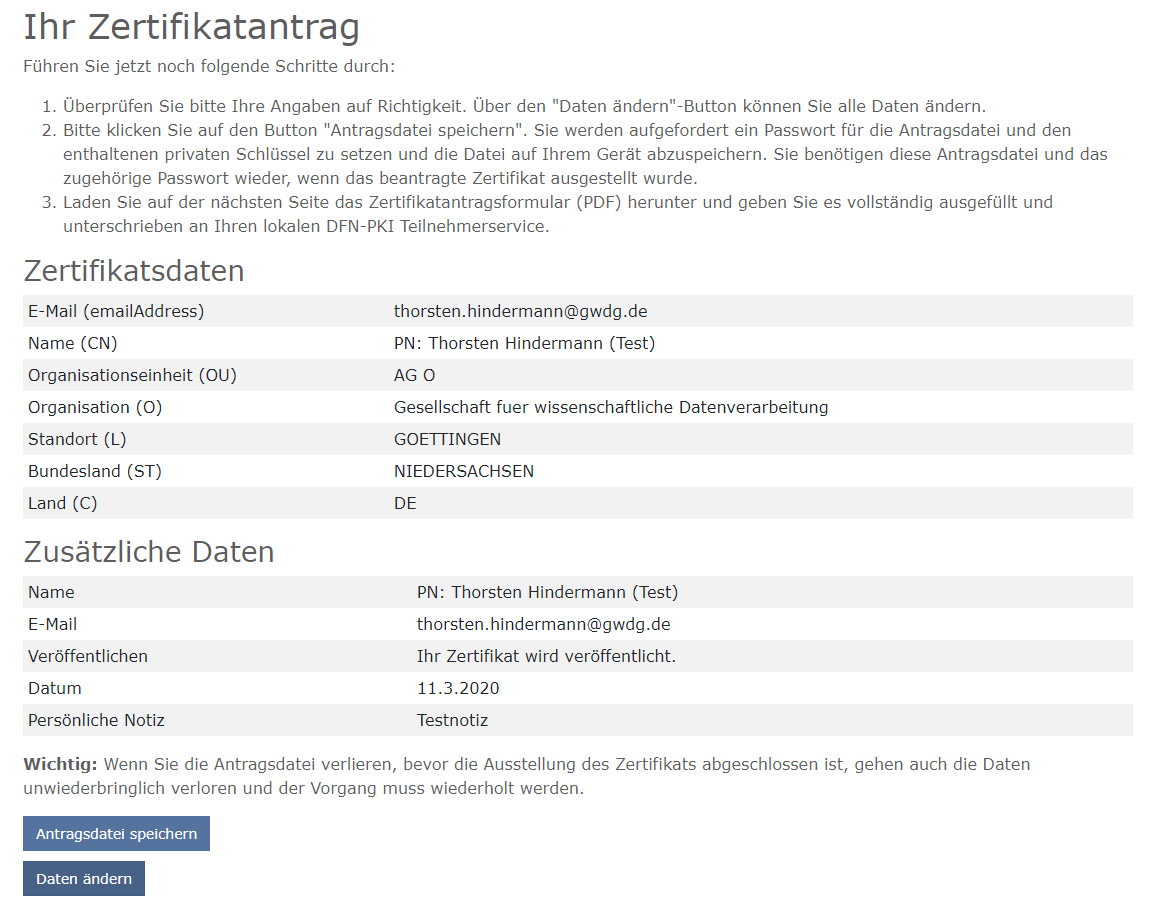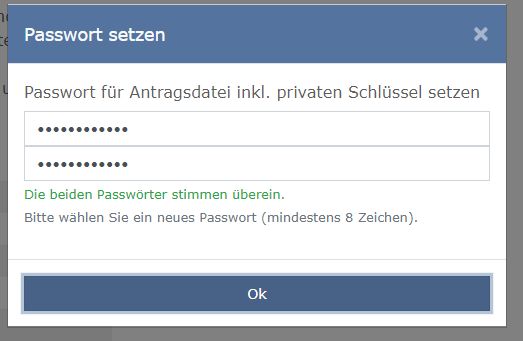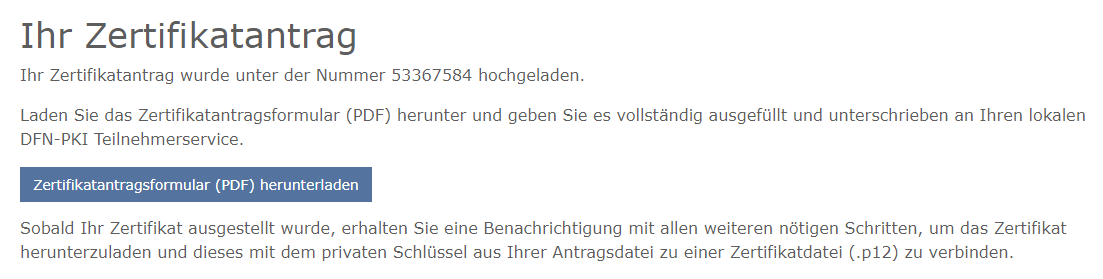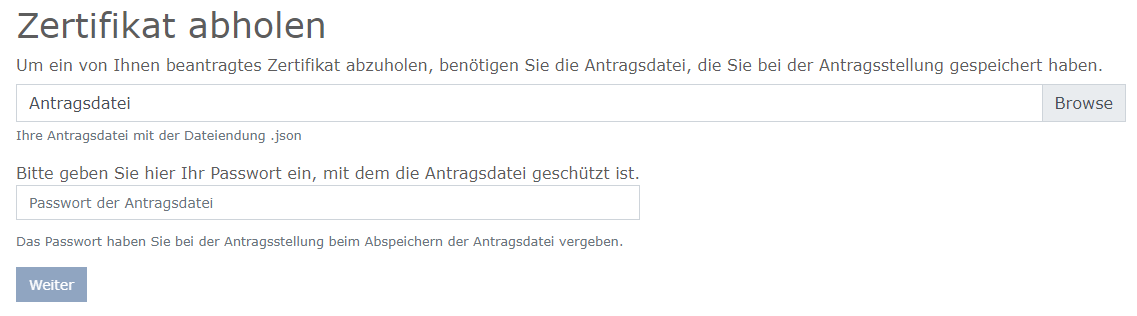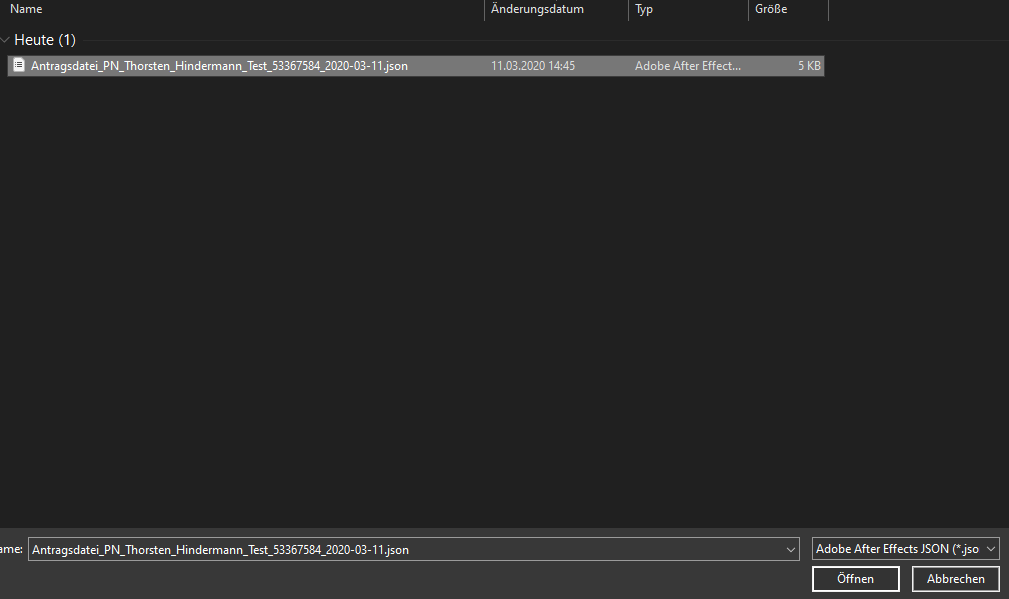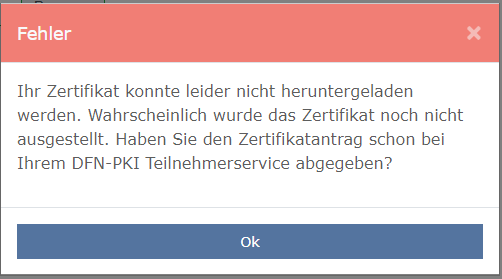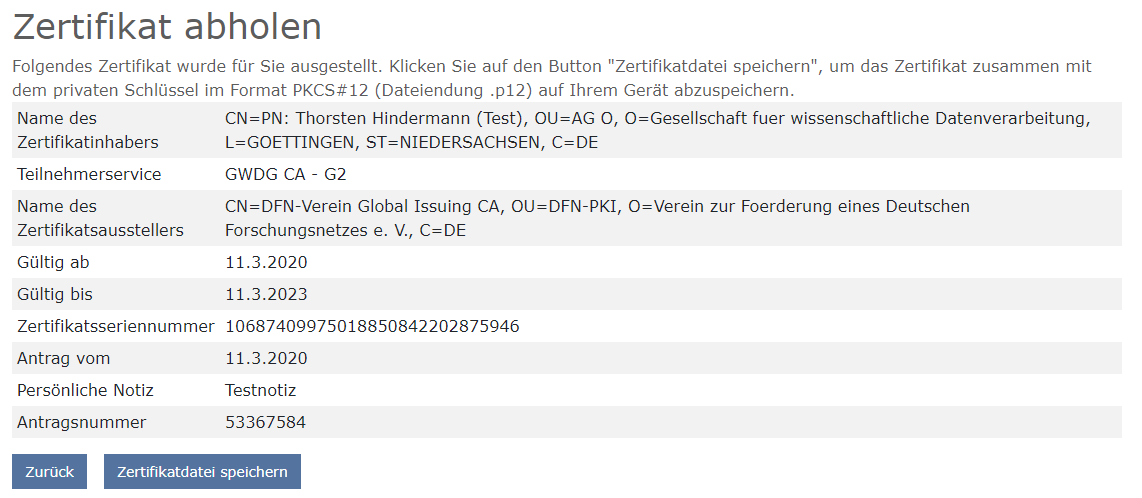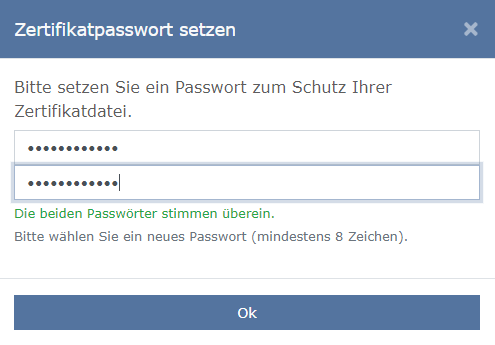Table of Contents
Liste der GWDG-Community-RAs
DFN-Verein Community CA
Für weiterführende Fragen oder Auskünfte zu den RAs senden Sie bitte eine E-Mail an gwdg-ca@gwdg.de
Die Zertifikat-Kette
Fingerabdrücke
DFN-Verein Community Root CA 2022 [588154653f9fc85a37f579bcfacd2b1dd91084ee]
DFN-Verein Community Issuing CA 2022 [7fff90e32cd761ca6680ef7ea51d3916e5b40062]
D-GRID
| D-GRID-RA GWDG | Zertifikatantrag für | Nutzer | Pseudonym | Gruppen | Server | PKCS10 | Zertifikat abholen | Zertifikat sperren |
Die Zertifikat-Kette
Wildcard-Zertifikate
Seit dem 26.09.2019 können Wildcard-Zertifikate in den auf dieser Seite oben aufgelisteten und zuständigen RAs beantragt werden.
DFN-Verein Community CA/D-GRID - Anleitung
Zertifikat beantragen
Nach dem wie in GN 04-05|20 ab Seite 26 im Absatz „Der neue Beantragungsweg“ der Weg zu den neuen Antragseiten beschrieben wurde, ändert sich dieser ab der dortigen Abb. 2 wie im folgenden Beschrieben.

Zu sehen sind nun zwei größere Schaltflächen. Für die Beantragung auf die Schaltfläche „Ein neues Nutzerzertifikat beantragen“ klicken.
Die benötigten Daten für das Nutzerzertifikat eingeben und auf die Schaltfläche „Weiter“ klicken.
Ein Zusammenfassung der Angaben wird angezeigt. Wenn alles in Ordnung ist auf die Schaltfläche „Antragsdatei speichern“ klicken.
Ein Passwort für die Antragsdatei ist einzugeben und mit einem Klick auf „Ok“ zu bestätigen.
Die Antragsdatei wird im eingestellten Download-Verzeichnis des genutzten Webbrowsers gespeichert.
Nun die Schaltfläche „Zertifikatantragsformular (PDF) herunterladen“ anklicken. Die PDF-Datei wird heruntergeladen. Diese mit einem PDF-Programm öffnen, ausdrucken und unterschreiben und damit zum zuständigen RA-Operator in Ihrem Institut gehen.
Für die Persönliche Identifizierung halten Sie bitte Ihren gültigen Personalausweis bereit.
Nach der erfolgten persönlichen Identifizierung und Prüfung des Zertifikantrags wird der zuständige RA-Operator Ihren Zertifikantrag genehmigen.
Sie erhalten nach der Ausstellung Ihres persönlichen E-Mail-Zertifikats eine E-Mail mit Anweisungen für die weiteren Schritte.
Zertifikat abholen
Nach dem Klick auf die URL in der Mail oder durch kopieren und einfügen in die Adresszeile des Browsers, mit dem das Zertifikat beantragt wurde, auf „Ein beantragtes Zertifikat abholen“ klicken.
Um die Antragsdatei anzugeben bzw. auszusuchen auf „Browse“ klicken und die zugehörige Antragsdatei zum abzuholenden Zertifikat auswählen. Die Browser speichern im Standard diese Datei im Ordner Downloads des Benutzers ab.
Die Informationen der Antragsdatei werden angezeigt. Wenn alles passt auf „Weiter“ klicken.
Wenn versucht wird, das Zertifikat abzuholen und die Bestätigungsmail ist noch nicht eingegangen wird folgende Fehlermeldung angezeigt.
Wenn die Abholung funktioniert hat, werden die Daten des aktuell abgeholten Zertifikats in einer Übersicht angezeigt. Mit einem Klick auf „Zertifikatsdatei speichern“ wird der Abschluss der Abholung eingeleitet.
Für die Absicherung der zu speichernden Zertifikatsdatei muss jetzt zwingend ein Zertifikatspasswort eingegeben werden. Mit einem Klick auf „OK“ wird der Vorgang abgeschlossen.
Zum Abschluss der Abholung wird noch eine Informationsseite mit wichtigen Informationen angezeigt, die beachtet werden sollten.
Detaillierte Beschreibung der E-Mail-Verschlüsselung mit X.509-Zertifikaten
Für weiterführende Schritte und eine detaillierte Anweisungen zur Installation und Nutzung des Zertifikats (die Datei mit der Dateiendung .p12 im Download-Verzeichnis des genutzten Webbrowsers) in verschiedene E-Mail-Clients lesen Sie bitte die Informationen in folgenden Dokumenten.
DFN-Verein Community CA
- GWDG Nachrichten 4|21 - Weitere Überarbeitung des Beantragungsweges für Nutzerzertifikate in der DFN-PKI
- GWDG Nachrichten 12|19 - Teil 1: Beantragung und Sicherung von Zertifikaten
Allgemeingültig für X.509-Zertifikate
- GWDG Nachrichten 1-2|20 - Teil 2: Installation und Verteilung von Zertifikaten
- GWDG Nachrichten 3|20 - Teil 3: Outlook-E-Mail-Anwendungen
- GWDG Nachrichten 7-8|20 - Teil 4: Apple E-Mail-Anwendungen
- GWDG Nachrichten 11|20 - Teil 5: Thunderbird, Notes und Mutt
- GWDG Nachrichten 5|21 - Teil 6: Private Zertifikate mit der Volksverschlüsselung