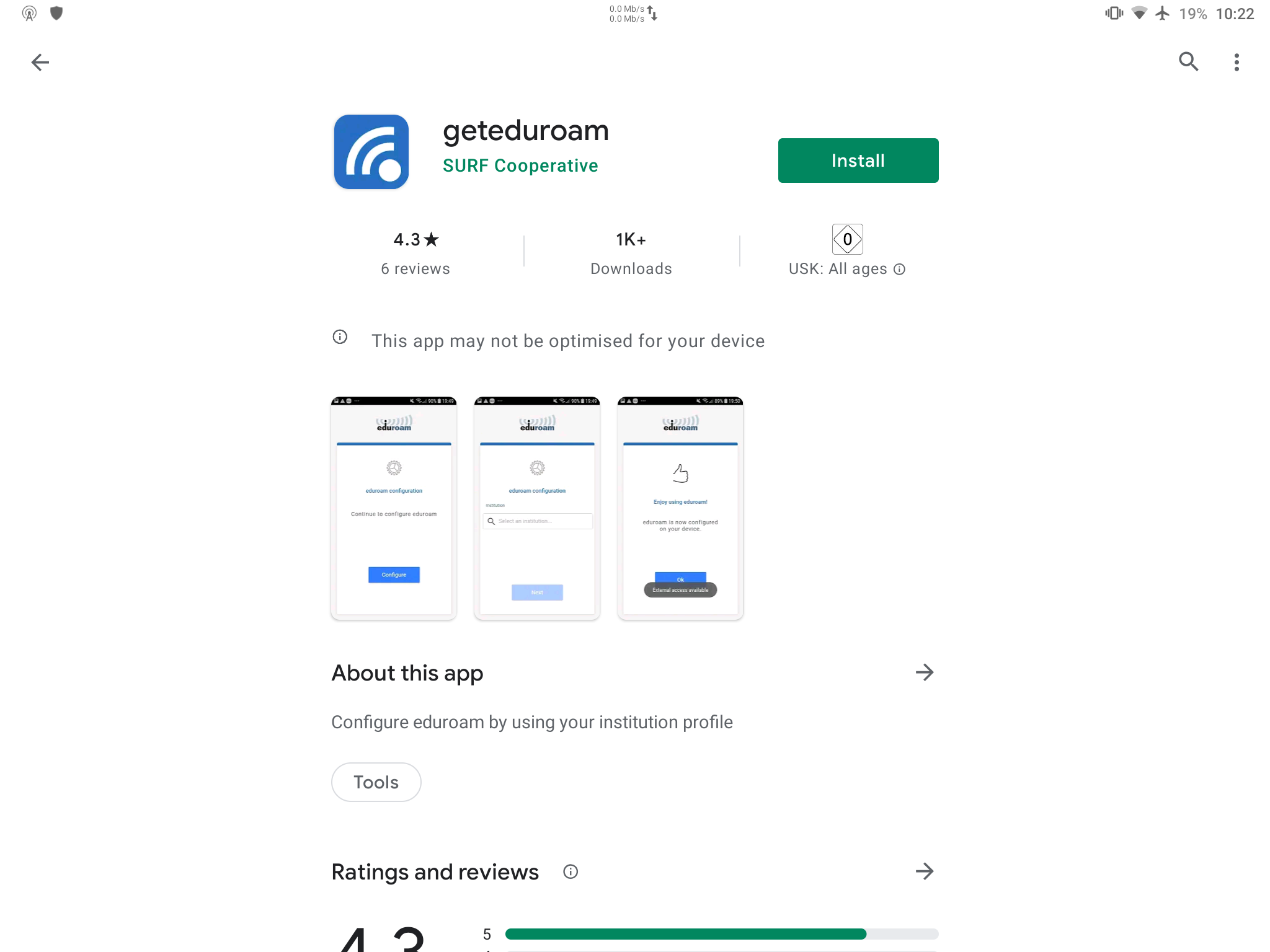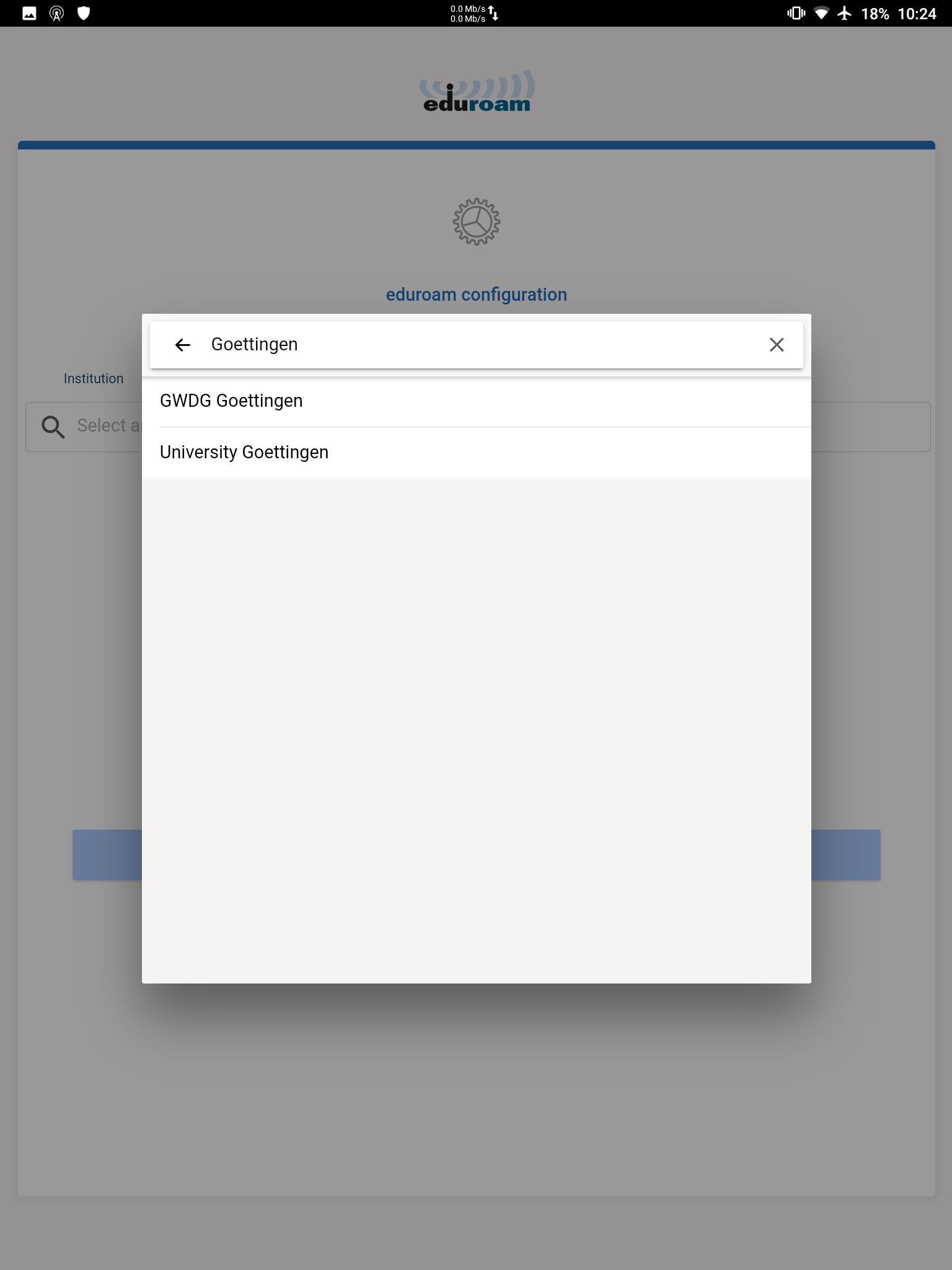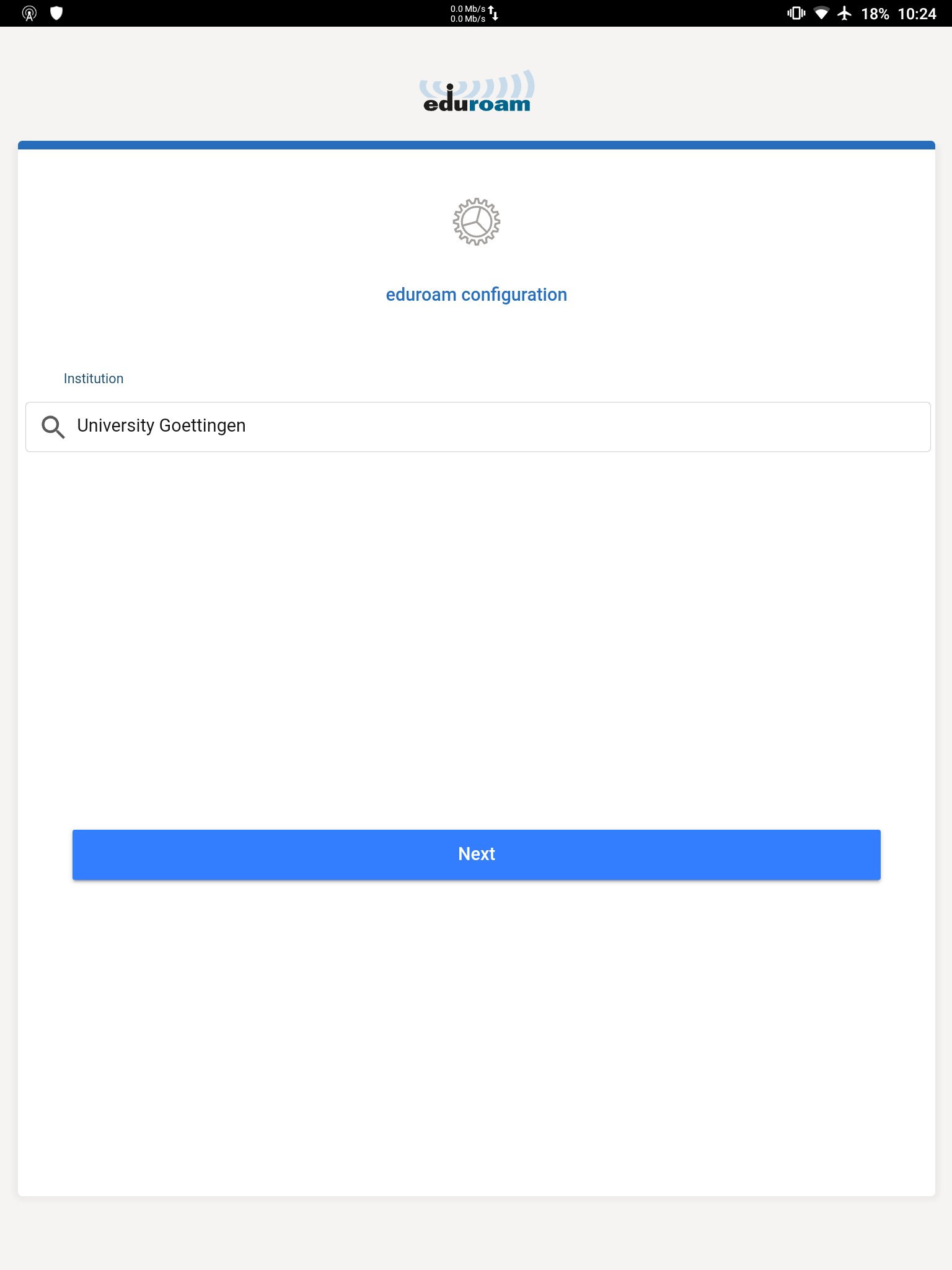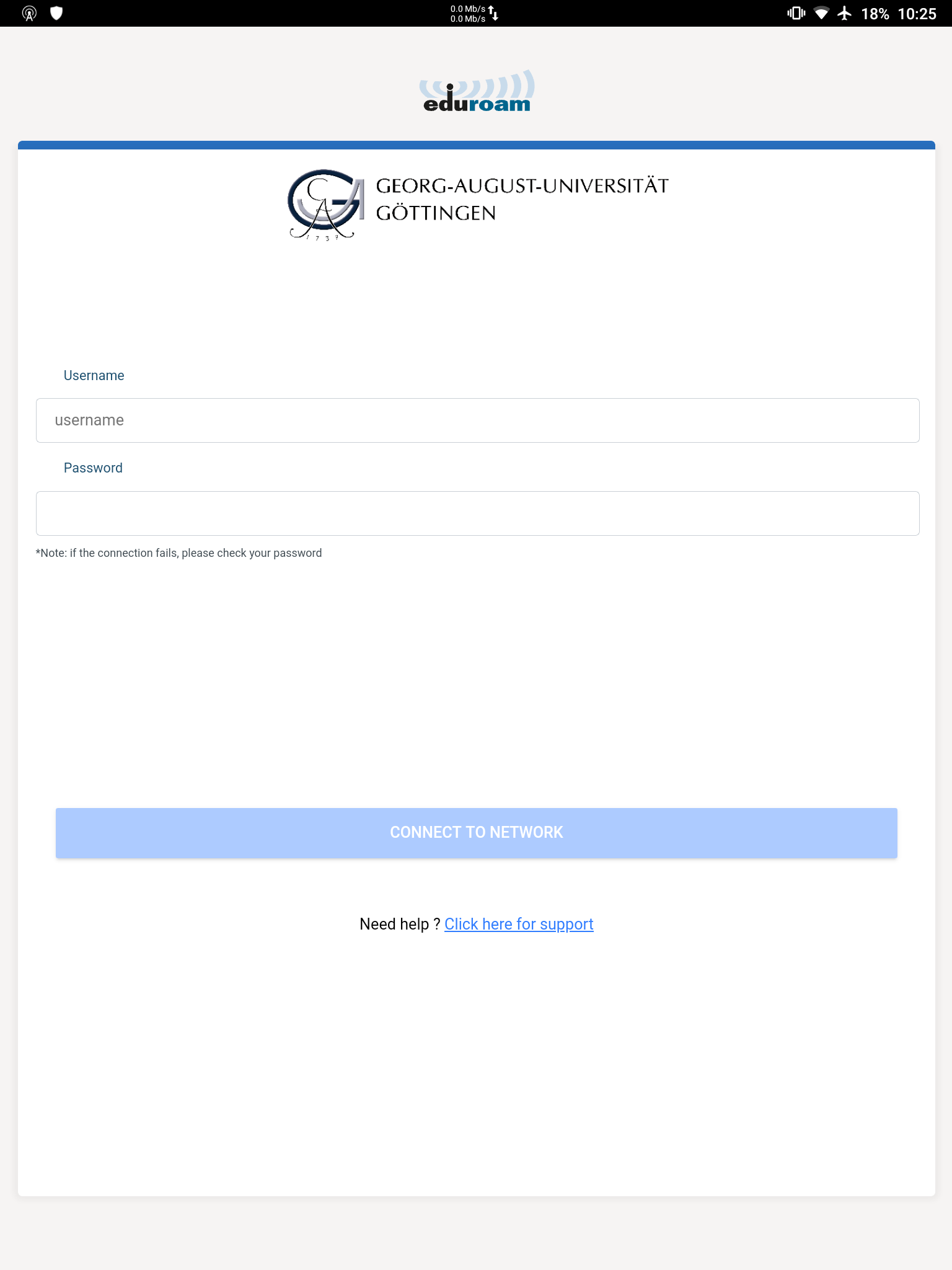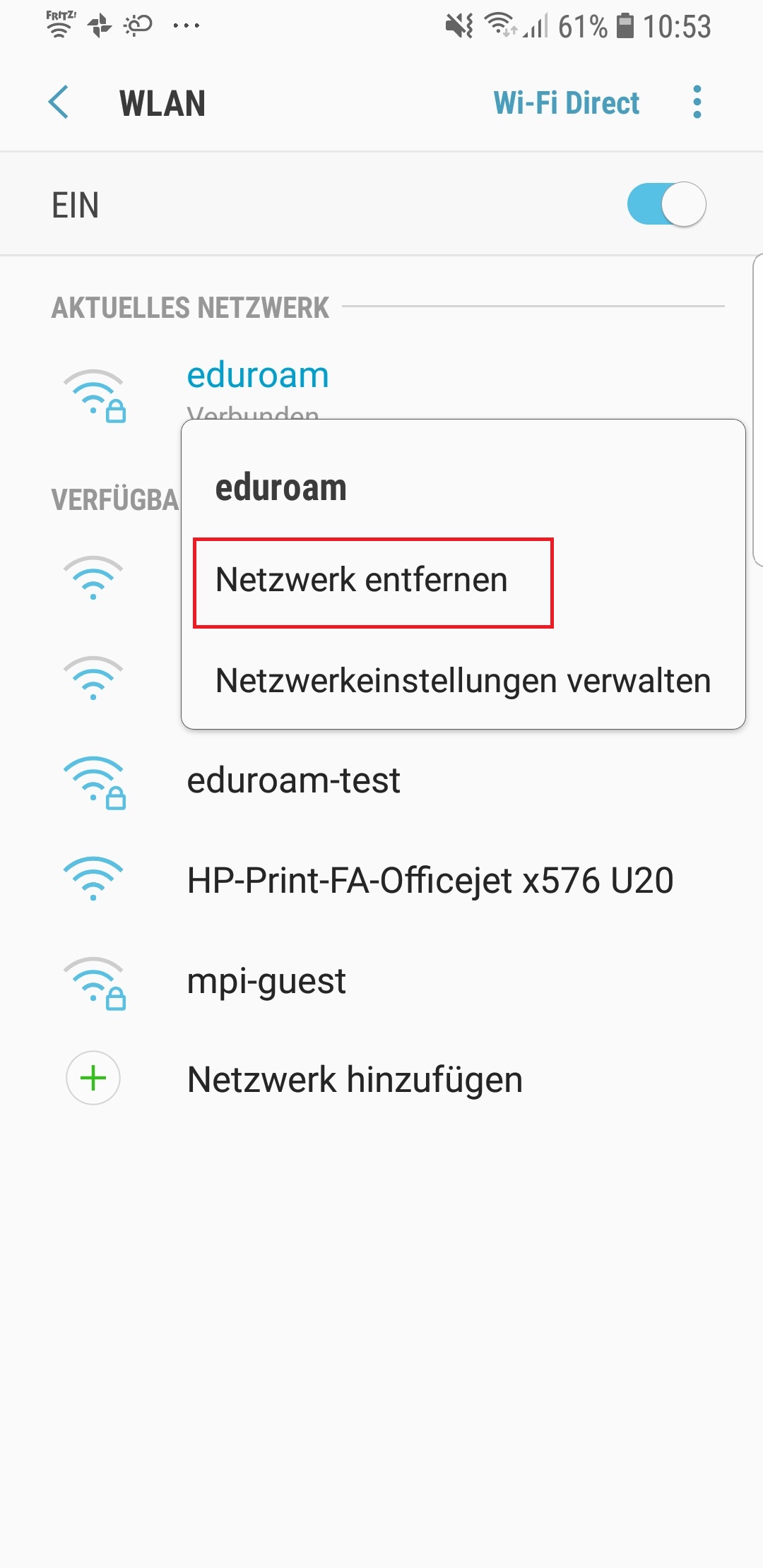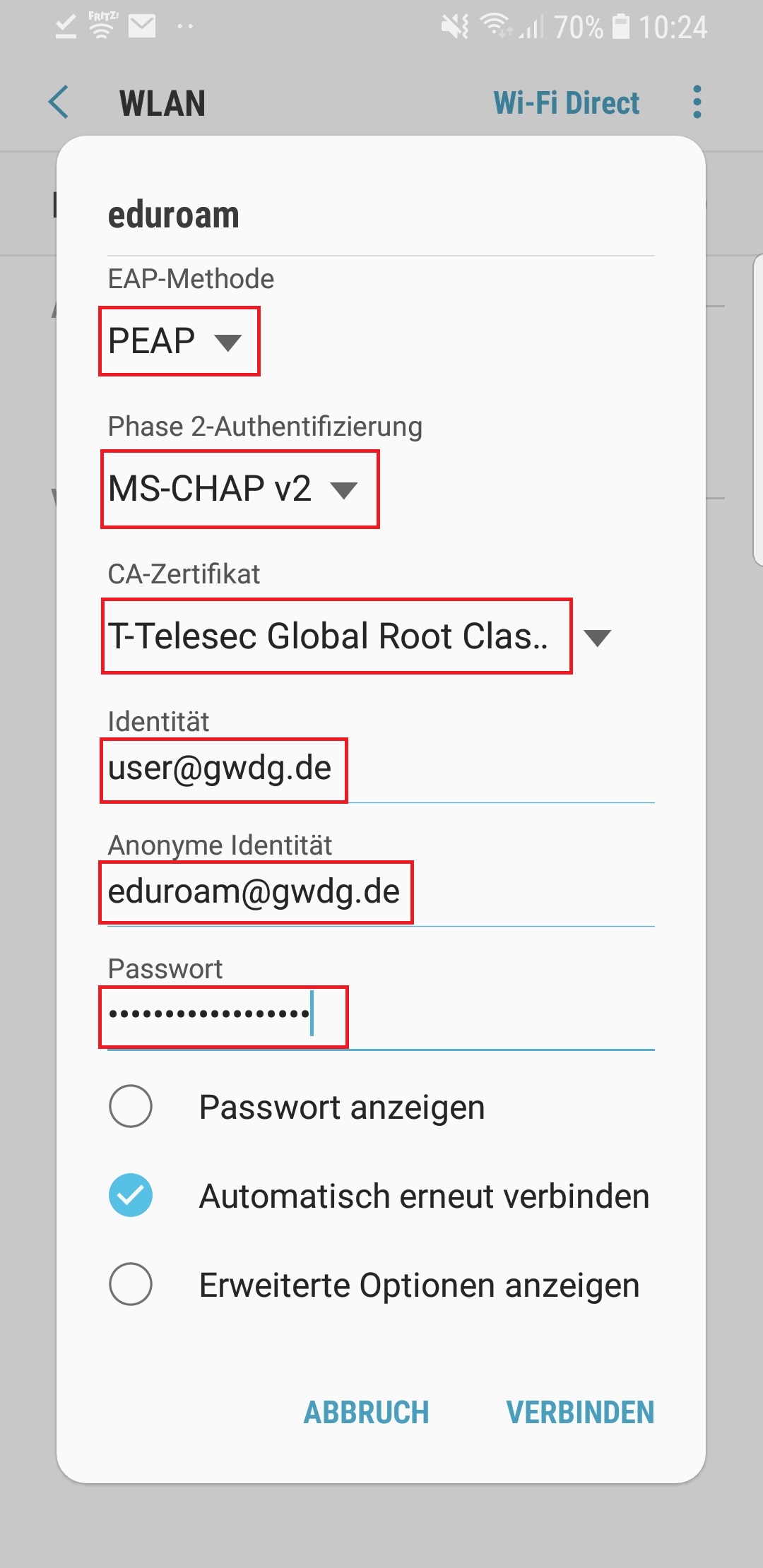−Table of Contents
eduroam unter Android
Es werden nur noch Android-Versionen Unterstützt die noch Support seitens Google erhalten! Ob Ihr System noch Support von Google erhält können Sie z.b unter https://endoflife.date/android nachschauen.
Um eine sichere eduroam-Konfiguration zu gewährleisten, wird dringend empfohlen, eduroam mit Hilfe der App geteduroam (CAT-Tool bis Android 10, geteduroam ab Android 11) einzurichten!
Hinweis bei Passwortänderung Ihres GWDG-Accounts:
Sollten Sie Ihr Passwort für Ihren GWDG-Account nach den Einrichten des eduroam Profils ändern, so muss das Passwort auch auf Ihrem Android-Gerät geändert werden. Ansonsten kann die Netzwerkverbindung nicht aufgebaut werden.
eduroam ab Android 12
Falls Sie ein Samsung-Gerät mit Android 12 nutzen, wählen Sie bitte immer die Einrichtung „GWDG“ aus und dann das Profil „Samsung Workaround“.
Bitte installieren Sie geteduroam von der SURF Cooperative aus dem Google Play Store. Alternativ ist es möglich, das APK direkt beim DFN herunterzuladen.
Schritt-für-Schritt-Bildanleitung (bitte klicken)
Falls Fehler auftreten (bitte klicken)
Schritt-für-Schritt-Anleitung (bitte klicken) |
Führen Sie die manuelle Konfiguration nur dann durch, wenn die Konfiguration einer eduroam Verbindung mittels CAT (Configuration Assistant Tool) nicht möglich ist. Die manuelle Konfiguration sollte nur in Ausnahmefällen verwendet werden da unter Android manuell keine sichere Zertifikatsprüfung eingerichtet werden kann. Die Einrichtung des Rootzertifikates ist zwar notwendig, stellt aber alleine noch nicht sicher, dass die Logindaten nur an den Loginserver der GWDG übertragen werden.
Anleitung zur Installation des Wurzelzertifikates für die WLAN-Nutzung
Um eine sichere Verbindung mit eduroam herzustellen, ist es notwendig das Wurzelzertifikat geladen und installiert zu haben. Obwohl das Zertifikat bereits in Android enthalten ist, wird es standardmäßig nur für VPN und Anwendungen, aber nicht für WLAN verwendet. Zu diesem Zweck muss es erneut installiert werden. Stellen Sie sicher, dass Sie eine Internet-Verbindung aufgebaut haben. Gehen Sie dazu in den Einstellungen unter „Drahtlos und Netzwerke“ und wählen Sie dort den Punkt „Wi-Fi“ oder „Mobile Netzwerke“ aus. Beachten Sie, dass für Mobilfunkverbindung gegebenenfalls Kosten entstehen können.
Zertifikat herunterladen
Das aktuelle Wurzelzertifikat für T-Telesec Global Root Class 2 (gültig bis 1. Oktober 2033) können Sie über folgenden Link herunterladen und anschließend auf Ihrem Gerät installieren.
Zertifikat installieren
Um das CA-Zertifikat auf dem Gerät zu installieren, gehen Sie mit dem Dateimanager (Explorer) in den Download Ordner und wählen Sie dort die Zertifikatsdatei aus. Falls Sie bisher keinen Sperrbildschirm festgelegt hatten, werden Sie nun aufgefordert einen, für die Verwendung von Zertifikaten vertrauenswürdigen Sperrbildschirm, für Ihr Gerät festzulegen. Dazu werden Sie normalerweise vom System in die Sicherheitseinstellungen des Gerätes umgeleitet. Im Dialog „Zertifikat benennen“ vergeben Sie einen Namen für das Zertifikat. Für die eduroam Verbindung wählen Sie als Verwendungszweck Wi-Fi oder WLAN aus. Für Apps und VPN-Verbindung wählen Sie entsprechend VPN und Apps. Abschließend tippen Sie auf OK.
Installation mit dem Android Barcode-Scanner
Starten Sie auf ihrem Gerät die QR-Scanner oder die Barcode-Scanner App. Sollten Sie keinen Barcode-Scanner auf Ihrem Gerät installiert haben, so können Sie einen z.B. über den Play Store installieren. Scannen Sie einen der abgebildeten QR-Codes ein und öffnen Sie den vom Scanner erkannten Link im Browser.
Wurzelzertifikat T-Telesec Global Root Class 2

Öffnen Sie die Zertifikatsdatei, wählen Sie den Namen und Verwendungszweck aus. Nachdem Sie die Eingaben bestätigt haben, erhalten Sie eine Pop-Up Meldung, dass das Zertifikat erfolgreich installiert wurde.
Hinweis bei der Löschung eines WLAN-Profils:
Das Wurzelzertifikat muss nach der Löschung eines WLAN-Profils, welches das Zertifikat genutzt hat, erneut installiert werden. Dabei ist darauf zu achten, dass bei einigen Android-Geräten ein bereits einmal vergebener Name nicht wieder verwendet werden kann. Löschen Sie ggf. ein bereits vorhandenes eduroam WLAN-Profil, um die Zertifikatsüberprüfung ordnungsgemäß zu konfigurieren. Um ein WLAN-Profil zu löschen oder zu editieren, tippen Sie länger auf das bestehende WLAN-Profil und wählen Sie die Option zum Entfernen aus der Kontextmenü aus.
Anleitung für die manuelle eduroam-Konfiguration
Bitte beachten Sie, dass sich bei verschiedenen Android-Geräten (je nach Hersteller) die Menüführung etwas unterscheiden kann.
Wenn Sie sich im Empfangsbereich des eduroam WLAN-Netzwerkes befinden, wählen sie über Einstellungen → Verbindungen → WLAN das Netzwerk eduroam durch Antippen aus. Um die verfügbaren Netze anzuzeigen, muss Ihr WLAN aktiviert sein. In einem neuen Fenster werden Sie dann aufgefordert die eduroam Konfigurationsparameter einzugeben (siehe eduroam Konfigurationsparameter).
Im Screenshot für die Netzwerkeinstellungen sind als Beispiel die Anmeldedaten für einen GWDG-Account dargestellt. Als „Identität“ geben Sie Ihren Benutzer*innennamen entsprechend der Tabelle in der Sektion Login / Anmeldename ein. Als „Anonyme Identität“ geben Sie bitte eduroam@gwdg.de ein. Bei einigen Android-Geräten wird die Eingabe der Domäne erwartet. Bitte geben Sie hier eduroam.gwdg.de ein. Nachdem die richtigen Angaben gemacht und bestätigt sind, wird die Verbindung zum eduroam WLAN-Netzwerk dauerhaft hergestellt.
Sollten Sie außerhalb der Reichweite des eduroam WLAN-Netzes sein, so können Sie eduroam über Einstellungen → Verbindungen → WLAN → Netzwerk hinzufügen manuell einrichten. Im sich öffnenden Fenster werden Sie dann aufgefordert, die eduroam Konfigurationsparameter einzugeben (siehe auch Screenshot für die Netzwerkeinstellungen).
eduroam Konfigurationsparameter
| Netzwerkname (Bitte Groß - Kleinschreibung beachten) | eduroam | |
| Sicherheit | 802.1x EAP | |
| EAP-Methode | PEAP | |
| Phase 2-Authentifizierung | MSCHAPV2 | |
| CA-Zertifikat (s. Wurzelzertifikat) | T-Telesec Global Root Class 2 (gültig bis 1. Oktober 2033) | |
| Die Identität (siehe Sektion Login / Anmeldename) | GWDG-Kennung | |
| Anonyme Identität | eduroam@gwdg.de | |
| Passwort | Als Passwort wird das gleiche Passwort wie zum Einloggen in das GWDG-Portal verwendet. Sie können Ihre Eingabe durch „Kennwort anzeigen“ kontrollieren. | |
++++
Aktualisieren des WLAN-Passworts nach Änderung des GWDG-Konto-Passworts
Hinweis: Aktualisieren Sie Ihr WLAN-Passwort auf Ihrem Android-Gerät, nachdem Sie das Passwort für Ihr Konto geändert haben. Wenn Sie das Passwort geändert oder ein falsches eingegeben haben, tritt ein „Authentifizierungsproblem“ auf. Navigieren Sie dafür wie oben beschrieben zu „eduroam“. Tippen und halten Sie das gespeicherte Netzwerk „eduroam“ gedrückt, um Verbindungseinstellungen zu löschen oder zu ändern. Wählen Sie „Netzwerkeinstellungen verwalten“.
Speicherung des WLAN-Passworts
Android-Geräte bieten die Sicherung von Daten bei Google an. Hiermit werden umfangreiche persönliche Daten, darunter auch das WLAN-Passwort, unverschlüsselt auf Google-Servern gespeichert. Diese Funktion ist bei einem eingerichteten Google-Konto standardmäßig aktiviert.
Nach der Passwortrichtlinie der Universität dürfen Passwörter nicht an Dritte weitergegeben werden. Daher darf diese Option bei Verwendung der GWDG-Kennung für eduroam nicht aktiviert sein. Sie können diese Option in den Anroid Einstellungen deaktivieren.
Als Alternative Backup-Lösung kann zum Beispiel die App Helium verwendet werden (siehe "GWDG-Nachrichten" Helium Sicherung für Android , die App erfordert kein Rooten des Systems und kann ihre Daten verschlüsselt sichern.