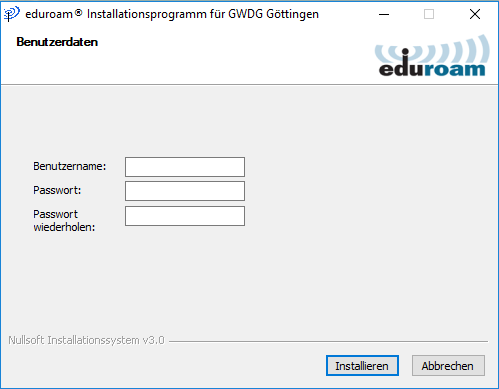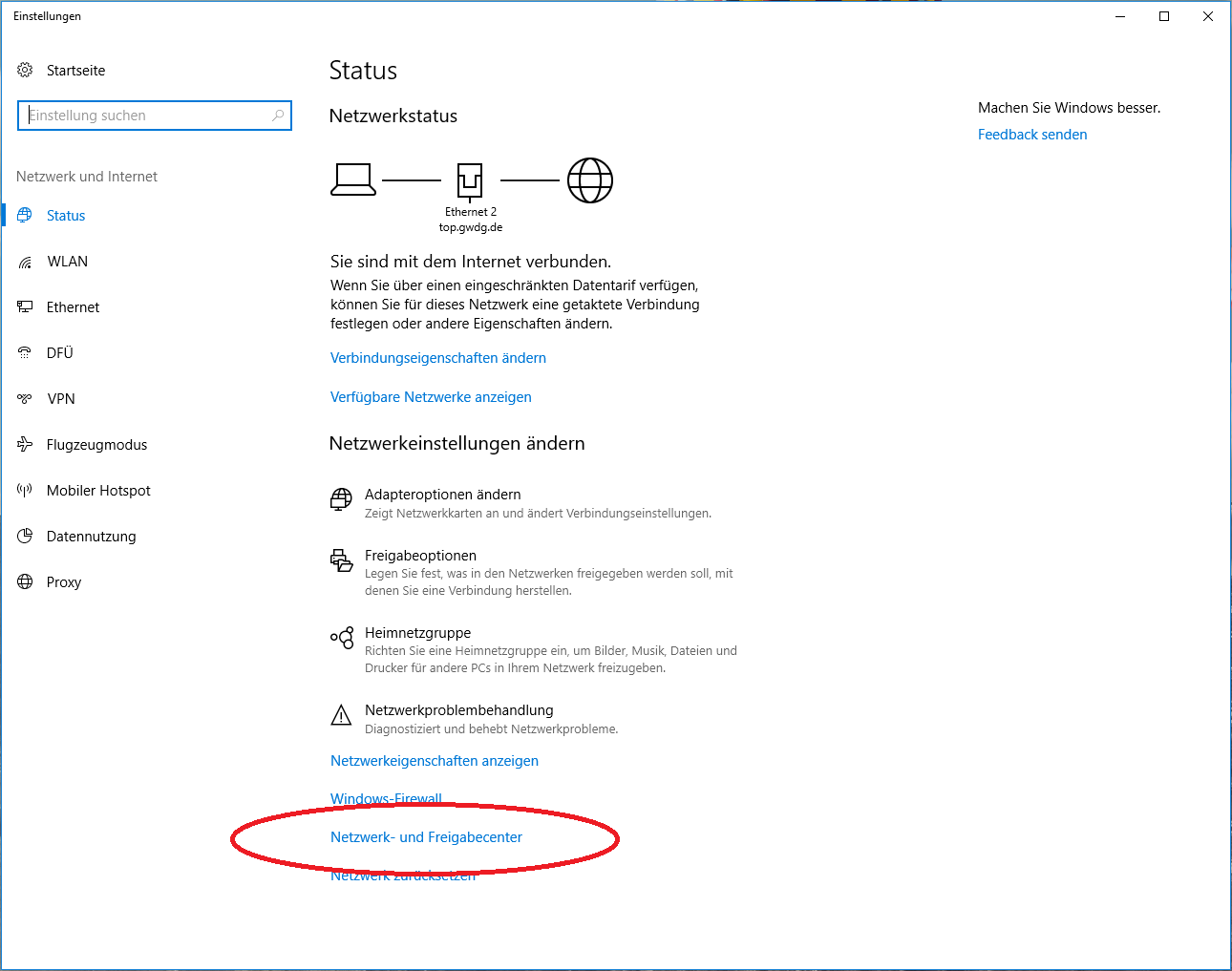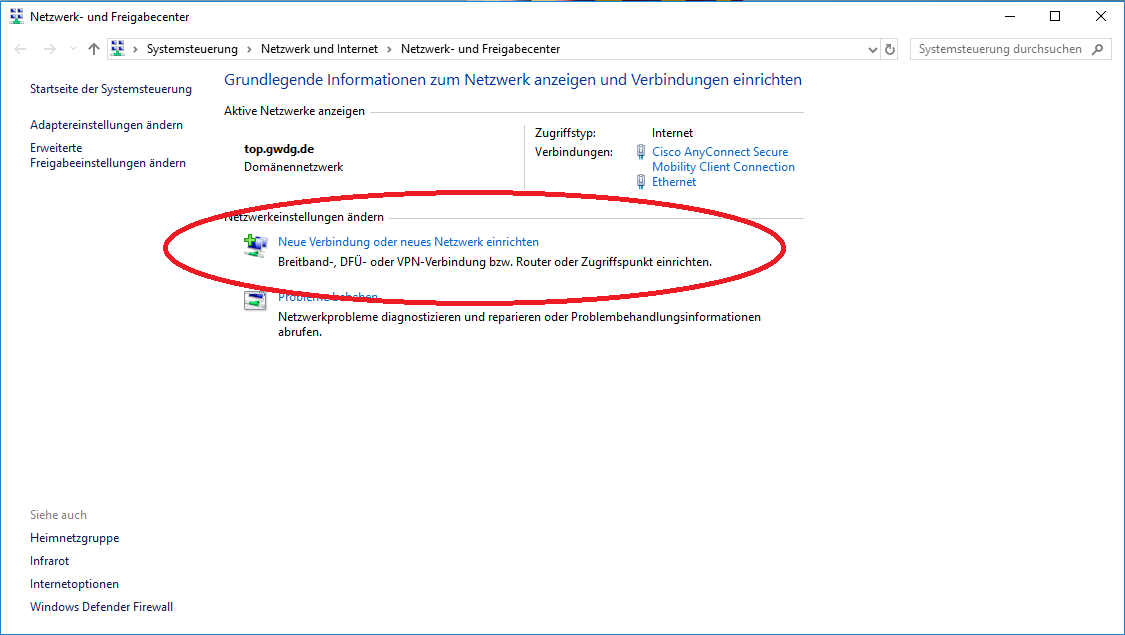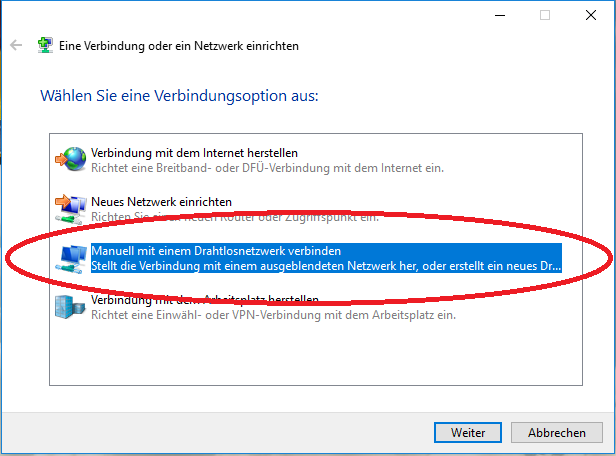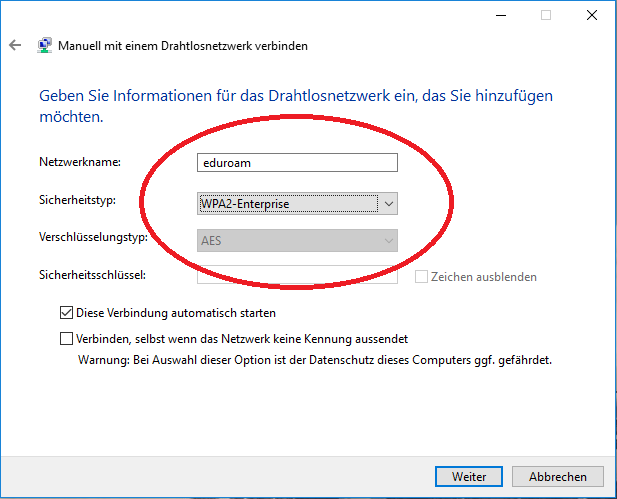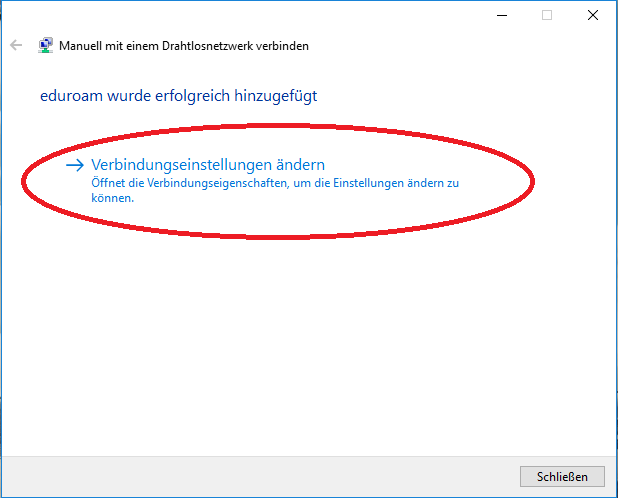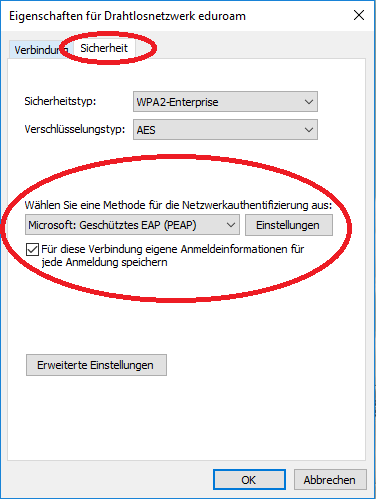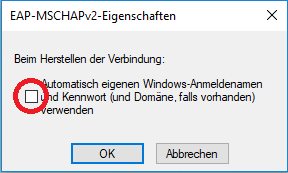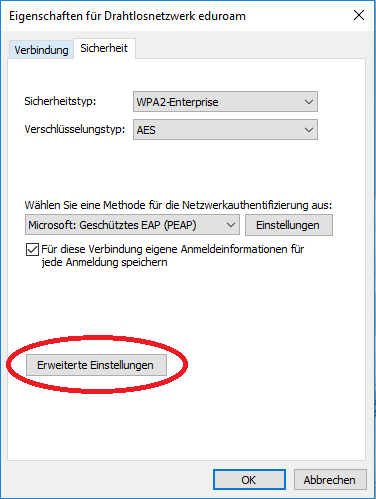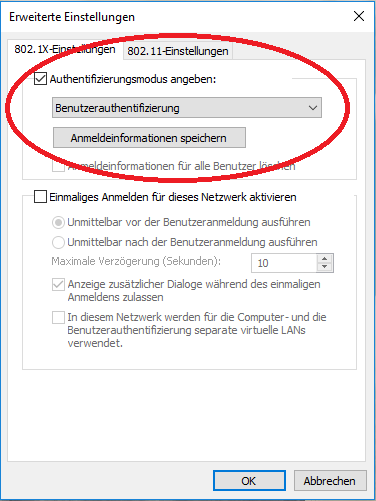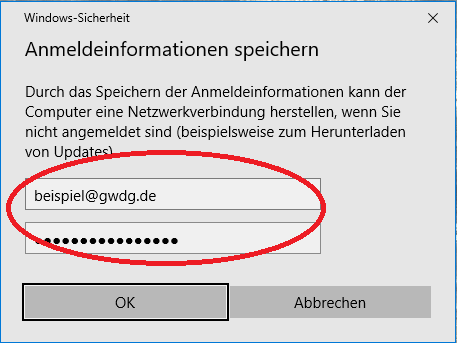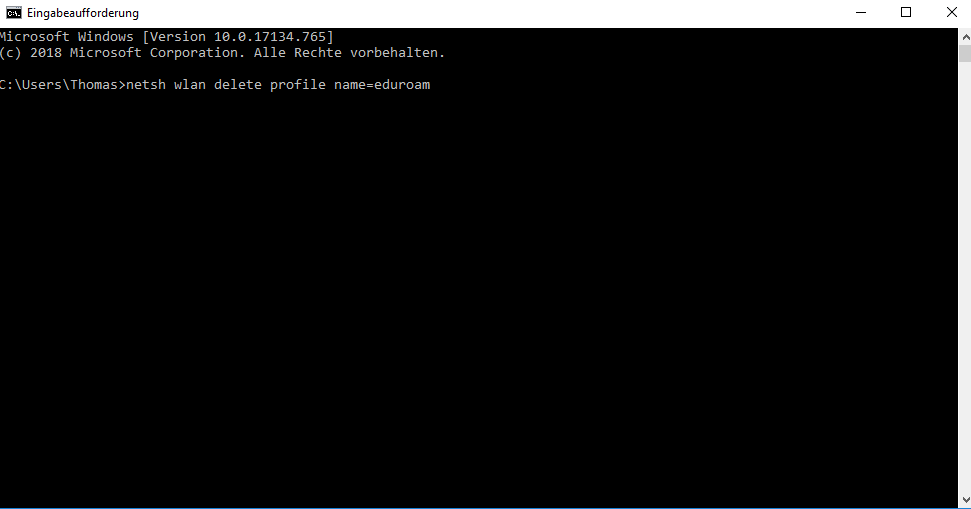Table of Contents
eduroam mit Windows (ab Vista)
Eduroam kann entweder mit dem Konfigurationsassistenten (CAT-Tool) oder manuell installiert werden. Für die Installation mit dem CAT-Tool muss eine Internetverbindung (LAN, WLAN, Mobilfunk) vorhanden sein, damit der Assistent heruntergeladen werden kann.
Es wird dringend empfohlen, eduroam mit Hilfe des Konfigurationsassistenten (CAT-Tool) zu installieren, welcher für die teilnehmenden Institute auf https://cat.eduroam.org zur Verfügung steht.
Einrichtung des eduroam mit dem CAT-Tool
Führen Sie nach dem Download des Assistenten die heruntergeladene .exe Datei aus. Dadurch wird der Assistent gestartet.
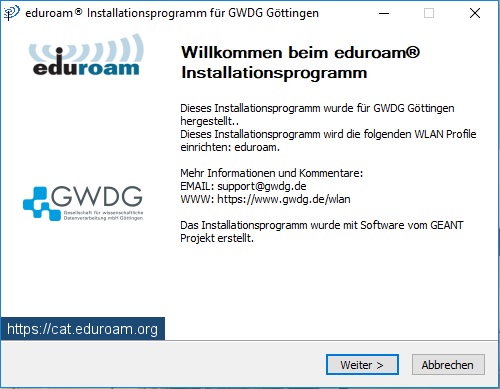 Nachdem Sie dann auf den Weiter-Button geklickt haben, werden Sie nach Ihren Login-Informationen gefragt.
Tragen Sie Ihren Anmeldename entsprechend der Tabelle im Abschnitt Anmeldename ein.
Nachdem Sie dann auf den Weiter-Button geklickt haben, werden Sie nach Ihren Login-Informationen gefragt.
Tragen Sie Ihren Anmeldename entsprechend der Tabelle im Abschnitt Anmeldename ein.
Nachdem Sie den Assistenten abgeschlossen haben, sollte sich Ihr Computer von alleine mit dem eduroam-Netzwerk verbinden, wenn dieses verfügbar ist.
Manuelle eduroam-Konfiguration
Um eduroam manuell einzurichten, ist eventuell die Installation des T-TeleSec Wurzelzertifikats erforderlich. Unter folgendem Link kann das Wurzelzertifikat heruntergeladen und anschließend auf Ihrem Gerät installiert werden: https://www.pki.dfn.de/fileadmin/PKI/zertifikate/T-TeleSec_GlobalRoot_Class_2.crt
Folgende Schritte sind für die manuelle eduroam-Konfiguration erforderlich:
1. Klicken Sie mit der rechten Maustaste auf das Netzwerksymbol in der Statusleiste und öffnen Sie das Netzwerk- und Interneteinstellungen öffnen
2. Klicken Sie Netzwerk- und Freigabecenter.
3. Wählen Sie Neue Verbindung oder neues Netzwerk einrichten.
4. Wählen Sie Manuell mit einem Drahtlosnetzwerk verbinden und klicken Sie auf weiter.
5. Tragen Sie bei Netzwerkname eduroam ein, wählen als Sicherheitstyp WPA-Enterprise, als Verschlüsselungstyp AES und bestätigen Sie anschließend mit Weiter.
6. Wählen Sie nun den Punkt Verbindungseinstellungen ändern.
7. Klicken Sie auf den Reiter Sicherheit und wählen Sie dort als Netzwerkauthentifizierungsmethode Geschütztes EAP (PEAP) und klicken Sie dann auf die Schaltfläche Einstellungen.
8. Setzen Sie die Häkchen bei Identität des Servers mittels Zertifikatsprüfung überprüfen und bei Verbindung mit folgenden Servern herstellen und entfernen Sie das Häkchen bei Schnelle Wiederherstellung der Verbindung aktivieren. Wählen Sie die Option Identitätsschutz aktivieren und tragen Sie im Textfeld darunter eduroam ein.
Wählen Sie in der Liste der vertrauenswürdigen Stammzertifizierungsstellen das Zertifikat T-TeleSec Global Root Class2 aus.
Wählen Sie als Authentifizierungsmethode Gesichertes Kennwort (EAP-MSCHAP v2) und klicken Sie auf die Schaltfläche Konfigurieren daneben.
9. Entfernen Sie das Häkchen bei Automatisch eigenen Windows-Anmeldenamen und Kennwort verwenden und bestätigen sie mit Klick auf OK.
10. Klicken Sie nun auf Erweiterte Einstellungen und setzen Sie dort ein Häkchen bei Authentifizierungsmodus angeben: und wählen Sie Benutzerauthentifizierung.
11. Klicken Sie nun auf Anmeldeinformationen speichern und tragen Sie dort Ihren Account wie in der Tabelle Anmeldename angegeben (in aller Regel eine Mailadresse) und das zugehörige Passwort ein. Bestätigen sie ihre Eingabe mit einem Klick auf OK.
Die Konfiguration des Zugangs ist nun abgeschlossen. Schließen Sie nun sämtliche Fenster mit einem Klick auf OK beziehungsweise Schließen.
Über das WLAN-Symbol in der Taskleiste können Sie sich nun mit dem eduroam-Netzwerk verbinden.
Was muss ich tun, wenn die eduroam-Einrichtung mit dem CAT-Tool nicht erfolgreich ist?
Löschen Sie bitte erst einmal das vorhandene eduroam-Profil auf Ihrem System. Anschließend richten Sie eduroam mit Hilfe des CAT-Tools erneut ein.
Anleitung zur Löschung des eduroam-Profils unter Windows
1. Öffnen Sie bitte das Fenster „Eingabeaufforderung“.
Beispielsweise können Sie das Fenster „Eingabeaufforderung“ öffnen, wenn Sie in der Menüleiste am unteren Bildschirmrand in das Suchfeld Zur Suche Text hier eingeben das Kommando cmd schreiben und anschließend die Enter-Taste betätigen.
2. Im Fenster „Eingabeaufforderung“ geben Sie nun bitte folgendes Kommando ein. (Bei nicht erfolgreicher Löschung des eduroam-Profils bitte name=Eduroam verwenden!)
netsh wlan delete profile name=eduroam
Ergebnis: Das eduroam-Profil ist nun auf Ihrem System gelöscht.