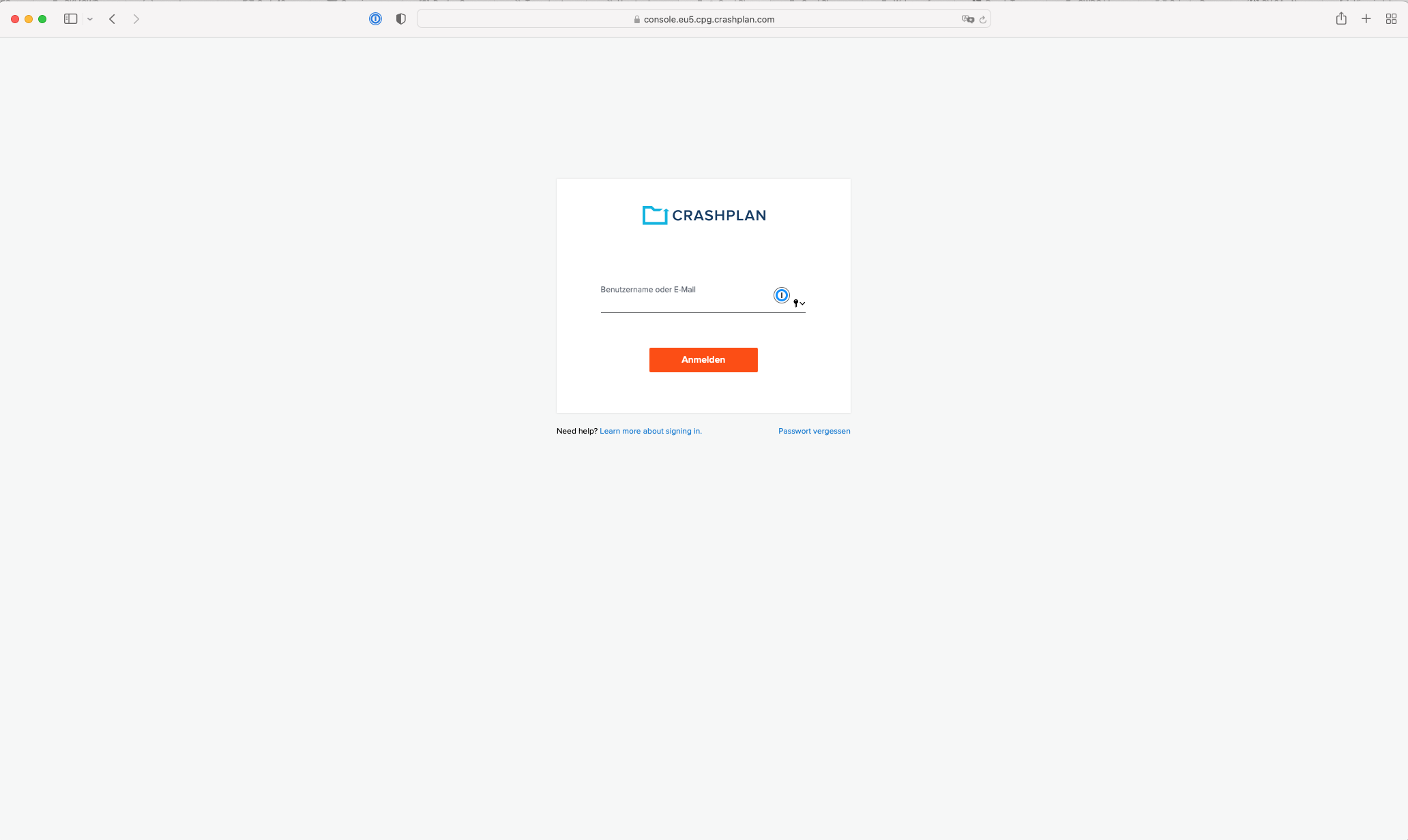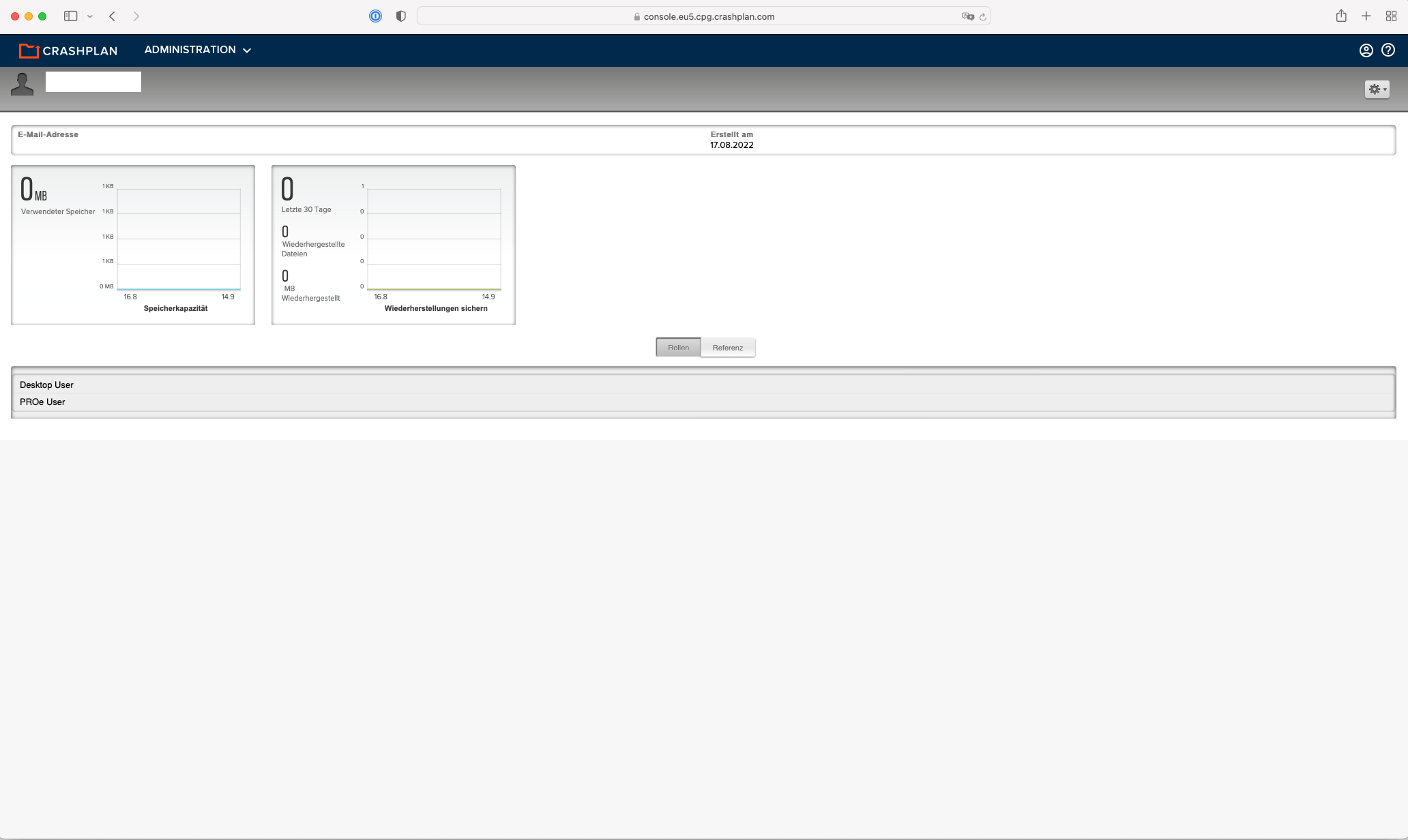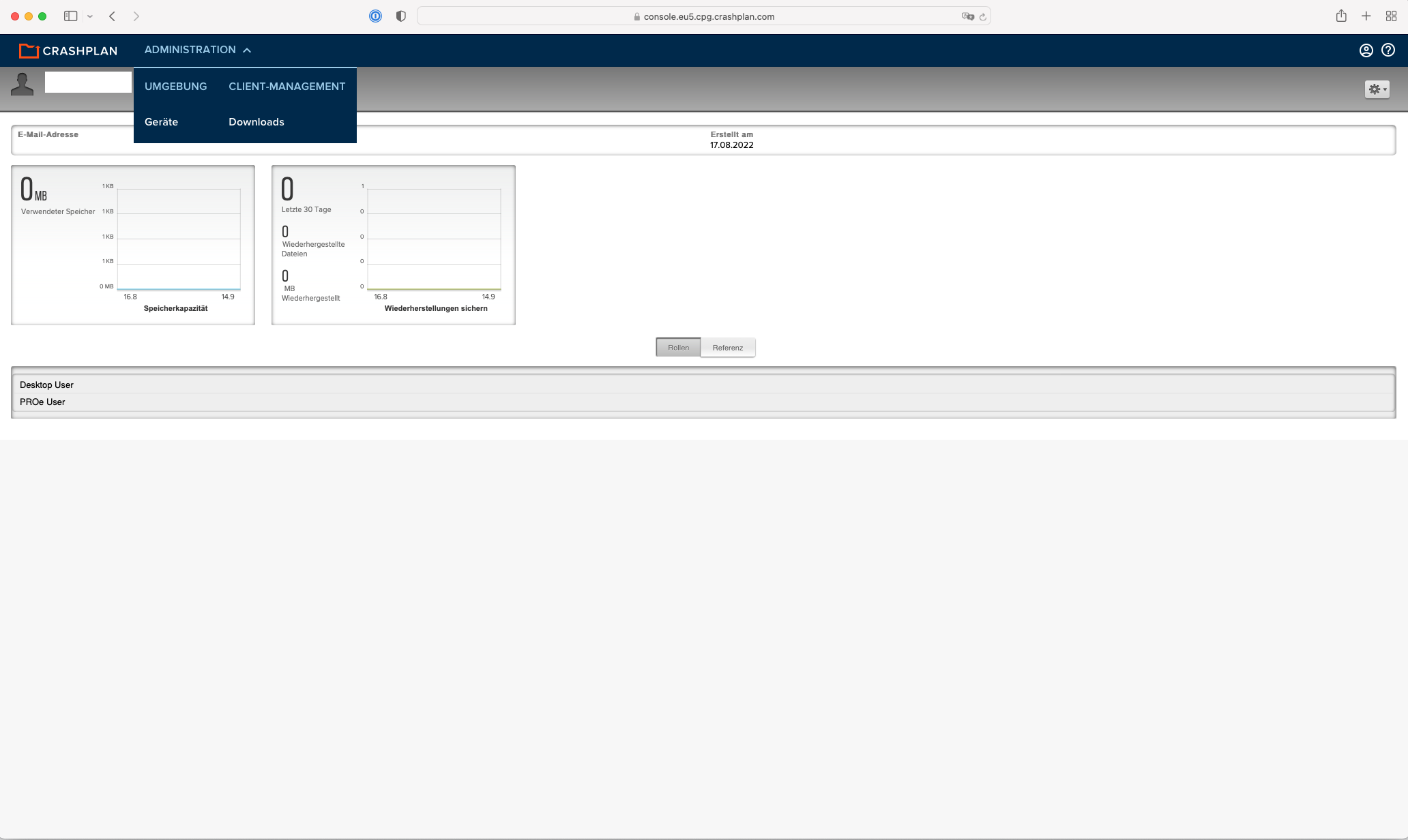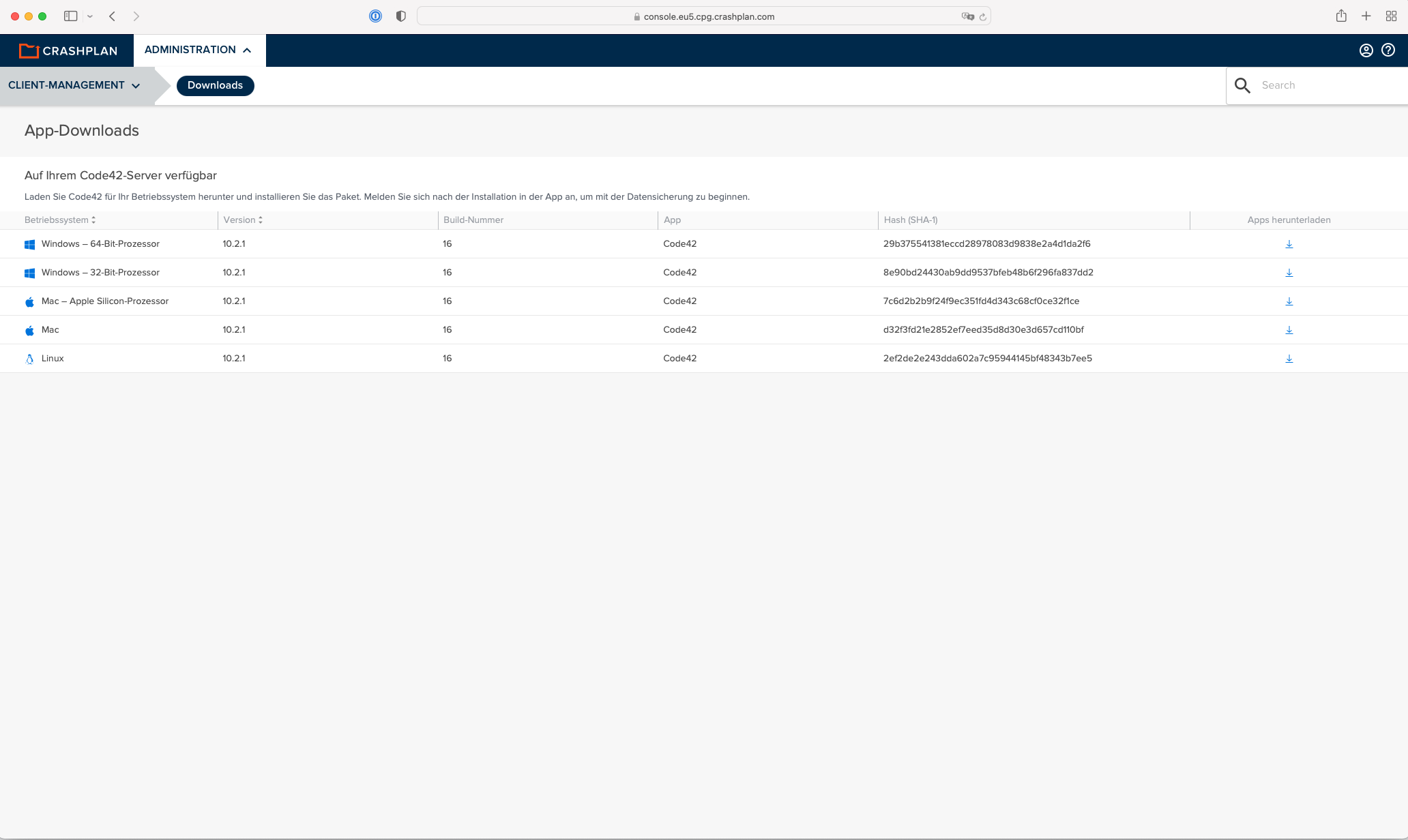Table of Contents
CrashPlan Cloud
Wichtige Nutzungshinweise bitte unbedingt vor der Nutzung des Dienstes lesen
Bei CrashPlan Cloud handelt es sich um einen Cloud Dienst! D.h. alle gebackupten Daten werden im europäischen Rechenzentrum von CrashPlan gespeichert. ABER da es sich bei CrashPlan um eine amerikanische Firma handelt , empfehlen wir aufs Dringendste für das Backup die Option Benutzerdefinierter Schlüssel auszuwählen. Hiermit kann sichergestellt werden, dass weder CrashPlan noch amerikanische Behörden Zugriff auf Ihre Backups erhalten. Wenn diese Option gewählt wird, ist Seitens der Nutzer*innen sicherzustellen, dass der Benutzerdefinierte Schlüssel an einem sicheren Ort ausserhalb des Backups verwahrt wird.
Warum CrashPlan Cloud?
Um stetig wachsende Datenmengen zu verwalten und vor Verlusten zu schützen, bietet die GWDG ihren Kund*innen CrashPlan Cloud für die Endgerätesicherung an. Dieser Service erlaubt es, Sicherungen (Backups) von wichtigen Daten anzufertigen und bei Bedarf selbstständig wiederherzustellen. Hierzu kann entweder die Client-Anwendung auf dem lokalen PC oder Mac oder aber das Web Interface genutzt werden. Da bei richtiger Konfiguration alle gesicherten Daten verschlüsselt werden, liegt die Verantwortlichkeit für die Backups bei der*m jeweiligen Nutzer*in; niemand sonst kann Einblick in die Daten nehmen.
CrashPlan Cloud zeichnet sich durch seine intuitive, leicht verständliche Oberfläche aus. Das Prinzip der fortlaufenden Sicherung (typischerweise in einem Intervall von 15 Minuten) macht es zu einer idealen Lösung für Endnutzergeräte wie Notebooks und PCs. Der Zugang über die Web-Schnittstelle und die Möglichkeit, mehrere Geräte zu einem Backup zusammenzufassen, bietet außerdem grundlegende Cloudspeicher-Funktionalität.
Was der Service bietet
- Eine einfach zu bedienende und leicht zugängliche Lösung, um Daten selbst sichern und wiederherzustellen zu können.
- Sicherung der Daten am europäischen Standort von CrashPlan, im Geltungsbereich der DSGVO.
- Verschlüsselung der gesicherten Daten mit dem Advanced Encryption Standard, so dass ausschließlich die*der Nutzer*in selbst Zugang zu den eigenen Daten hat.
- Hohe Sicherheit vor unbefugten Zugriffen durch Verwendung eines privaten Schlüssels (Dieser Schlüssel muss durch die*den Anwender*in selbst an einem sicheren und wiederauffindbaren Ort gespeichert werden, siehe dazu die Anleitung weiter unten!)
- Betrieb der Client-Anwendung im Hintergrund mit Anpassungsmöglichkeit für die Bandbreite, z.B. für den Aufenthalt zu Hause (WAN), wo evtl. geringere Netzkapazitäten verfügbar sind als z.B. im Netzwerk der Universität (LAN).
Nutzungsvoraussetzungen
Der Service kann auf allen Linux-, Mac- und Windowssystemen verwendet werden.
Mitarbeiter*innen der Universität Göttingen, sowie Angehörige einer Einrichtung der Max-Planck-Gesellschaft können eine Lizenz für CrashPlan erwerben und damit den Dienst auf bis zu vier von ihnen verwendeten Endgeräten (Linux,Mac,Windows) nutzen, da die Abrechnung für die Lizenzen auf Pro-Nutzer-Basis erfolgt.
Angebote und Rechnungen werden durch die GWDG ausgestellt und an die Institute verschickt.
ACHTUNG: Wird die erworbene Lizenz für den nächsten Abrechnungszeitraum nicht mehr benötigt, so ist eine rechtzeitige Kündigung bis zu 3 Monate vor Ablauf der aktuellen Lizenz erforderlich. Ansonsten wird eine neue Lizenz beschafft und automatisch für den nächsten Abrechnungszeitraum vergeben und in Rechnung gestellt.
Da die Lizenz nicht kostenfrei vergeben wird, muss sich jede*r Benutzer*in durch die GWDG oder ihr/sein Institut freischalten lassen. Hierfür beantragen Sie entweder über ihre*n Institutsadministrator*in einen Account oder aber kontaktieren Sie die GWDG unter support@GWDG.de mit dem Betreff „CrashPlan Cloud Lizenz“
Installation und Konfiguration der Clientanwendung
Sobald Ihr Account für die Nutzung aktiviert wurde, können Sie sich über das Web Interface bei crashplan.com mit Ihrer primären Emailadresse anmelden. Sie werden dann zur AcademicCloud der GWDG/MPG umgeleitet und melden sich dort mit Ihrem Account bei der GWDG bzw. MPG am SSO an. Dabei werden Sie gebeten, die Nutzungsbedingungen von CrashPlan Cloud zu akzeptieren.
Bitte beachten Sie, dass Sie unbedingt Ihre primäre E-Mailadresse verwenden müssen, um sich bei CrashPlan Cloud anzumelden. Mit einer Alias-E-Mailadresse funktioniert das Login nicht!
Nach der erfolgreichen Anmeldung erhalten Sie eine Übersichtsseite über Ihre Backups, die zu diesem Zeitpunkt noch keine Daten enthält. Um den Client auf Ihrem PC oder Mac zu installieren, wählen sie das Menü „Administration“ aus und klicken hier unterhalb von „Client-Management“ auf „Downloads“. Sie sehen nun eine Seite mit Clients für die verschiedenen, von CrashPlan Cloud unterstützten Betriebssysteme, wo Sie Ihren Client per Klick auf den Download-Pfeil rechts herunterladen können.
Nach erfolgtem Download starten Sie den Setup-Assistenten, indem Sie die heruntergeladene Datei öffnen.
Installation unter Windows
Im Verlauf der Installation erscheint eine Frage, ob Sie das Programm „Nur für mich“ oder für „Alle“, also alle Anwender*innen des Geräts, installieren möchten. Wenn Sie die Option „Alle“ wählen, benötigen Sie für die Installation Administratorrechte auf Ihrem Gerät. Die Installation „Nur für mich“ erfolgt nur für den Benutzeraccount, mit dem Sie gerade auf Ihrem Gerät angemeldet sind, und benötigt keine Administratorrechte .
In beiden Fällen können Sie noch das Installationsverzeichnis für Ihren CrashPlan Cloud-Client auswählen. Hier empfiehlt es sich i.d.R., den von der Installationsroutine vorgegebenen Pfad zu verwenden.
Nach Fertigstellung der Installation starten Sie den Client (geben Sie CrashPlan ins Suchfenster unten links auf dem PC neben dem Fenstersymbol ein und wählen Sie dann bei der CrashPlan-App „Öffnen“). Sie erhalten ein Anmeldefenster, wo Sie Ihre primäre E-Mailadresse (s.o.) und den folgenden Servernamen eintragen: clients.eu5.cpg.crashplan.com. Es öffnet sich nun ein Fenster in Ihrem Webbrowser mit der Information „Anmeldung erfolgreich. Die CrashPlan-App wird automatisch angemeldet. Sie können dieses Fenster schließen.“
Nun fängt Ihr Gerät automatisch an, Dateien in Ihrem Benutzerverzeichnis zu scannen und diese zu sichern; Sie haben aber später noch die Möglichkeit, die zu sichernden Verzeichnisse und Dateitypen festzulegen.
Installation unter Mac
Nachdem Sie sich das DMG für Ihren Mac heruntergeladen haben, öffnen Sie es mit Doppelklick und klicken dann auf Install CrashPlan.
Es öffnet sich das Installationsprogramm in dem Sie auf „Fortfahren“ klicken und die Installation starten. Nach der erfolgreichen Installation, schließen Sie diese. Sie erhalten ein Anmeldefenster, wo Sie Ihre primäre E-Mailadresse (s.o.) und den folgenden Servernamen eintragen: clients.eu5.cpg.crashplan.com. Wenn der Client sich erfolgreich verbunden hat, öffnet sich ein Hinweisfenster um sicherzustellen, dass Nutzer alle gewünschten Daten unter macOS backupen können, da macOS aufgrund seiner Sicherheitseinstellungen standardmässig den Zugriff auf gewisse Dateien unterbindet. Das Fenster enthält auch den Link zu einer englischsprachigen Anleitung auf den Webseiten von CrashPlan, die erklärt was von Ihrer Seite zu tun ist. Sollten Sie hier unsicher sein, kontaktieren Sie bitte Ihre*n Administrator*in.
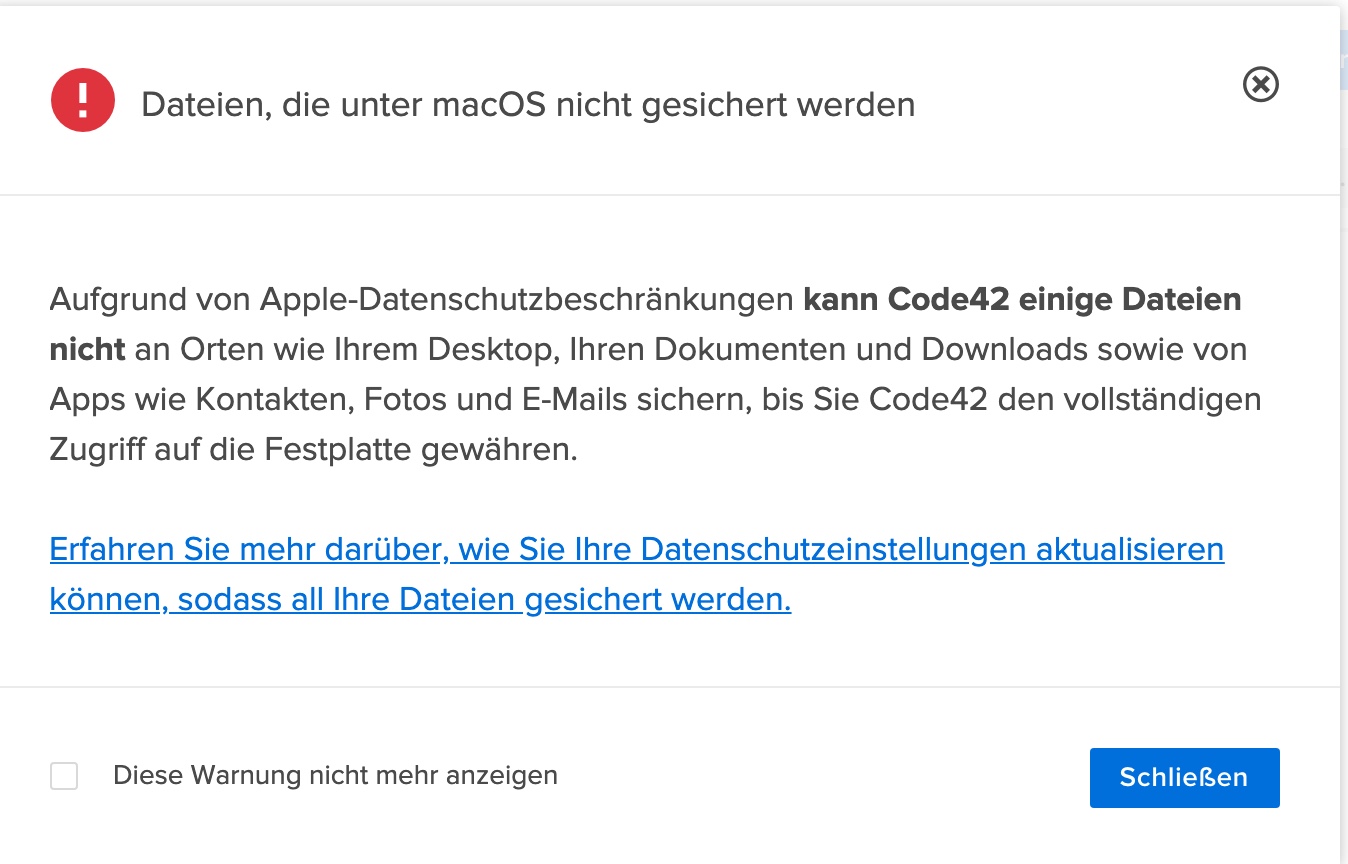 Nun fängt Ihr Gerät automatisch an, Dateien in Ihrem Benutzerverzeichnis zu scannen und diese zu sichern; Sie haben aber später noch die Möglichkeit, die zu sichernden Verzeichnisse und Dateitypen oder auch Dateiausschlüsse festzulegen.
Nun fängt Ihr Gerät automatisch an, Dateien in Ihrem Benutzerverzeichnis zu scannen und diese zu sichern; Sie haben aber später noch die Möglichkeit, die zu sichernden Verzeichnisse und Dateitypen oder auch Dateiausschlüsse festzulegen.
Bitte beachten: Notwendige Sicherheitseinstellung
Sie müssen nun noch eine wichtige Einstellung vornehmen: Damit Sie CrashPlan Cloud mit dem Code42-Client entsprechend den geltenden Datenschutzbestimmungen (DSGVO und BDSG) nutzen können, ist es zwingend notwendig, dass Sie nicht die Standardsicherheitseinstellungen des CrashPlanClient verwenden, sondern diese modifizieren. Gehen Sie dazu bitte folgendermaßen vor:
- Klicken Sie auf der Startseite des Clients auf das Zahnrad rechts neben „Dateien verwalten“ oder auf „Einstellungen“ ganz rechts oben.
- Im Einstellungsfenster, das Sie nun sehen, wählen Sie den Punkt „Sicherheit“ (s. Abbildung)
- Klicken Sie auf „Upgrade“.
- Sie können nun wählen zwischen Archivschlüsselpasswort und Benutzerdefinierter Schlüssel
- Archivschlüsselpasswort: Hiermit können Sie ein Passwort und eine dazugehörige Kontrollfrage erstellen.
- Benutzerdefinierter Schlüssel: Hier können Sie mit der Option „Schlüssel erzeugen“ einen eigenen Schlüssel erstellen, den Sie nunmehr in eine Datei exportieren oder in die Zwischenablage kopieren können, um ihn sicher zu verwahren - also in einem Verzeichnis, auf das nur Sie selbst Zugriff haben und das selbst auch nicht im Backup gesichert wird. Sie können hier z.B. einen externen Datenträger oder Ihr Owncloud-Verzeichnis verwenden.
- So stellen Sie sicher, dass niemand außer Ihnen selbst auf Ihre Backupdaten Zugriff hat.
- Achtung: Stellen Sie bitte unbedingt sicher, dass das Passwort oder der Schlüssel nicht verlorengeht!
Der Support der GWDG kann bei Verlust nicht helfen, da keine Möglichkeit besteht, anderweitig auf Ihre Daten zuzugreifen!
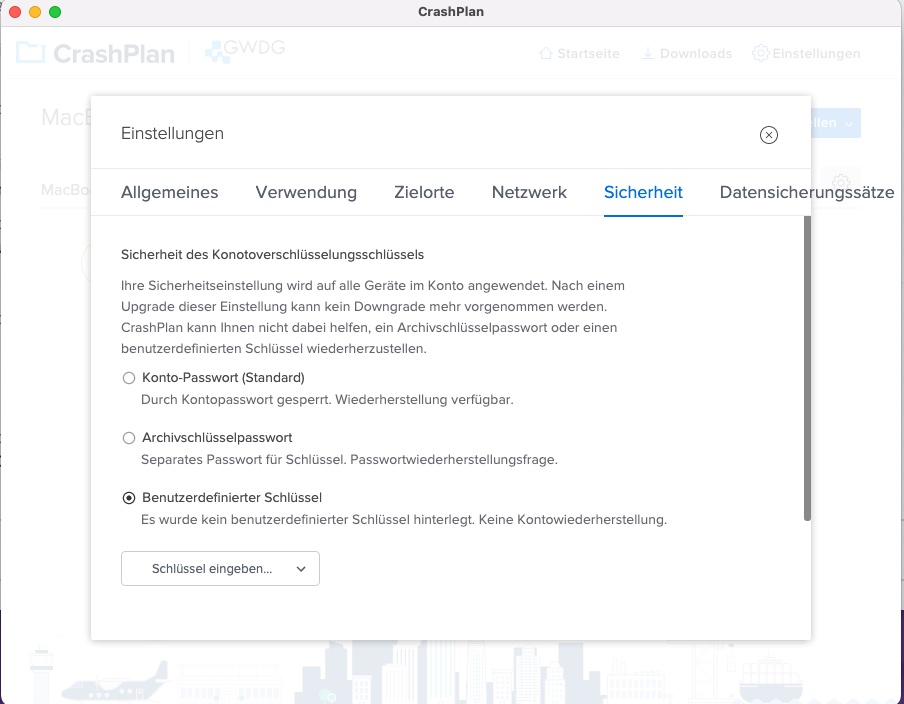
Abbildung: Sicherheitseinstellungen in der CrashPlan.app
Dateien verwalten
Unter dem Menüpunkt „Dateien Verwalten“ [sic] auf der Startseite Ihres CrashPlan-Clients können Sie auswählen, welche Dateien gesichert werden sollen.
Sie sehen hier „Stammorganisation“ und alle Laufwerke, die sich lokal auf Ihrem PC oder Mac befinden. Unterhalb der Laufwerksbuchstaben sind die dort vorhandenen Verzeichnisse jeweils mit Checkboxen gelistet. Es können keine einzelnen Dateien ausgewählt werden, sondern jeweils nur das Verzeichnis als ganzes.
Vorausgewählt ist der Bereich „Users“ unter Windows und der Nutzerordner unter macOS. Wählen Sie nun die gewünschten Verzeichnisse, die Sie mit Crashplansichern möchten. Hinweis: Falls sich Order aus Sync & Share-Diensten wie z.B. Owncloud hier befinden, benötigen Sie vielleicht kein Backup davon, weil diese Dienste i.d.R. über eigene Backups verfügen und Ihre Daten durch die Synchronisierung zum Sync & Share-Server bereits gesichert sind.
Dateien wiederherstellen
(folgt)