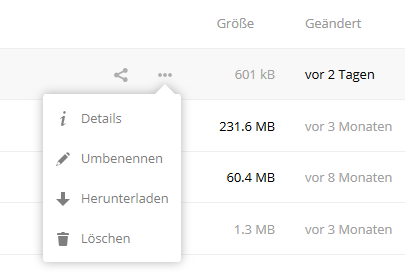Table of Contents
Dateien mit dem Browser verwalten
Über das Web-Interface von ownCloud (https://owncloud.gwdg.de) stehen Ihnen wesentliche Funktionen zur Verfügung (Abb. 1). Sie können hier „persönliche Einstellungen“ festlegen (Abb. 2), z.B. ein Profil-Bild bereitstellen, die gewünschte Sprache auswählen, oder Einstellungen für das Aktivitäts-Protokoll und E-Mail-Benachrichtigungen definieren. Ferner können Sie hier auch externen Speicher, der z.B. per WebDAV oder SFTP zur Verfügung gestellt wird, einbinden. Dieses wird in Zukunft auch für Dropbox gelten, so dass der Umstieg von Dropbox auf GWDG ownCloud für den Nutzer erleichtert wird.
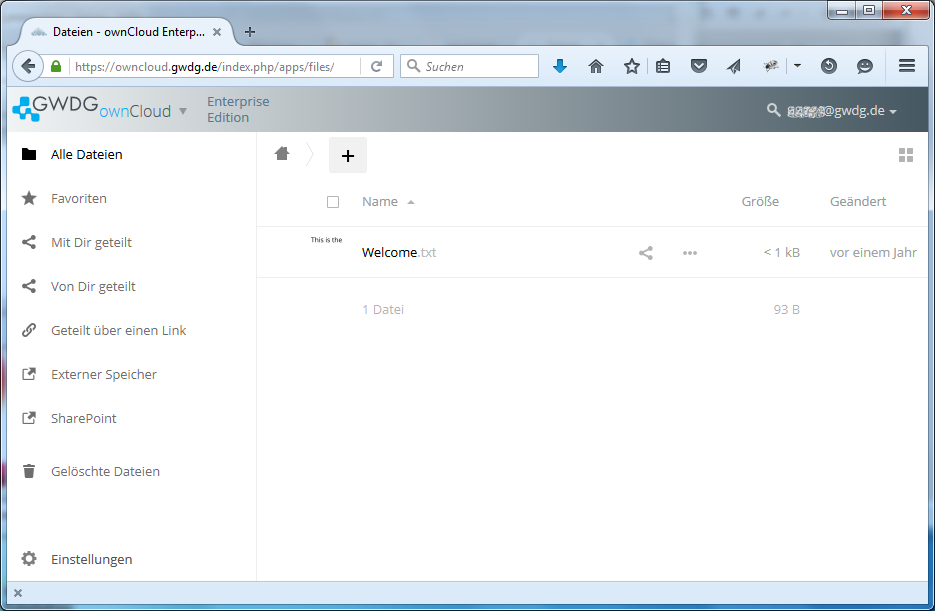
Abb. 1: Webinterface von GWDG ownCloud
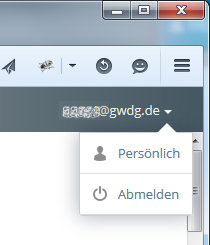
Abb. 2: Aufruf der persönlichen Einstellungen
Sie haben im Web-Interface die Möglichkeit, Verzeichnisse („Folder“) auf dem ownCloud-Server anzulegen, Dateien dorthin hochzuladen und diese mit anderen Personen zu teilen. Diese Folder existieren nur auf dem ownCloud-Server, nicht auf dem eigenen Computer!
Darüber hinaus ist auch das Herunterladen oder Löschen von Dateien/Ordnern möglich. Wird ein Ordner heruntergeladen, dann erhält man diesen in Form einer ZIP-Datei.
Mithilfe der Funktion „Aktivität“ (s. Abb. 9) können alle Aktionen, die in Bezug auf Ihre Ordner/Dateien stattgefunden haben, nachvollzogen werden.
Wird eine Datei gleichen Namens mehrmals hochgeladen oder wird eine Datei in ownCloud bearbeitet, so bleiben frühere Versionen dieser Datei verfügbar. Die vorhandenen Versionen findet man im Seitenfenster, welches sich durch Anklicken einer Zeile in der Liste der Ordner und Dateien, oder über den Eintrag „Details“ im „Drei-Punkte-Menü“ (Abb. 3) öffnen lässt.
Durch Anklicken der diesbezüglichen Icons können ältere Versionen wiederhergestellt werden, oder als Datei gespeichert werden. Das Wiederherstellen führt dazu, dass die aktuelle Version durch eine ältere ersetzt wird.
OwnCloud verwaltet Datei-Versionen nach einem bestimmten Algorithmus, der auch dafür sorgt, dass alte Versionen zu einem späteren Zeitpunkt wieder gelöscht werden.
Hochladen und Editieren
Mit der Schaltfläche „Hochladen“ im [+]-Menü des Web-Interface (Abb. 4) wird der Upload von Dateien bzw. Ordnern gestartet. Dieser Vorgang lässt sich auch einfach mittels „Drag&Drop“ durchführen.
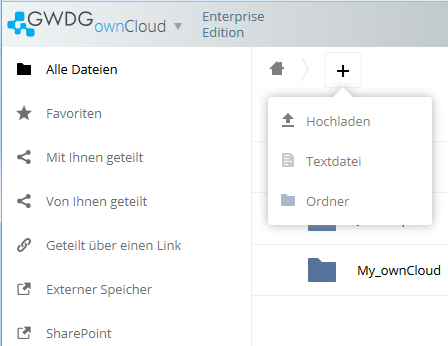
Abb. 4: Das [+] Menü
Die Schaltfläche „Ordner“ im [+] Menü dient dazu, einen neuen Ordner anzulegen, mit der Schaltfläche „Textdatei“ erzeugen Sie eine neue leere Textdatei.
Vorhandene Textdateien können im Web-Interface von ownCloud editiert werden. Auch bestimmte andere Dateitypen lassen sich editieren. Wenn das der Fall ist, dann erscheint im „Drei-Punkte-Menü“ (Abb. 3) der Eintrag „Edit“.
Markieren, Herunterladen, Löschen
Durch Anklicken des grauen Sternsymbols links neben einem Datei/Ordner-Namen markieren Sie diesen Eintrag als „Favorit“ und der Stern erhält eine gelbe Farbe (Abb. 5). Mit dem Punkt „Favoriten“ links im Navigationsmenü können Sie sich alle Favoriten anzeigen lassen.

Abb. 5: Markierung als Favorit und Auswahlmarkierung für eine Datei
Durch Markieren der Checkbox im Icon neben einem Datei/Ordner-Namen (Abb. 5) können Sie Dateien oder Ordner markieren. Danach erscheinen im Tabellenkopf zwei neue Befehle für das Herunterladen und das Löschen der ausgewählten Dateien/Ordner.
Einzelne Dateien oder Ordner kann mit Befehlen im „Drei-Punkte-Menü“ (Abb. 3) herunterladen oder löschen.
Wird eine Datei im Web-Interface gelöscht, wandert diese in den ownCloud-Papierkorb. Über den Eintrag „Gelöschte Dateien“ im Navigationsmenü (links, unten) sieht man alle Dateien im Papierkorb und kann sie kann sie ggf. wieder herstellen oder endgültig löschen (Befehle dazu im „Drei-Punkte-Menü“).
OwnCloud verwendet maximal 50% des einem Nutzer zur Verfügung stehenden Speicherkontingents zum Speichern gelöschter Dateien, gelöschte Dateien werden maximal 30 Tage aufbewahrt .
„Teilen“ von Dateien oder Ordnern
Um anderen Personen den Zugriff auf eine Datei/einen Ordner zu geben, klicken Sie auf das Icon „Teilen“  in der Dateiübersicht, und nehmen Sie dann im Seitenfenster die gewünschten Einträge vor.
in der Dateiübersicht, und nehmen Sie dann im Seitenfenster die gewünschten Einträge vor.
Um einer Person, die ebenfalls einen Account in GWDG ownCloud hat, Zugang zu Ihrer Datei gewähren, wählen Sie „Nutzer und Gruppen“, geben die E-Mail-Adresse der betr. Person ein und warten, bis ownCloud die EMailadresse verifiziert hat. Auf diese Weise können sukzessive auch mehrere Personen berücksichtigt werden. Es ist möglich, die betr. Person per E-Mail zu informieren und bestimmte Rechte festzulegen (Abb. 6).

Abb. 6: Teilen an einen Account
Soll Personen ohne ownCloud-Account der Zugang ermöglicht werden, wählen Sie „öffentliche Links“ (Abb. 7). Es können mehrere öffentliche Links mit unterschiedlichen Einstellungen für ein Objekt angelegt werden. Es bietet sich an, diese ggf. unterschiedlich zu benennen.
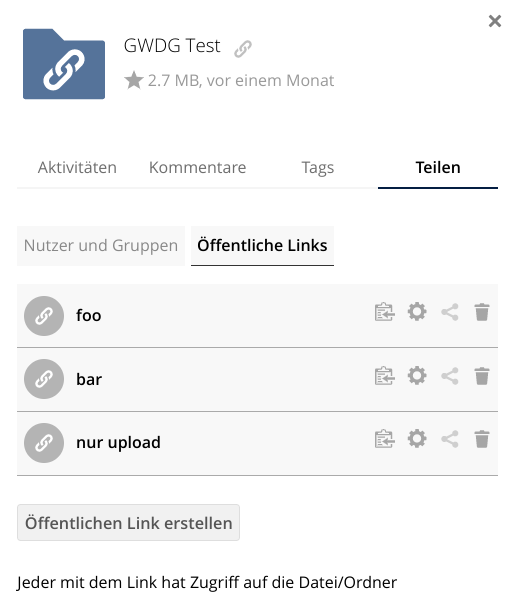
Abb.7: Erstellen eines öffentlichen Links
Klicken Sie auf [öffentlichen Link erstellen] um einen Link zu erstellen, über den die betreffende Datei/Ordner für Jeden, der diese Adresse kennt, erreichbar ist.
Durch verschiedene Berechtigungsstufen („Herunterladen / Ansehen“, „Herunterladen / Ansehen / Hochladen“, „Herunterladen / Ansehen / Bearbeiten“ und „Nur Hochladen/File Drop“), die Vergabe eines Passwortes und/oder das Setzen eines Ablaufdatums besteht die Möglichkeit, den Zugang zu beschränken. OwnCloud ermöglicht es auch, den Link direkt per Mail an Andere zu verschicken.

Abb. 8: Konfiguration eines öffentlichen Links
In der Dateiübersicht weisen bestimmte Icons (  und
und  ) darauf hin, dass und nach welchem Verfahren (für andere Accounts bzw. über Link) Dateien/Ordner geteilt wurden. Nach einem Klick auf eines dieser Icons werden Details im Seitenfenster angezeigt. Dort ist es möglich, die vorhandenen Einstellungen zu ändern oder Freigaben zu widerrufen (Abb. 6 & Abb. 7).
) darauf hin, dass und nach welchem Verfahren (für andere Accounts bzw. über Link) Dateien/Ordner geteilt wurden. Nach einem Klick auf eines dieser Icons werden Details im Seitenfenster angezeigt. Dort ist es möglich, die vorhandenen Einstellungen zu ändern oder Freigaben zu widerrufen (Abb. 6 & Abb. 7).
Im Navigationsmenü erhalten Sie Informationen zu allen geteilten Dateien und Ordnern („Mit Ihnen geteilt“, „Von Ihnen geteilt“, „Geteilt über einen Link“).
Weitere Funktionen von ownCloud
Die Funktionalität von ownCloud wird durch sogenannte „Apps“ bereitgestellt. Die nutzbaren Server-Apps können im Web-Interface durch Anklicken der Dropdownliste oben links (Abb9) ausgewählt werden.
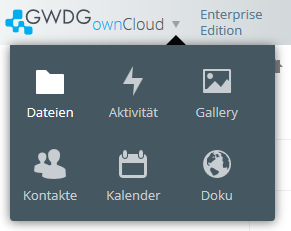 Abb. 9: Anzeige der aktiven Server-Apps von ownCloud
Abb. 9: Anzeige der aktiven Server-Apps von ownCloud
Mit Hilfe der Server-Apps kann ownCloud vom Administrator den gegebenen Ansprüchen angepasst werden. Es existiert eine Vielzahl von Apps für ownCloud, von denen in der GWDG nur wenige zum Einsatz kommen (s. Abb. 9). Tipp: Auf dem Demo-Server des ownCloud-Projektes (https://demo.owncloud.org/) stehen viele Apps zur Verfügung und können dort ausprobiert werden.
Eine ganz wesentliche Leistung von ownCloud, nämlich das Synchronisieren von Dateien/Ordnern zwischen verschiedenen Endgeräten, kann nicht mit Hilfe des Web-Interface durchgeführt werden. Hierzu muss vielmehr der Desktop-Client von ownCloud installiert werden.