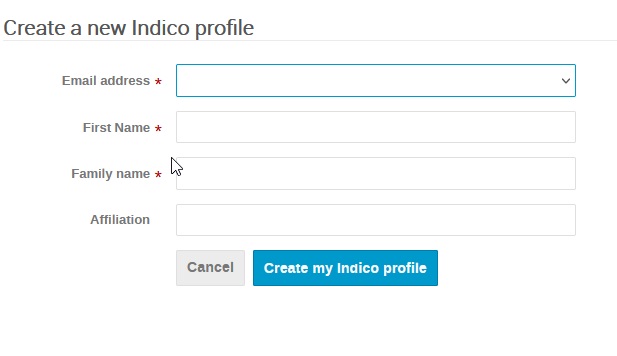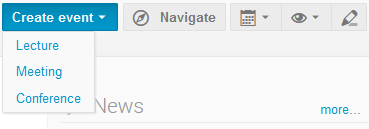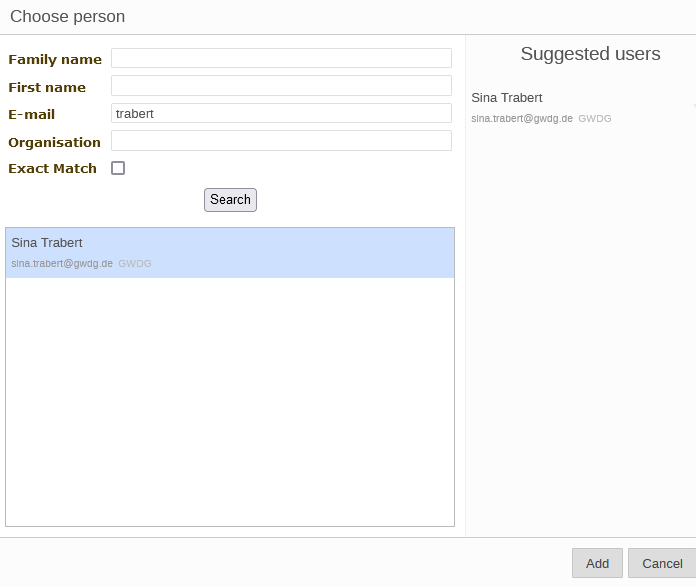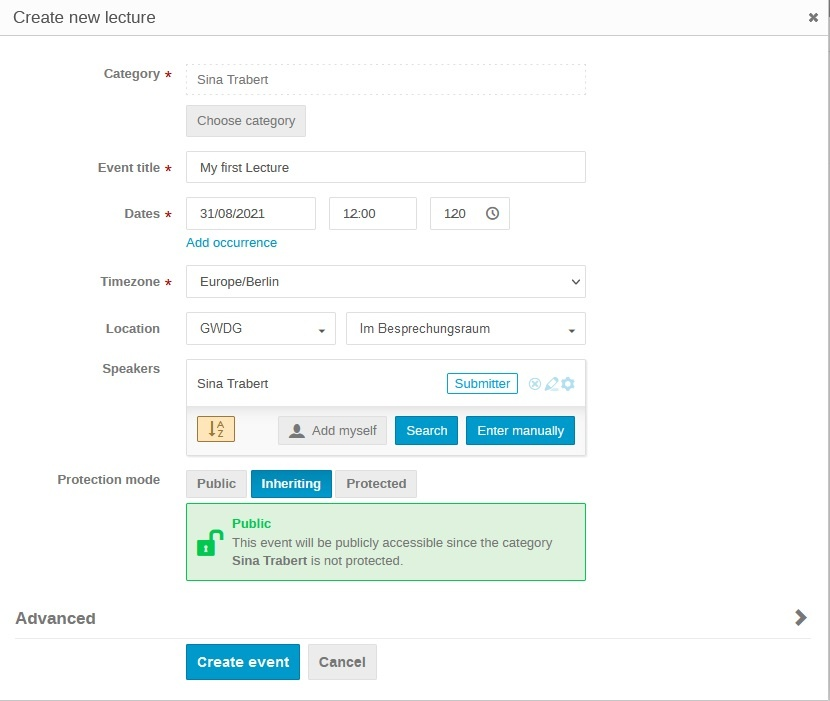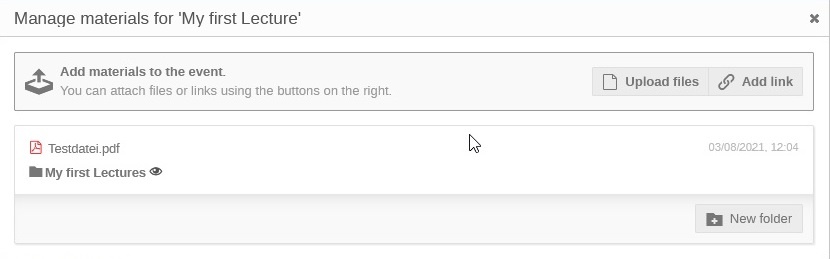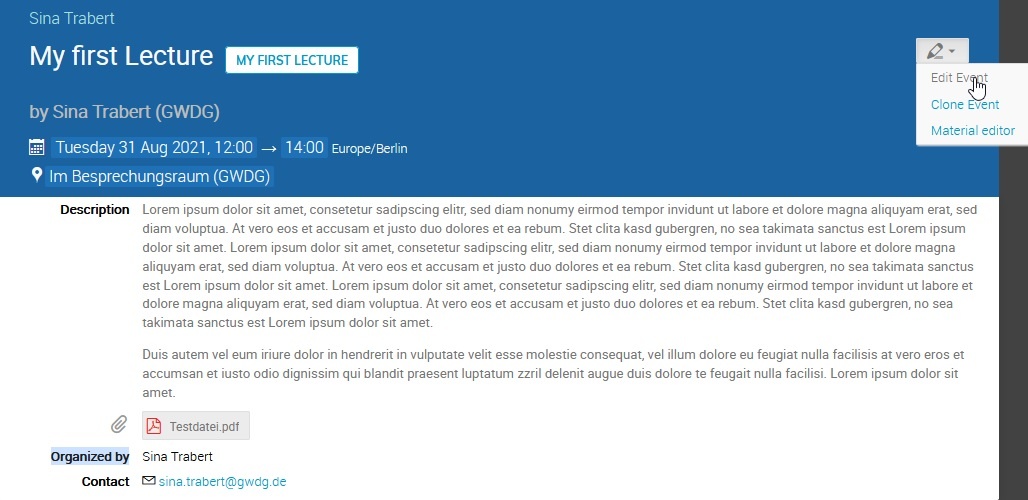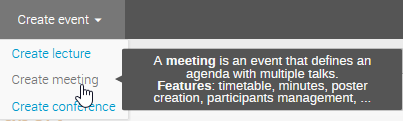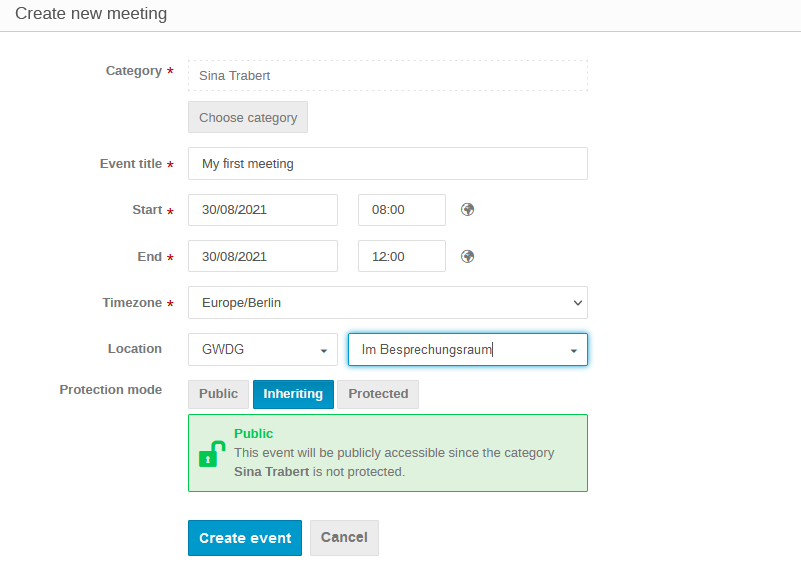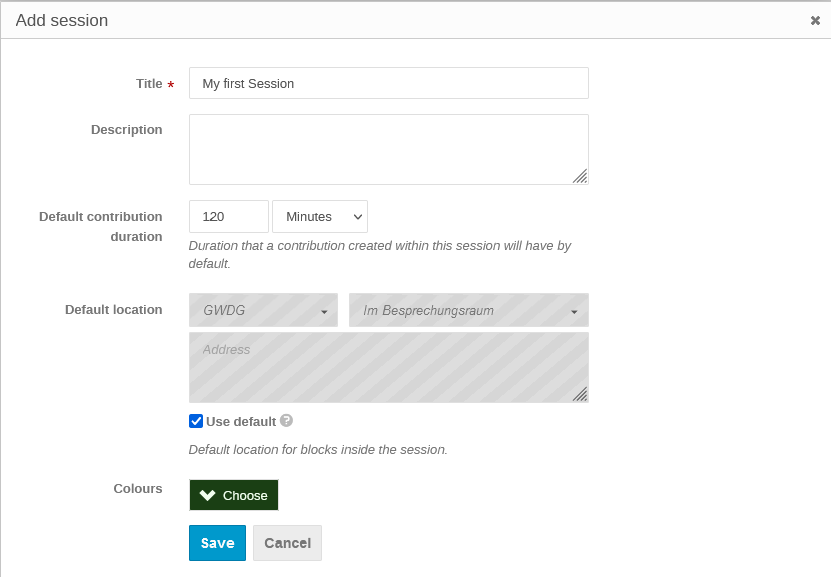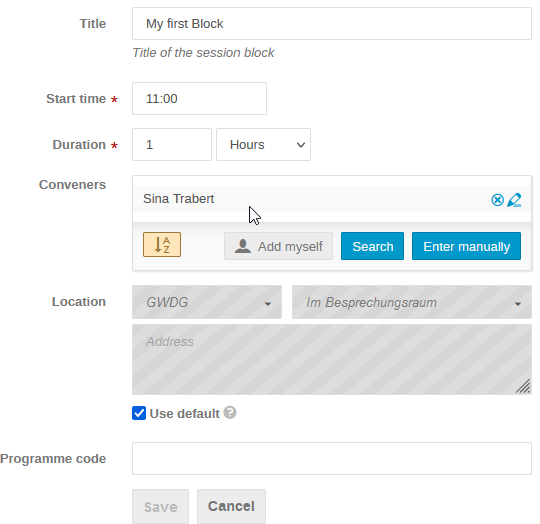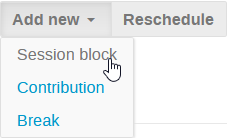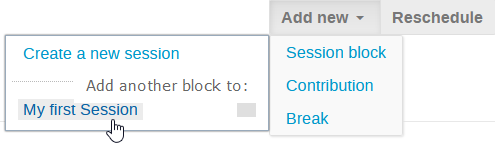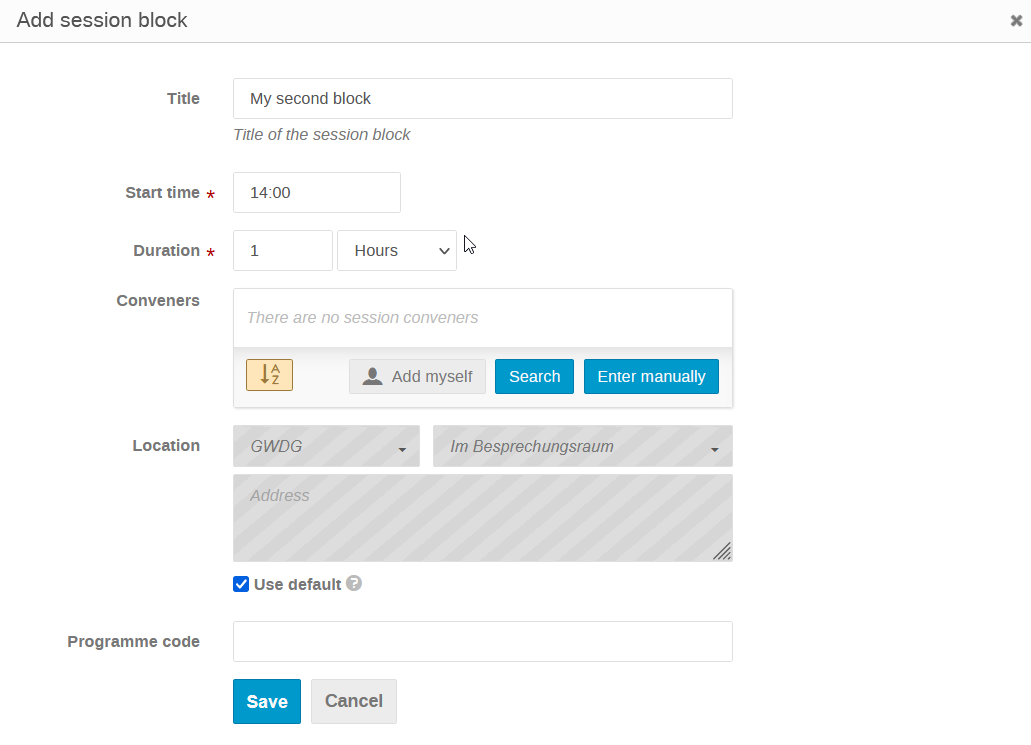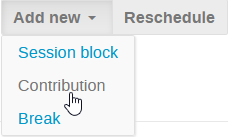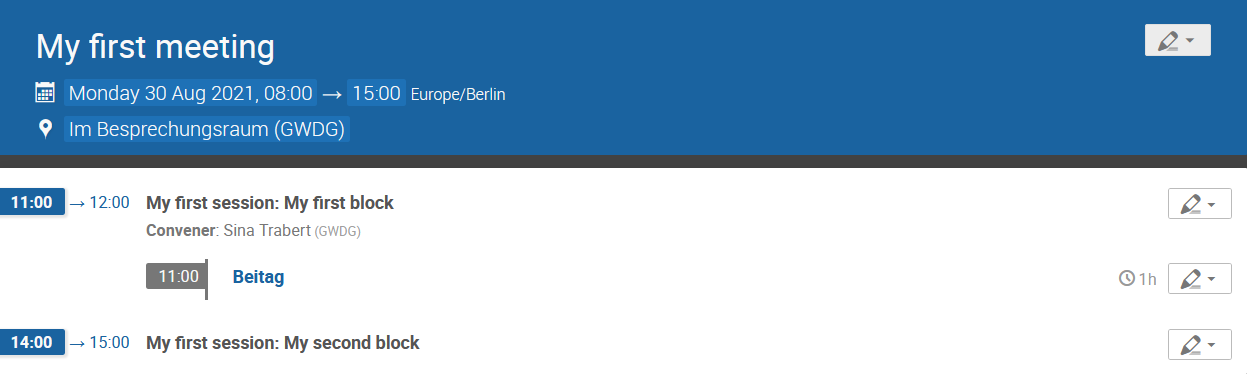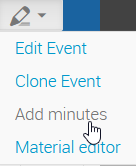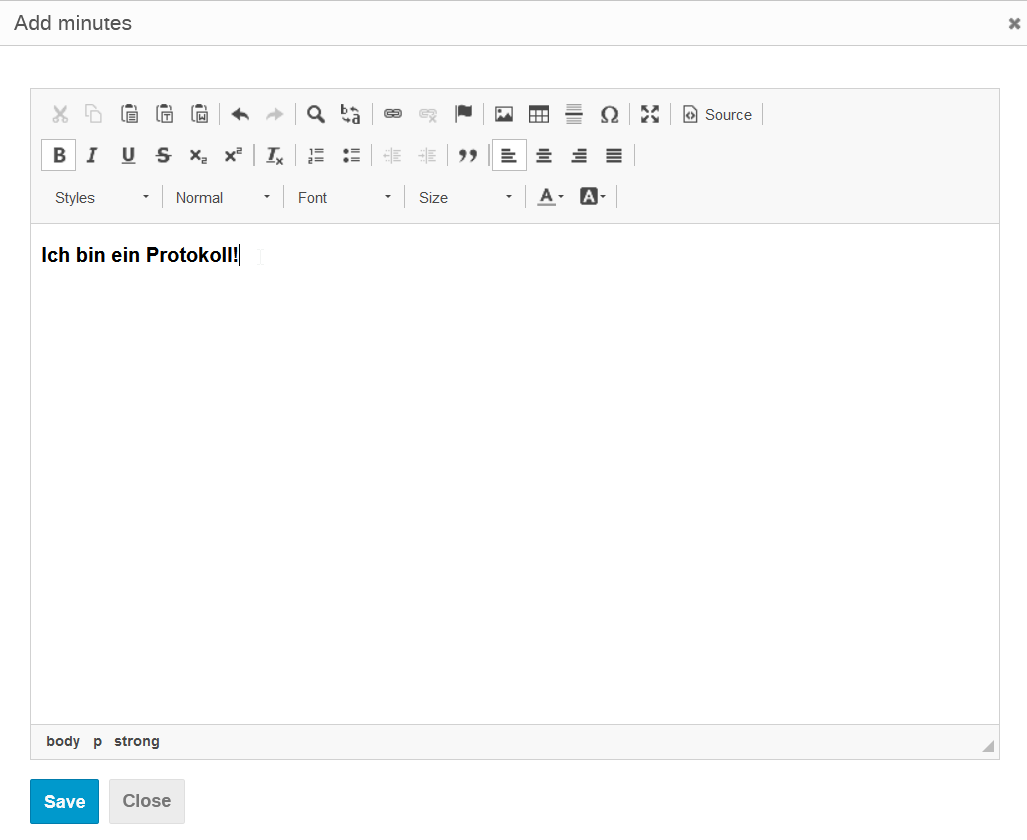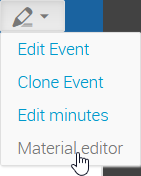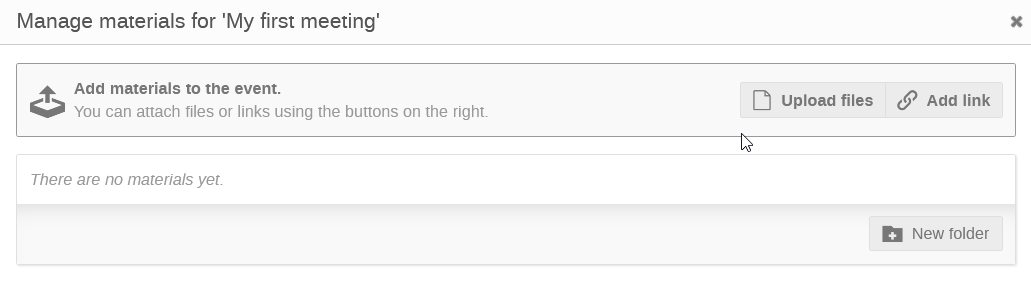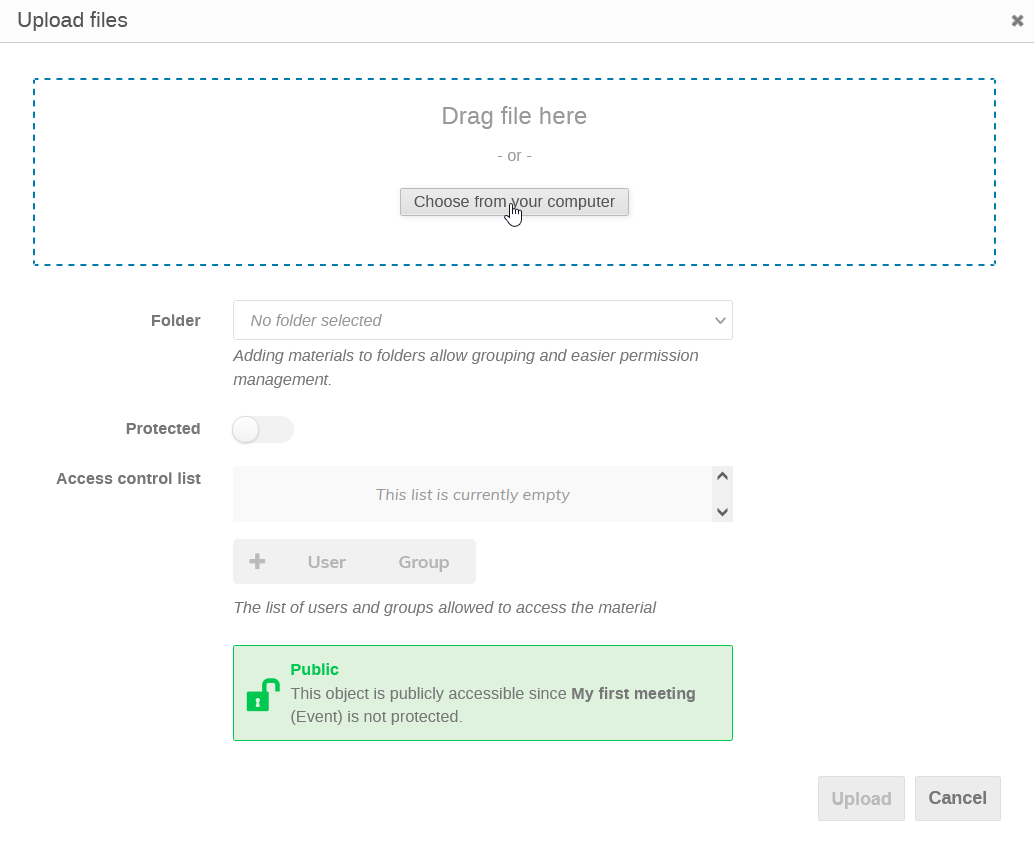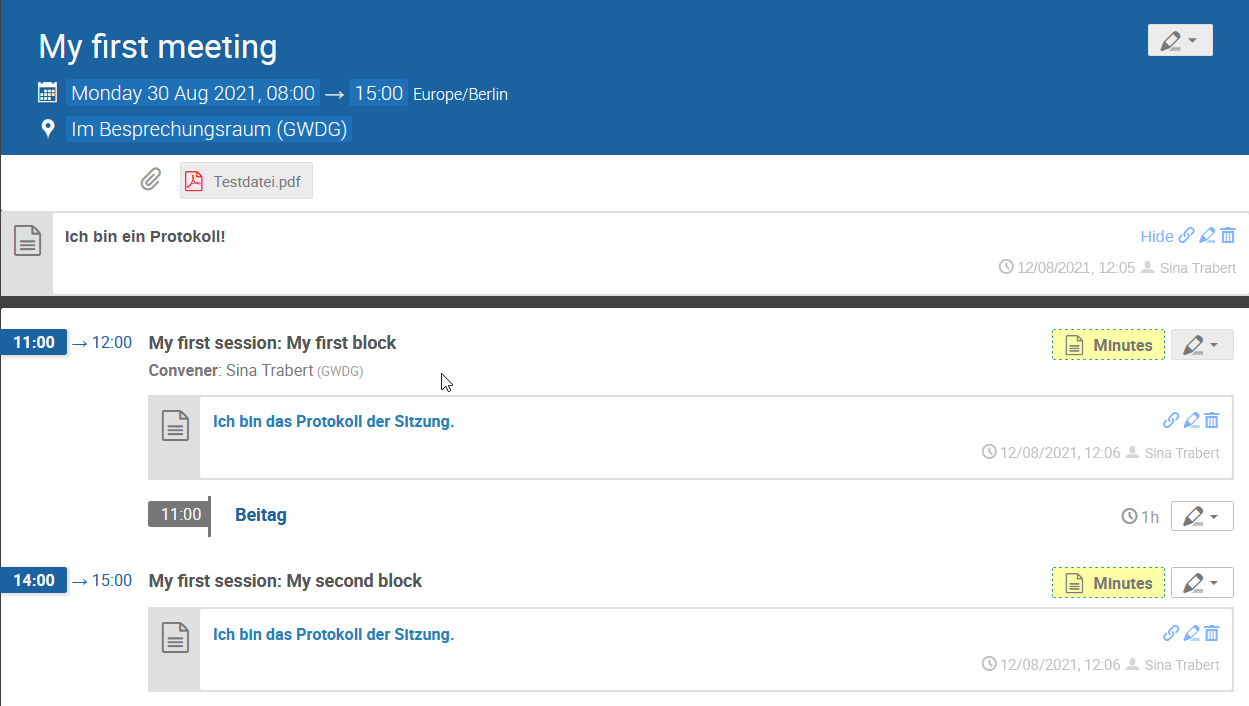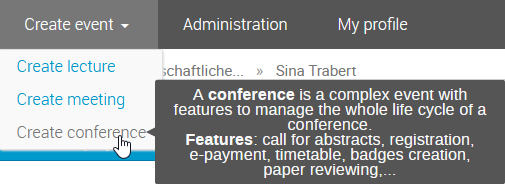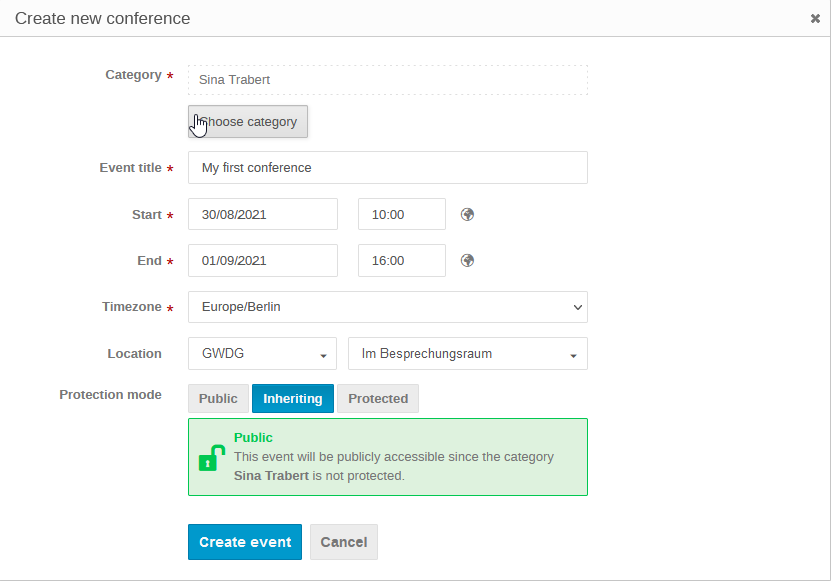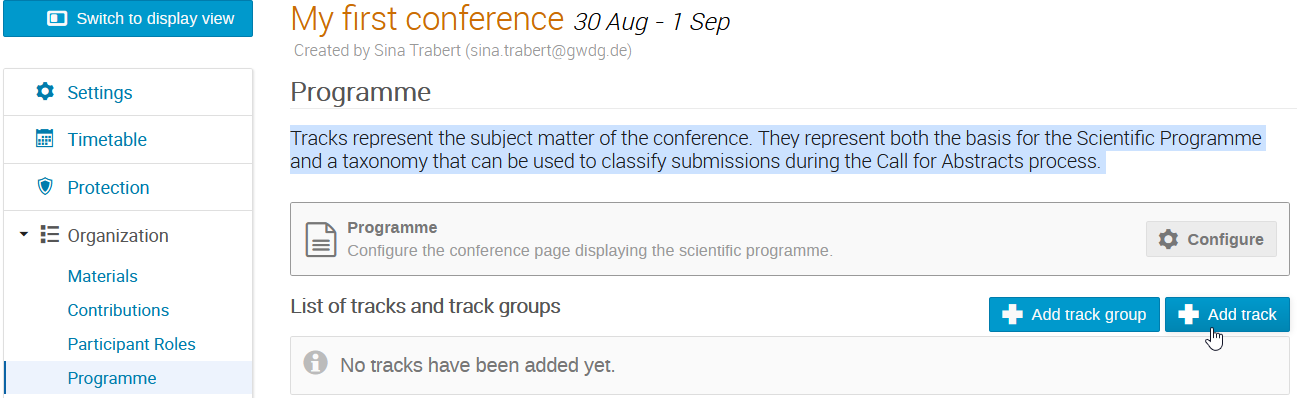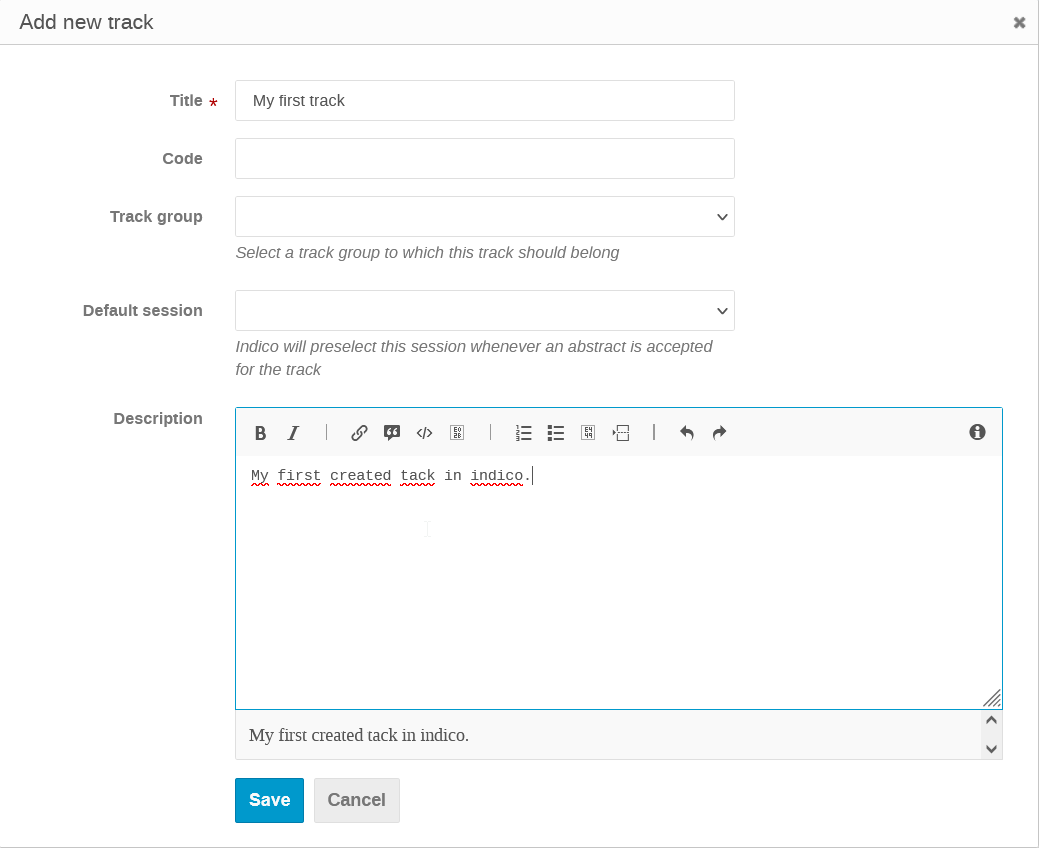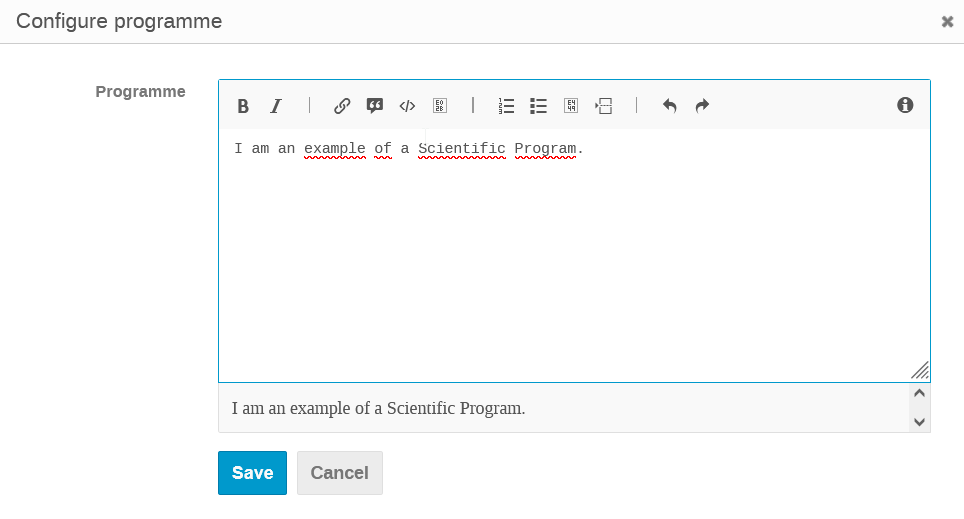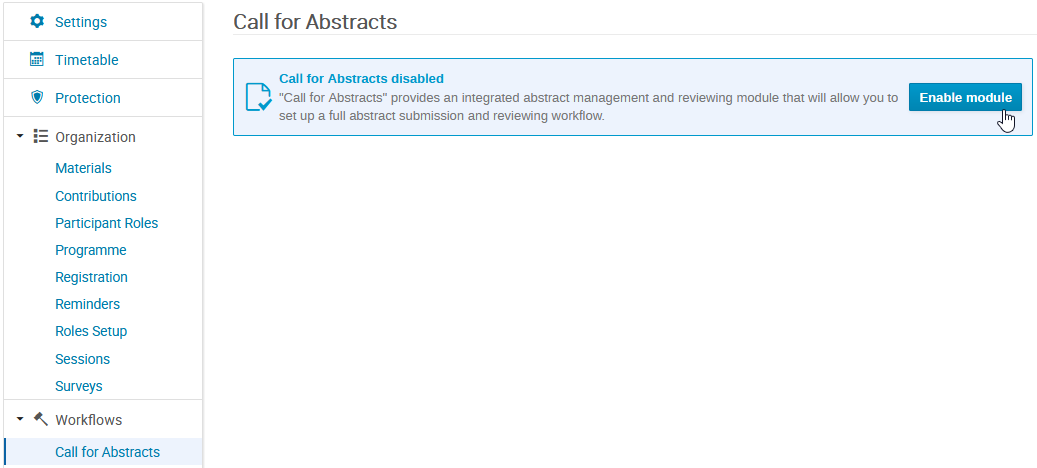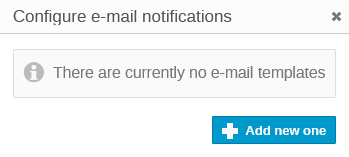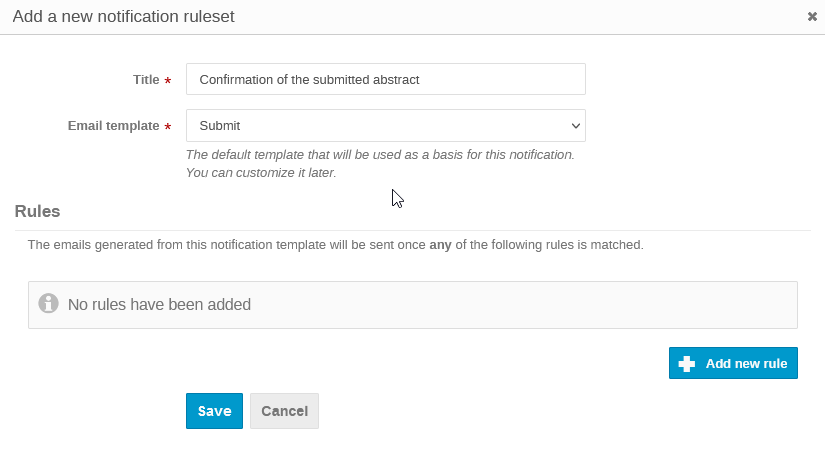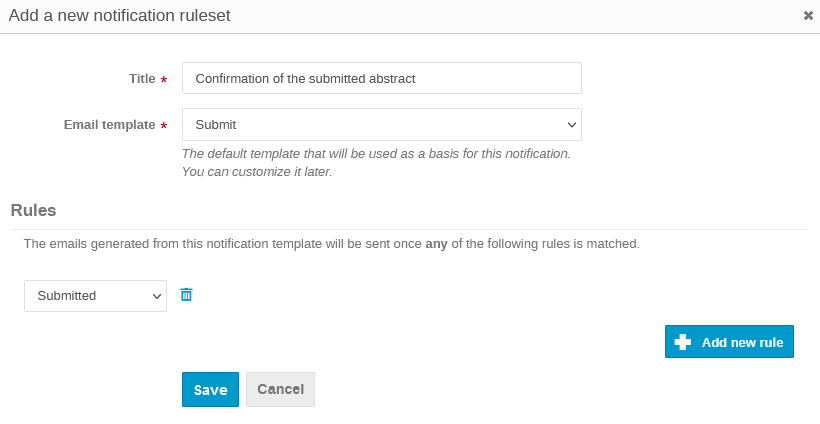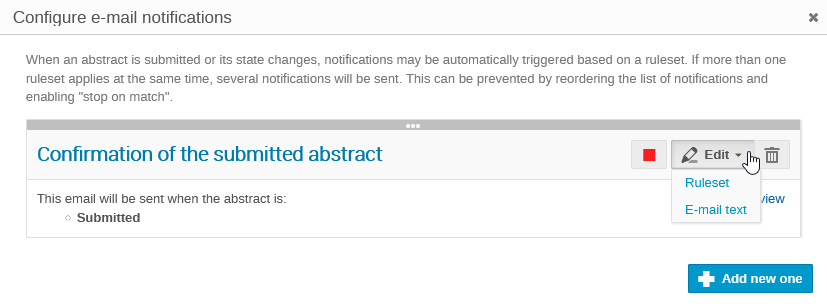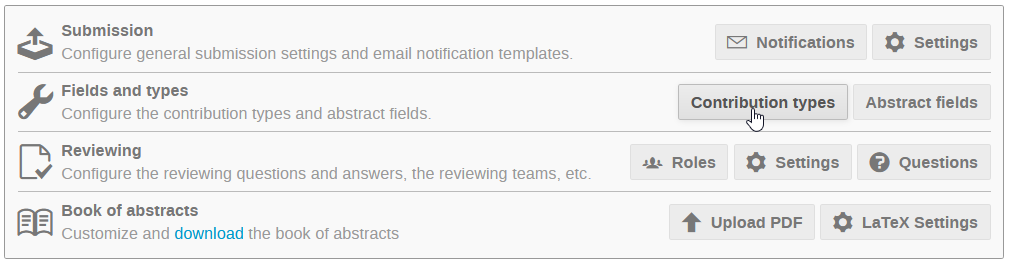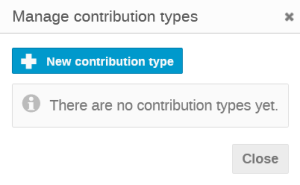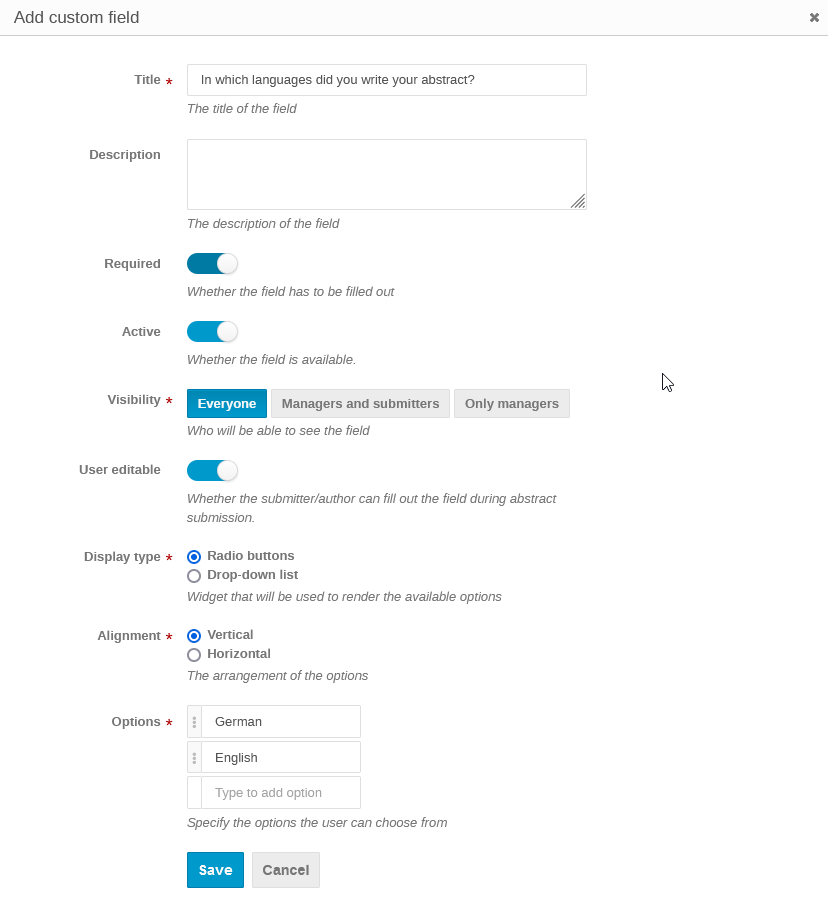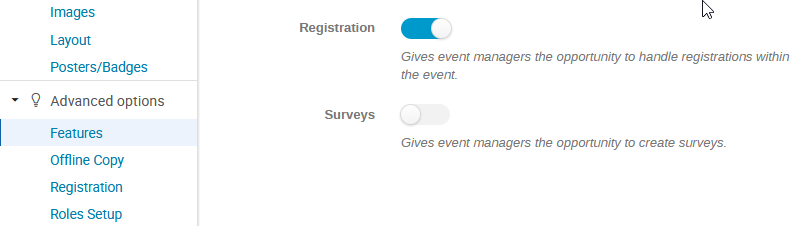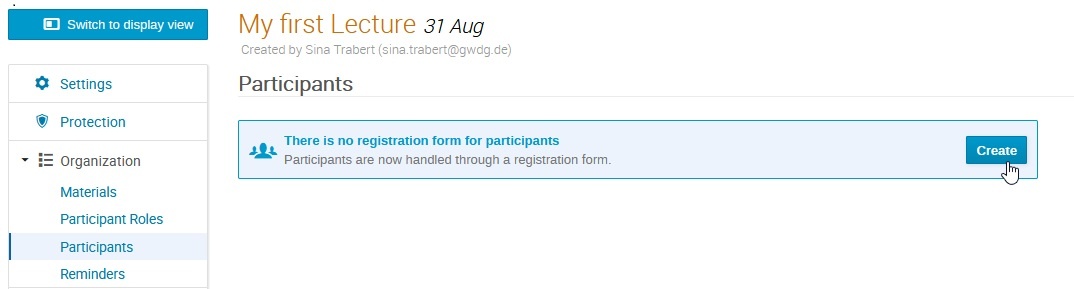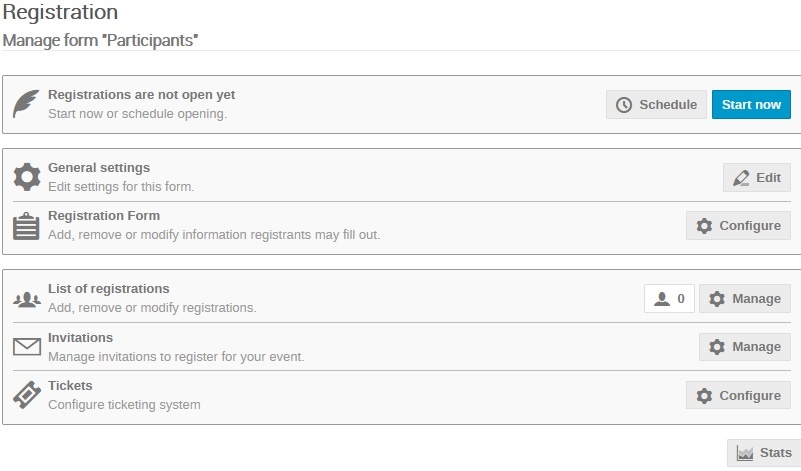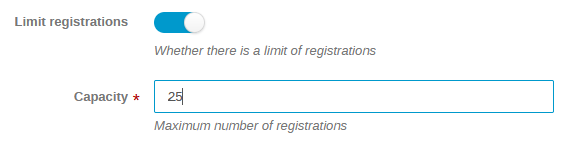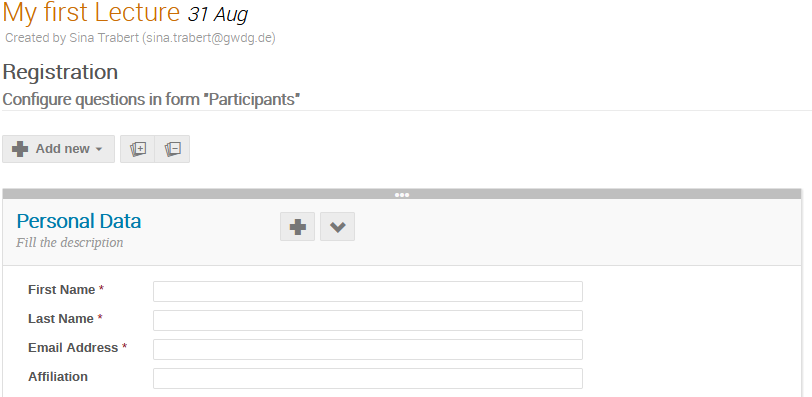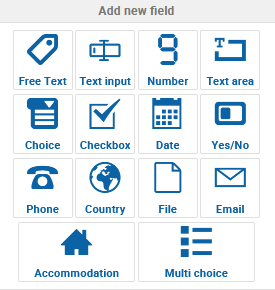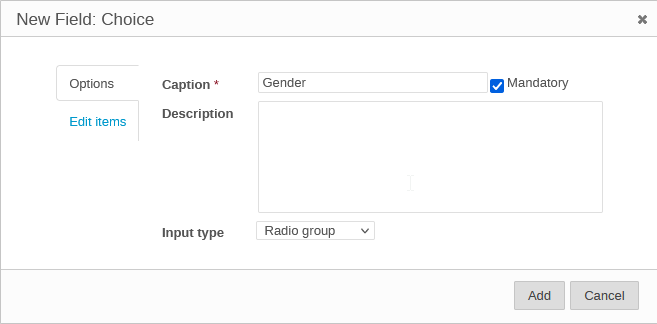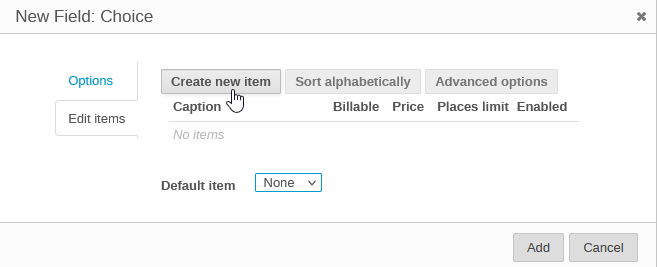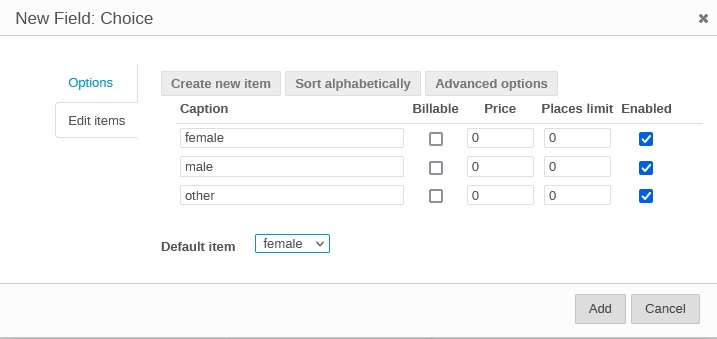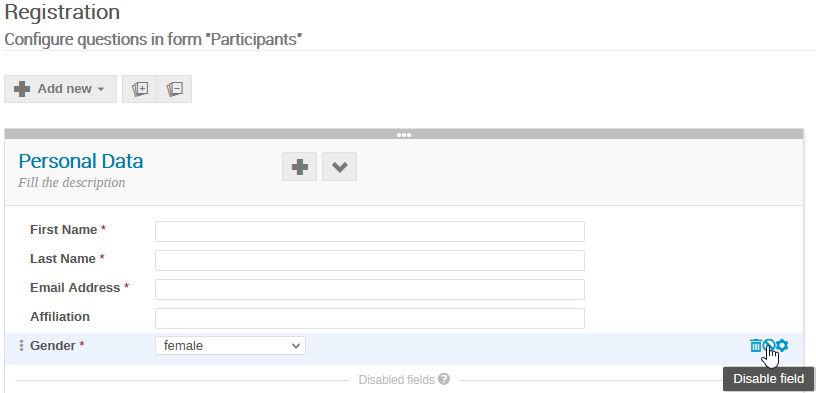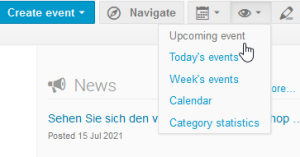Table of Contents
Event management
General information
The open source software Indico developed by Cern is a web application. Lectures, meetings and conferences can be created using Indico.
Create an indico profile
If you are interested in using the Indico software in the pilot project, you have the option of registering via SSO with the primary e-mail address at https://events.gwdg.de/ and create your Indico profile.
As shown in the first figure, the pilot users need the primary email address, first name and last name to create an Indico profile. The input should then be confirmed so that an Indico profile is created. Afterwards, the users would like to send an email to veranstaltungen@gwdg.de so that the users receive the required access rights.
Events
Three different event types (lecture, meeting and conference) can be created in Indico.
Lecture: A lecture can contain a presentation and be given with several speakers or one speaker.
Meeting: Usually a meeting consists of several presentations. The duration of a meeting can vary: a meeting can last one day or several days, with a meeting often taking place on one day. It is possible that contributions are organized in meetings. Minutes can also be added to a meeting.
Conference: A conference usually lasts a few days and several meetings can be held at the same time. Conferences also have the advantage that they enable flexible workflows for the processing of abstracts and documents.
Participants can be managed for all three types of events. Registrations, the use of collaborative tools and surveys are also possible. Reminder emails can also be used for events.
Category
Either a new sub-category or a new event can be created in a category. However, it is not possible to use the same category for creating an event and a sub-category.
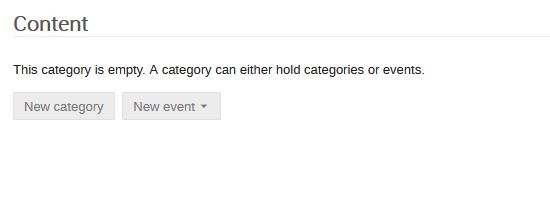
A new category can be created by clicking on New category . Enter the title and optionally a description. Then confirm your entry.
Please note that you must have the appropriate authorizations to create categories or events.

A category has different features. For example, a logo, icon or description can be inserted for a category or a time zone etc. can be selected. If you would like to insert a logo, please click on settings in the menu.
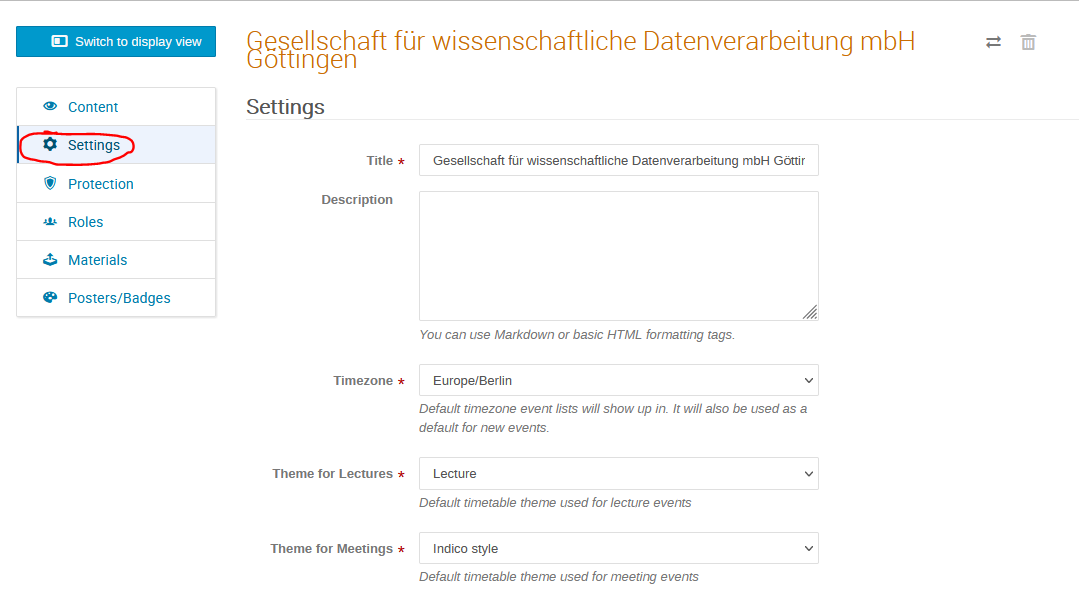
For example, you can upload the logo from your computer under Logo.
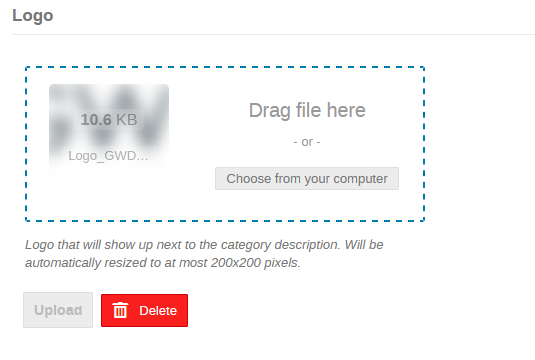
A category can be deleted by clicking on the delete symbol. A category can only be deleted if it is empty.
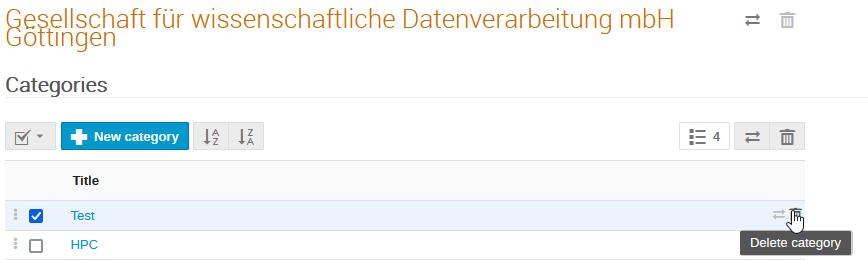
Create a lecture
In the case of a lecture, it is possible to provide an abstract of the lecture and the speakers as well as a short description. Information material can also be uploaded. A lecture is more homogeneous and easier than a meeting.
To create a lecture, go to the website https://events.gwdg.de/. Please log in. After click on Create event and select Lecture from the drop-down menu.
Afterward select the category under Choose category.
After selecting the category, the event title, the data such as the date, the time, the length of the event, the time zone, the location and the speakers are selected. When selecting the speakers, please use the search option.
When creating the lecture, inheritance is selected by the system as a preselection, i.e. all rights from the category in which the lecture was created are inherited. In this example, a category has been selected in which the introductory lecture was created. Since the category is public and every person can see it, the day before is also shown publicly for every person when inheriting. If the lecture is not to be public, the lecture can be protected. Then create the lecture by confirming the entries on Create event. To view the presentation, click the Switch to display view button.
Include files in the lecture
To insert and edit a lecture, select the pen and click on Material Editor.
Folders can be created and PDFs can be uploaded by selecting the button Upload files.
In Indico, the data and texts can be changed or added at any time. For example, you can add a description of the talk, the organizer and the contact details. You can make further changes by clicking on the pencil and then on Edit Events.
Congratulations! You have just successfully created your first talk in Indico in just a few steps.
Please note that you have not yet created a registration form, please read through the relevant section.
Create a meeting
To create a meeting, choose Create event and then choose Create meeting.
Please select a category, then give the meeting its title. Then the data of the meeting is entered. It starts with the duration, the beginning and the end. Next, specify the location and room where the meeting will take place. Before creating the meeting, you can choose the protection mode. Inheritance is selected as the default here, i.e. if the category is publicly accessible, the meeting will also be publicly accessible. If you do not want to make the meeting publicly available, you can set the meeting to protected. Then create the meeting by clicking on Create event.
Congratulations! You have just successfully created your first meeting in Indico.
Please note that you have not yet created a registration form, please read through the relevant section.
Create a Timetable
Create a new Session block
To create a block, select in the administration area Add new and then Session block.
Then enter the title of the session and the duration. Save your entry to confirm.
Create a new block
Create a block. Enter the title, the start time, the duration and the speaker. If you don't want to use the default location, you can add another location. To specify a different location, uncheck the checkbox and then enter the required location, room and address. Save your entries.
If you would like to create another block, you can do this by selecting Add New and then Session block. You now have two options.
You can create a new session or integrate a new block into the session that has already been created.
In the example, a new block is integrated into the session. Please enter the title, the duration and the start time. You can keep the default location or specify a different one. Then save your entry. You can also create a session outside of a block.
To do this, select Add new and then Contribution. If you then want to view your meeting with the schedule, click on the switch to display view button.
Add minutes
You can attach minutes to the meeting as well as to the individual session. To add minutes, click the pen icon, then click on Add minutes.
Please enter the text and save your entry.
Add documents and create folders
You can add a document to a meeting by clicking on the pen and then choose the material editor.
To manage the documents, you can create folders or you can add individual documents. If you want to create a new folder, click on New folder. If you want to upload a document, click on Upload files.
You can upload documents that you want to upload from your computer. You can make the documents publicly available for everyone or only share them with specific people. To upload the documents, click on Upload.
Create a conference
To create a conference, choose Create event and then Create conference.
Many settings can be made in a conference as well as in a lecture or meeting. Please read them through in the relevant sections. If you then want to view your conference, select the switch to display view button.
Please note that you have not yet created a registration form, please read through the relevant section.
Add a program
You can add different tracks to your conference. The created tracks represent the topics of the conference. To create a track, select the Add Track button.
Enter the title. Optionally, you can enter further information such as a description as well as select a track group and a standard session, if you have created these beforehand. The order of the tracks can be changed individually after creation. To move the tracks, select a track on the rectangle and drag it to the desired position. Please note that you must always create the tracks before the start of the Call for Abstracts so that the abstracts can be uploaded to the associated track.
To add a program text to a conference, select Configure. Enter the program text and confirm your entry.
If you want to see the created program, use the button switch to Display view. You should then be able to see your conference.
Set up Call for Abstract
Next you can set up the Call for Abstracts by selecting Call for Abstracts in the administration area in the menu under Workflows.
To set the Call for Abstract it is necessary to activate the module by selecting the Enable module button. After activating the module, you can use many different functions.
Create an email notification
For example, you can send an email notification for each abstract submitted. To create a rule set for a confirmation email, select Notifications.
To create a new template, select Add new one. This email notification will be sent as soon as the rule is applied. In the example, the email notification is sent when an abstract has been uploaded.
Then enter the desired title. Then choose a standard template. In this example, Submit is selected. Then select Add new rule and then the rule which is used. In the example used, Submitted is selected.
Confirm your entries.
Create a new notification rule set
As soon as an abstract has been submitted, the email notification is sent. There is an option to change the setting by selecting the drop-down menu. Here you can edit the ruleset and the email text. If you select the recycle bin, you can delete the template.
If you want to create more rule sets, such as rejecting or approving abstracts, select Add new one to create a new rule set.
Under Fields and Types, select the button Contribution types. Next, you can create the fields you like.
Then select New contribution type. After entering the name, save your entry.
Create an abstract field
You can also create an abstract field by choosing Abstract Fields. The field can contain text or a question, then select, for example, Single Choice. In the example a question is created.
Enter the question by title. You can then make various settings, for e.g. the field should be a mandatory field. When you have made the settings, please save your entries.
Assign authorizations for the Call for Abstract
Select Roles by Reviewing. It is possible to give the user the rights as a convener or reviewer. Reviewers can submit their evaluation as a review of the abstract. You can only see your own assessment, not the assessment of the other reviewers. Conveners have the authorization to view all evaluations of the reviewers. Conveners and event managers also serve as judges. The conveners have the option of rejecting or accepting the abstracts based on the reviews of the reviewers. You can assign a specific track to an expert in the report by selecting Add and then searching for the user. After selecting and adding all users of the roles, save your entries.
Set up a rating for the Call for Abstracts
By Questions, you can enter the questions that you would like to provide to the reviewers for the assessment. In Settings you can, among other things, specify the scale such as 0-10 for the rating. You can also provide some comments for the conveners who reject or accept the abstracts. Please do not forget to save your entries.
Please note that no abstract can currently be submitted as long as the call for abstract has not yet been approved. To submit abstracts, select Start now.
Create an Book of abstract
It is also possible to download a PDF with all accepted abstracts. It's called the Book of Abstract. With the Book of Abstract there is the possibility of making some settings, such as adding another text.
Further functions of a conference
Peer reviewing for papers can be activated in the menu under Workflows Peer Reviewing by selecting the Enable module button. Indico has many other functionalities. In the menu under Customization you can adjust the layout of the conference, among other things. You can add icons and logos there and customize the header. It is possible to select a background color and the text color for the header. You can also upload a CSS file. Reminders can also be created in Indico to inform participants by email about the event or about changes to the event. In the case of reminders, the description of the event and a program can be added. In Indico it is also possible to design posters and badges. Labels can be created and assigned for individual events. It is also possible to create surveys in Indico. Events can also be cloned.
Create an registration form
In Indico there are different ways to create a registration form. In the following an option is described how a registration form can be created.
In the administration area you can activate various features in the menu under advanced options and features. Click on Features in the menu and click on the feature that you want to activate, e.g. Registrations etc.
Click in the menu under Organization, then chooese Participants and afterwards click on the Button Create.
Limit the number of participants
To limit the number of participants, select Edit under General settings.
For Limit registrations, activate the toggle button and enter the maximum number of registrations. Save your entry.
Edit the registration form
Add new fields to the registration form
New fields can be created for a registration form. To do this, select the plus symbol in the registration form for Personal Data to add a new field.
Please select the field type you want to use. In the example, the Choice field type is selected.
The name for the gender field is created here. It is a mandatory field and a radio group, for example, can be selected as the input type.
Please then select Edit Items.
Choose Create new item.
Then insert the descriptions. Please select the gender that should be used by default. As an alternative, you can also choose None. When you have entered all genders, confirm your entry with Add.
To disable the field, select the Disable field icon. After creating the registration form, confirm your entry with Back.
Enable registration for participants
If you would like to enable registration for participants, you can do so by clicking on the Start now button.
To get an overview
To see the events and happenings, select the icon with the eye. There you can choose between the various options, whether you want to display the statistics, current events, an overview of the events during the week, the calendar or future events.
Export of event information for calendar import
If you click on the calendar symbol and confirm the data protection regulations. after that you can then download an .ics file by selecting Calendar file. Then you can import the file into your calendar. Instead of importing the .ics file, you can also copy a URL and add it to the calendar. The advantage of importing the URL is that the appointments are always up to date, even after changes are made.
For more information, visit https://learn.getindico.io/
You can find a description of event management with Indico in the GWDG news
- GWDG Nachrichten 12|21 – Veranstaltungsmanagement mit Indico
(currently only in German)