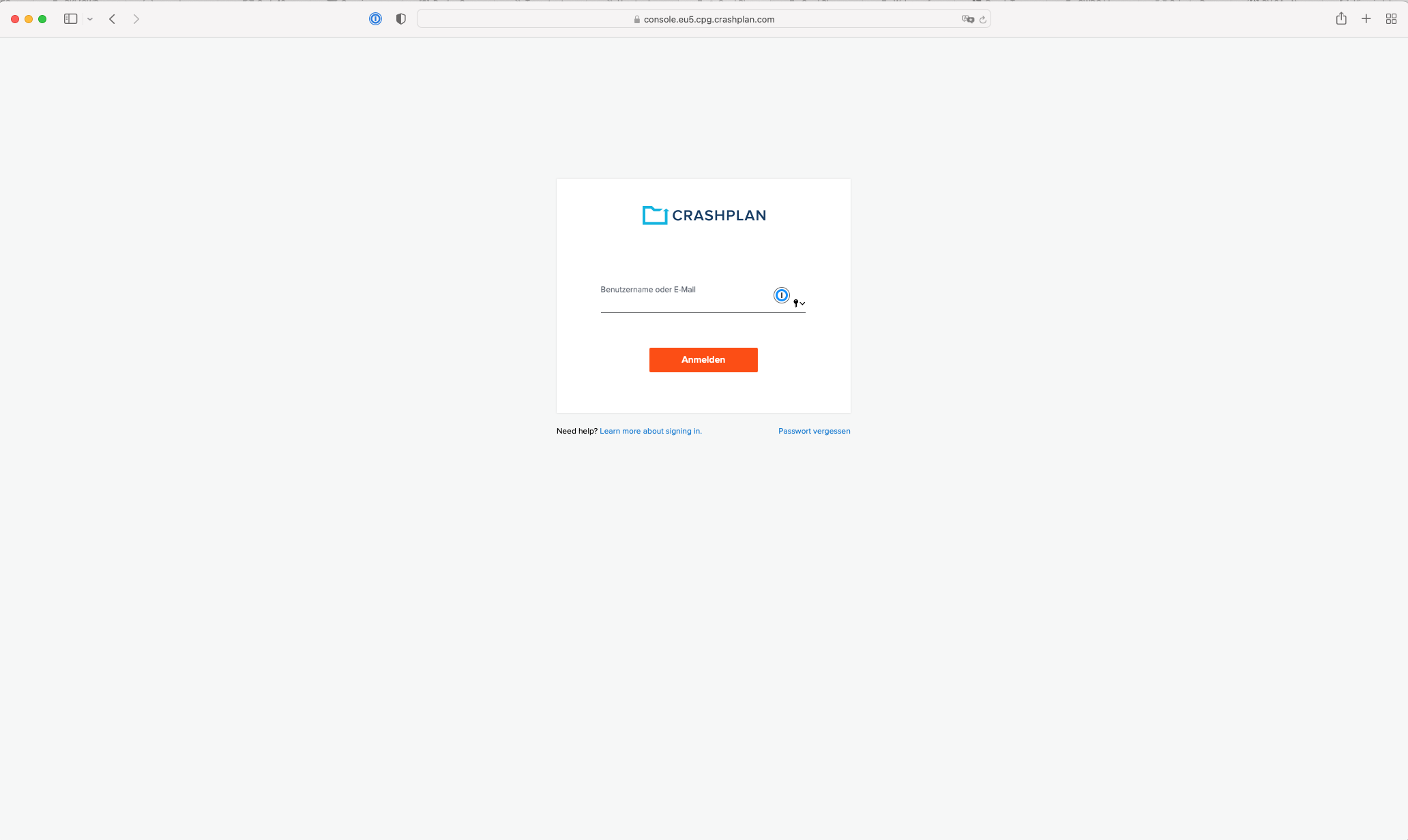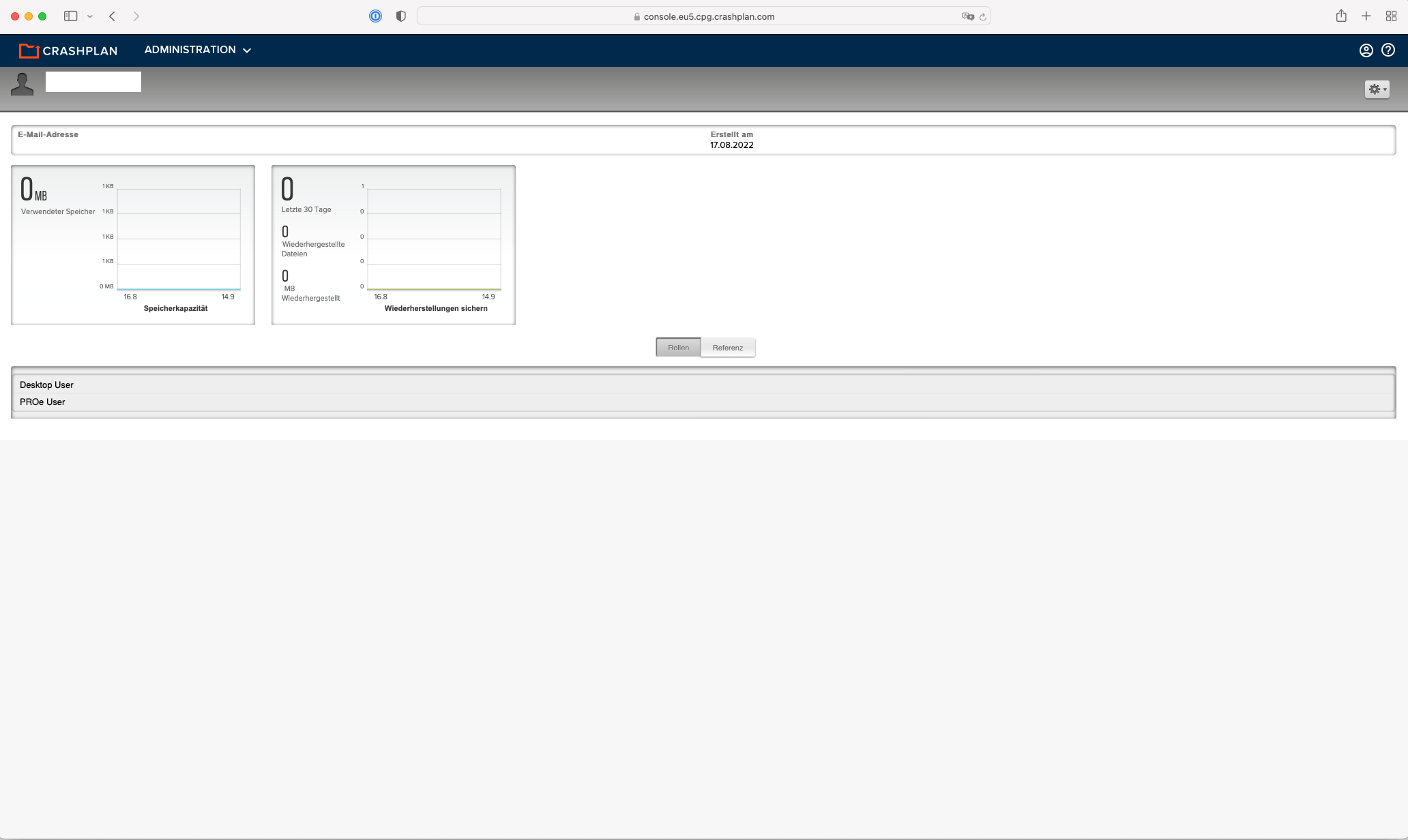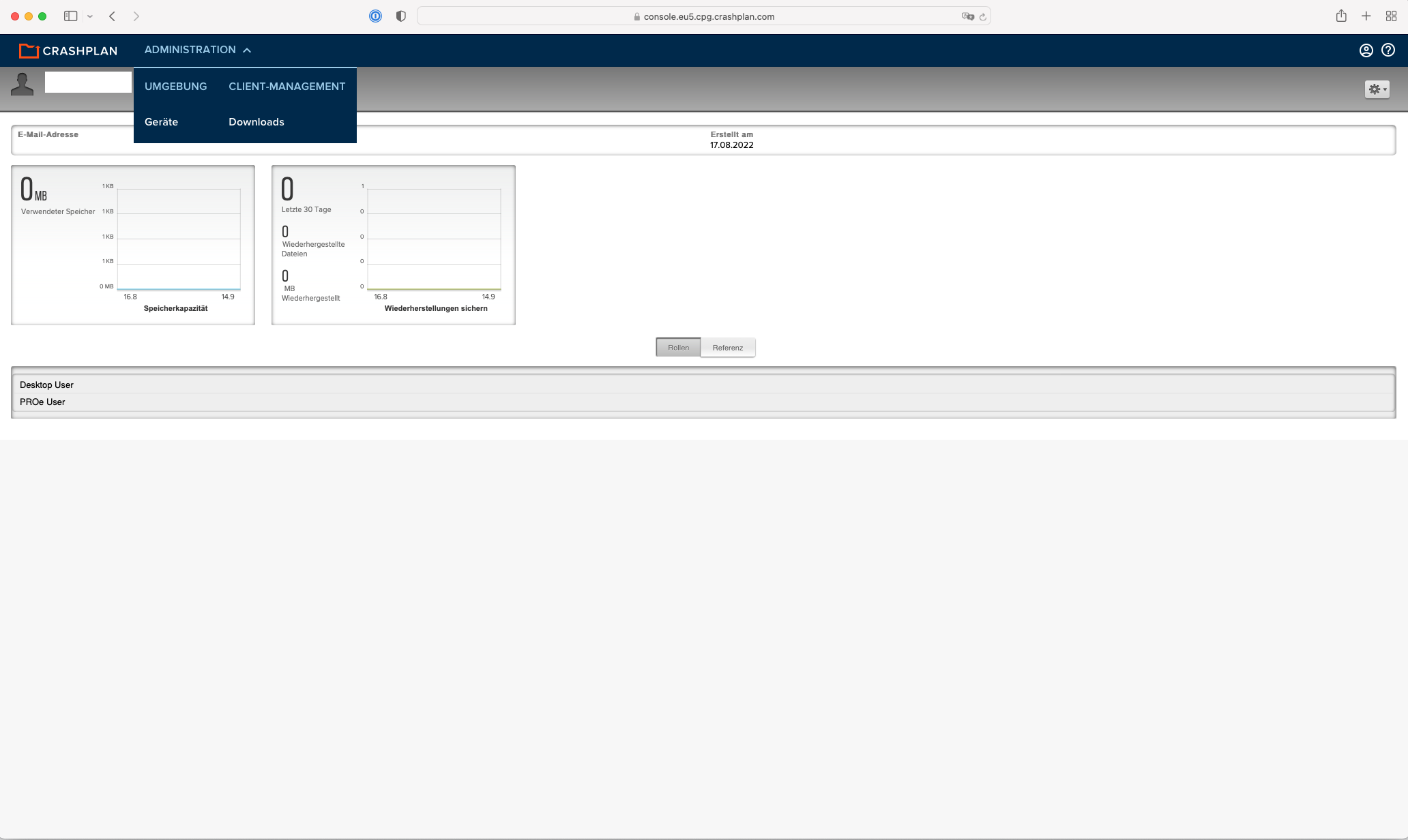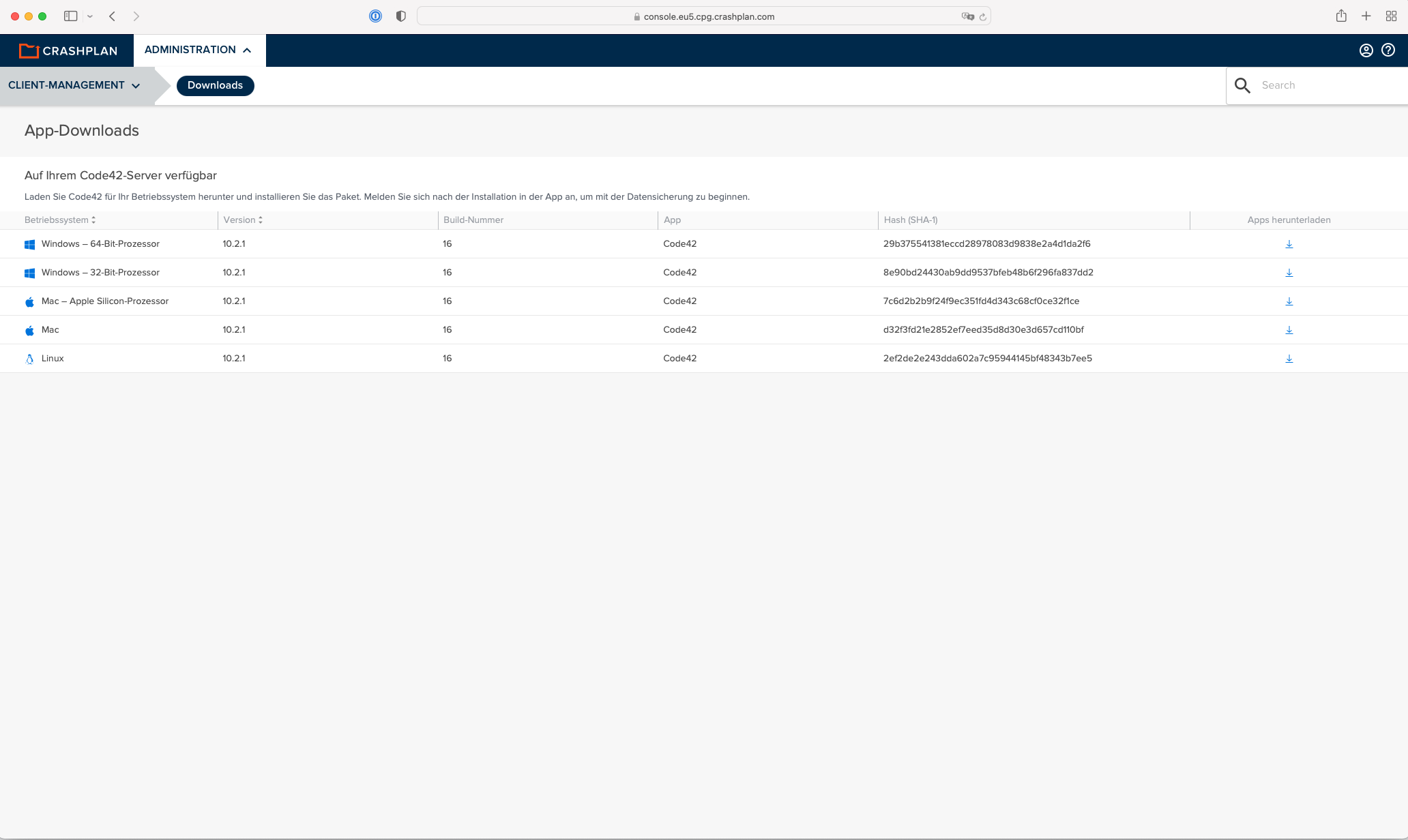Table of Contents
CrashPlan Cloud
Please be sure to read important usage information before using the service
CrashPlan Cloud is a cloud service! This means that all backed up data is stored in CrashPlan's European data centre. BUT as CrashPlan is an American company, we strongly recommend selecting the Custom Key option for the backup. This will ensure that neither CrashPlan nor American authorities can access your backups. If this option is selected, users must ensure that the Custom key is kept in a secure location outside the backup.
Why CrashPlan Cloud?
In order to manage constantly growing amounts of data and protect them from loss, the GWDG offers its customers CrashPlan Cloud for endpoint backup. This service allows them to make backups of important data and restore them on their own if necessary. For this purpose, either the client application on the local PC or Mac or the Web Interface can be used. Since all backed-up data is encrypted when configured correctly, the responsibility for the backups lies with the respective user; no one else can view the data.
CrashPlan Cloud is characterised by its intuitive, easy-to-understand interface. The principle of continuous backup (typically at 15-minute intervals) makes it an ideal solution for end-user devices such as notebooks and PCs. Access via the web interface and the ability to combine multiple devices into one backup also provides basic cloud storage functionality.
What the service offers
- An easy-to-use and accessible solution to backup and restore data yourself.
- Backup of data at CrashPlan's European location, within the scope of the GDPR.
- Encryption of the secured data with the Advanced Encryption Standard, so that only the user has access to his/her own data.
- High security against unauthorised access through the use of a private key (this key must be stored by the user in a secure and retrievable location, see the instructions below).
- Operation of the client application in the background with the possibility of adjusting the bandwidth, e.g. for use at home (WAN), where lower network capacities may be available than e.g. in the university network (LAN).
Requirements for use
The service can be used on all Linux, Mac and Windows systems.
Employees of the University of Göttingen, as well as members of an institute of the Max Planck Society, can purchase a licence for CrashPlan and thus use the service on up to four end devices (Linux,Mac,Windows) that they use, as the billing for the licences is on a per-user basis.
Offers and invoices will be issued by the GWDG and sent to the institutes.
PLEASE NOTE: If the purchased licence is no longer required for the next billing period, timely cancellation is required up to 3 months before the current licence expires. Otherwise, a new licence will be procured and automatically issued and invoiced for the next billing period
Since the licence is not issued free of charge, each user must be activated by the GWDG or his/her institute. To do this, either apply for an account via your institute administrator or contact the GWDG at support@GWDG.de with the subject “CrashPlan Cloud Lizenz”.
Installation and configuration of the client application
As soon as your account has been activated for use, you can log in to crashplan.com with your primary email address via the Web Interface. You will then be redirected to the AcademicCloud of the GWDG/MPG and log in to the SSO there with your account at the GWDG or MPG. You will be asked to accept the CrashPlan Cloud terms of use.
Please note that you must use your primary email address to log in to Crashplan. Login will not work with an alias email address!
After successfully logging in, you will receive an overview page of your backups, which does not contain any data at this point. To install the client on your PC or Mac, select the “Administration” menu and click on “Downloads” under “Client Management”. You will now see a page with clients for the various operating systems supported by Crashplan, where you can download your client by clicking on the download arrow on the right.
After downloading, start the setup wizard by opening the downloaded file.
Installation on Windows
During the installation, you will be asked whether you want to install the software “Only for me” or for “All”, i.e. for all users of the device. If you select the option “All”, you need administrator rights on your device for the installation. The installation “Only for me” is only carried out for the user account with which you are currently logged on to your device and does not require administrator rights .
In both cases, you can still select the installation directory for your CrashPlan Cloud client. It is usually advisable to use the path provided by the installation routine.
After completing the installation, start the client (enter Code42 in the search window at the bottom left of the PC next to the window icon and then select “Open “ in the Code42 app). You will get a login window where you enter your primary email address (see above) and the following server name: clients.eu5.cpg.crashplan.com. A window will now open in your web browser with the information “Login successful. The Code42 app is automatically logged in. You can close this window.”
Now your device automatically starts scanning files in your user directory and backing them up; however, you still have the option later to specify the directories and file types to be backed up.
Installation on Mac
After you have downloaded the DMG for your Mac, open it by double-clicking and then click on Install Code42.
The installation program opens in which you click on “Continue” and start the installation. After the successful installation, close it. You will get a login window where you enter your primary email address (see above) and the following server name: clients.eu5.cpg.crashplan.com. When the client has successfully connected, a message window opens to ensure that users can back up all desired data under macOS, as macOS by default prevents access to certain files due to its security settings. The window also contains a link to a guide on Code42's website that explains what to do on your side. If you are unsure, please contact your administrator.
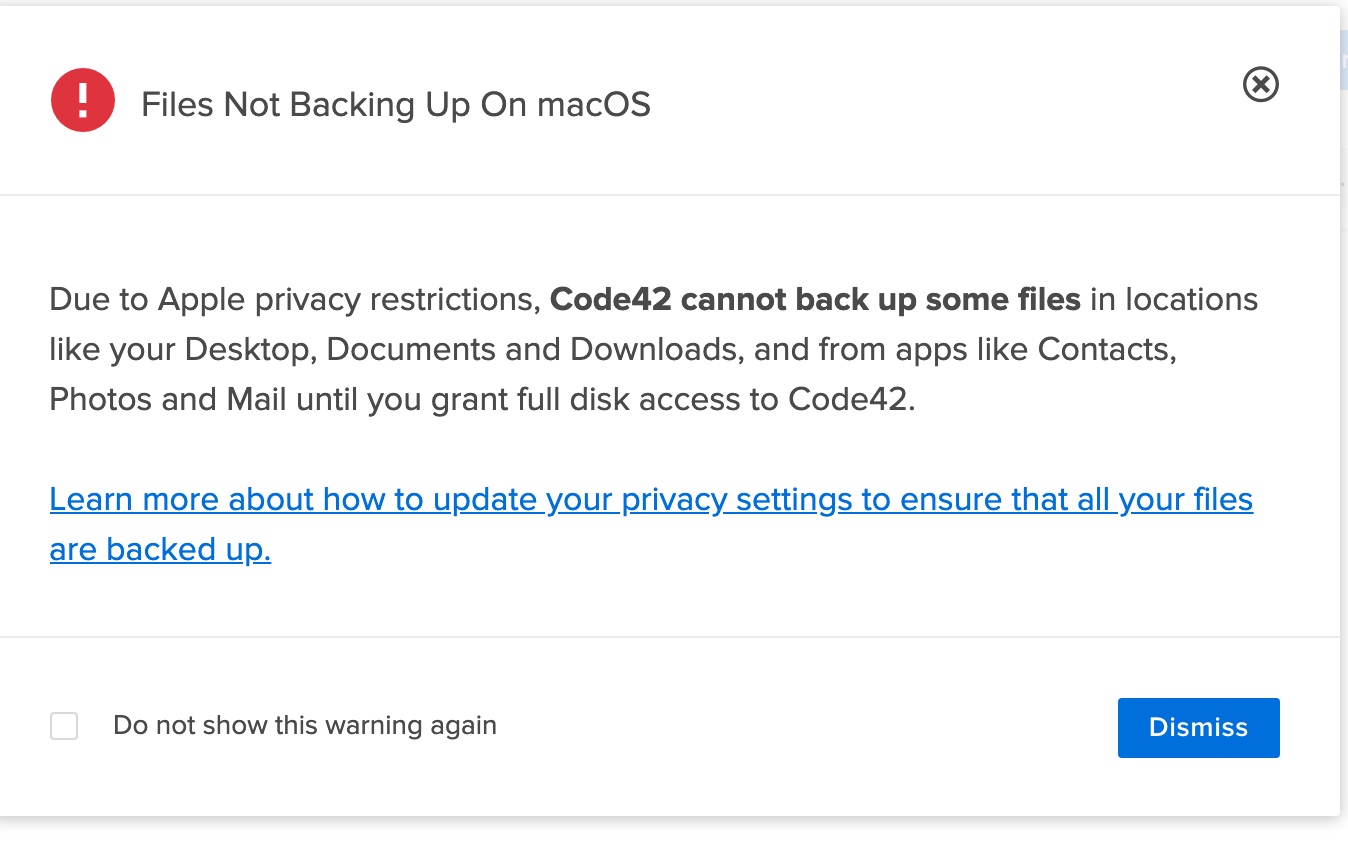 Now your device will automatically start scanning files in your user directory and backing them up; however, you still have the option later to specify the directories and file types to be backed up or even file exclusions.
Now your device will automatically start scanning files in your user directory and backing them up; however, you still have the option later to specify the directories and file types to be backed up or even file exclusions.
Please note: Necessary security setting
You now need to make one more important setting: In order to be able to use CrashPlan Cloud with the Code42 client in accordance with the applicable data protection regulations (GDPR and GERMAN FEDERAL DATA PROTECTION ACT), it is imperative that you not use the default security settings of the Code42 client, but modify them. To do this, please proceed as follows:
- On the start page of the client, click on the cogwheel to the right of “Manage files” or on “Settings” at the top right.
- In the settings window that you now see, select the item “Security” (see illustration).
- Click on “Upgrade”.
- You can now choose between Archive key password and User defined key.
- Archive key password: Here you can create a password and an associated control question.
- User-defined key: Here you can create your own key with the option “Create key”, which you can now export to a file or copy to the clipboard to keep it safe - i.e. in a directory to which only you have access and which itself is not backed up. You can use an external data carrier or your Owncloud directory here, for example.
- This way you ensure that no one but yourself has access to your backup data.
- Attention: Please make absolutely sure that the password or key is not lost! \ The support of the GWDG cannot help in case of loss, as there is no other way to access your data!
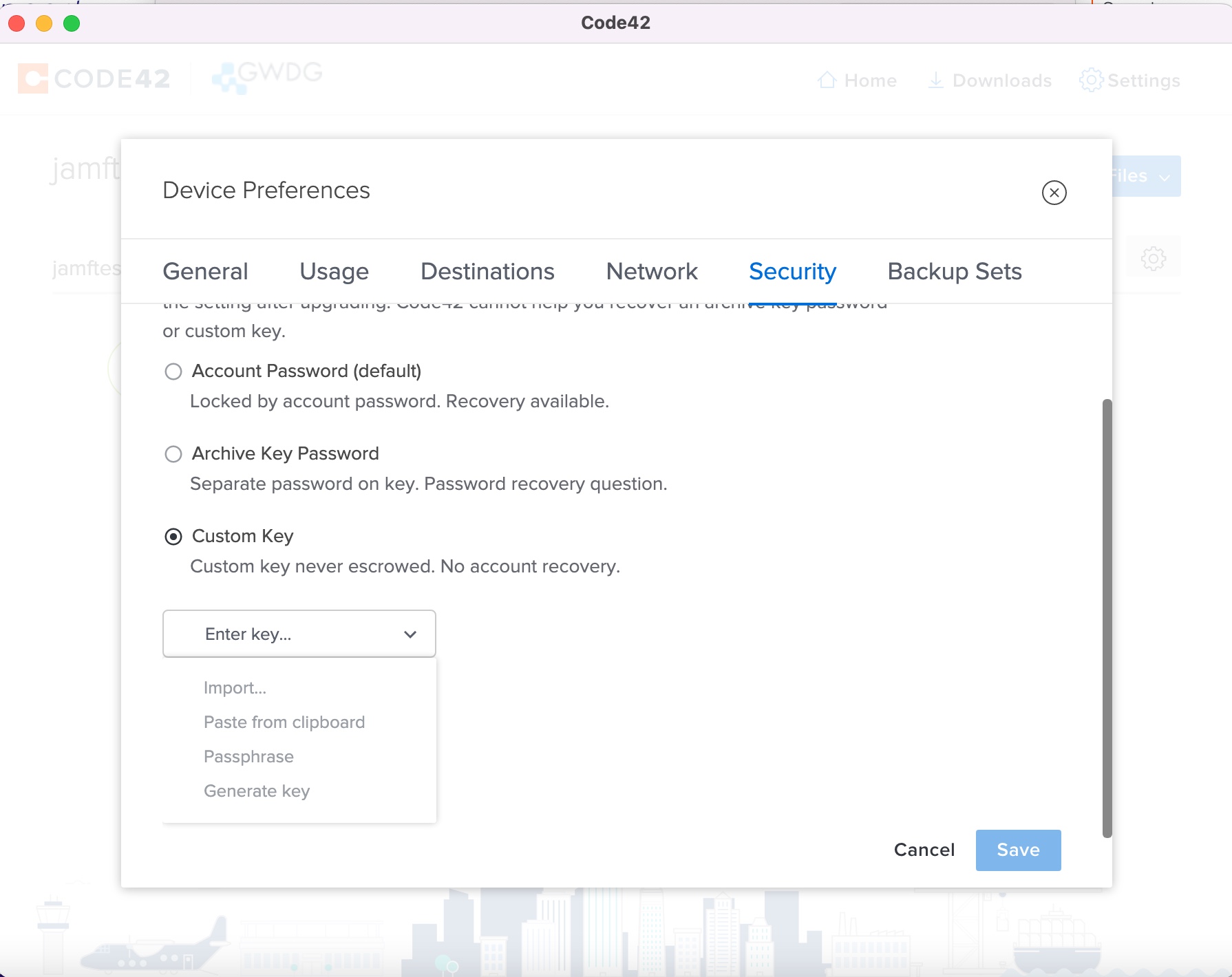
Figure: Security settings in the Code42.app