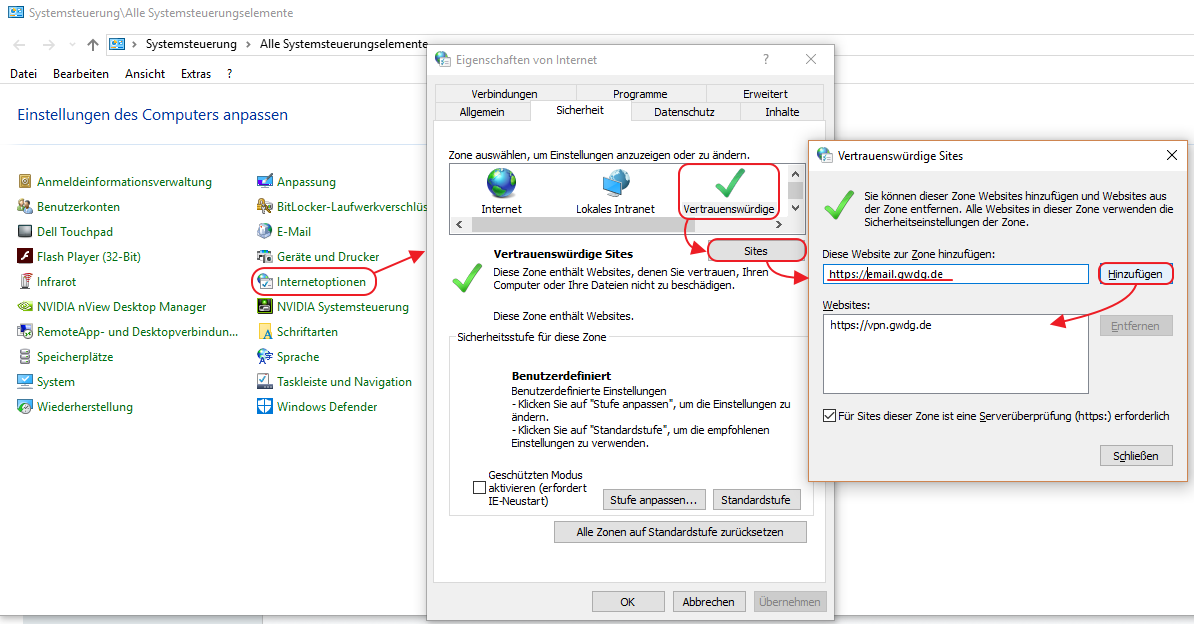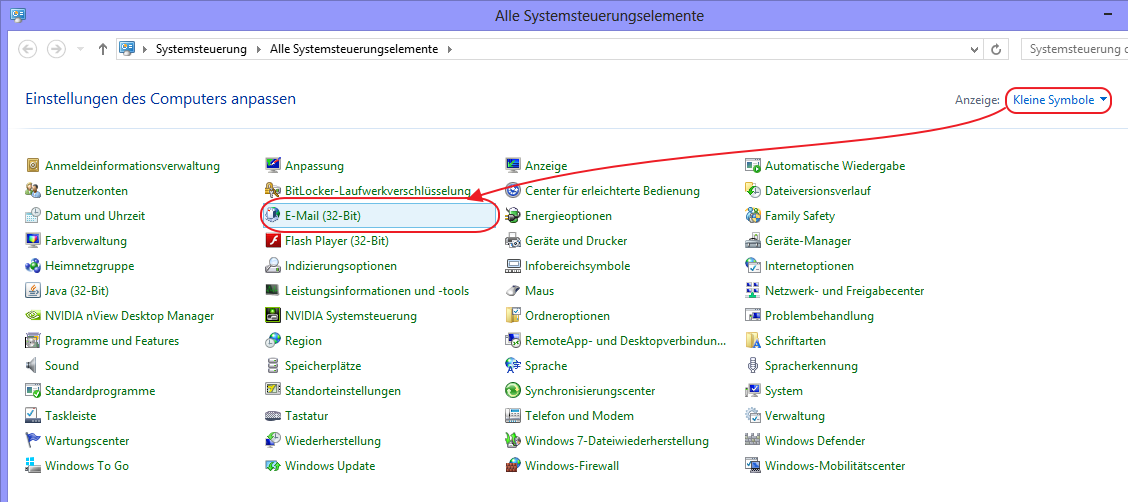Inhaltsverzeichnis
Outlook 2016 / 2019
Diese Anleitung zeigt Ihnen, wie Sie das GWDG-Exchange-Konto in Outlook 2016 unter dem Betriebssystem Windows einrichten. Die Einrichtung von Outlook 2019 geht prinzipiell genauso.
Für die Einrichtung des Exchange-Kontos muss Ihr Computer mit dem Internet verbunden sein, da der Einrichtungsvorgang normallerweise automatisch über eine Autodiscover-Funktion erfolgt. Dabei wird ein neues Profil angelegt, wenn Sie Outlook das erste Mal starten. Fahren Sie in dem Fall mit dem Punkt Outlook Konfiguration fort. Falls der automatische Vorgang nicht erfolgreich ist oder ein zusätzliches Outlook Profil eingerichtet werden soll, folgen Sie der Anleitung von Beginn an.
Neues Profil anlegen
Navigieren Sie zuerst in der Systemsteuerung (Systemsteuerung\Alle Systemsteuerungselemente) zu dem Konfigurationspunkt Mail / E-Mail (32-Bit)
In dem Mail-Setup-Assistenten wählen Sie Profile anzeigen…
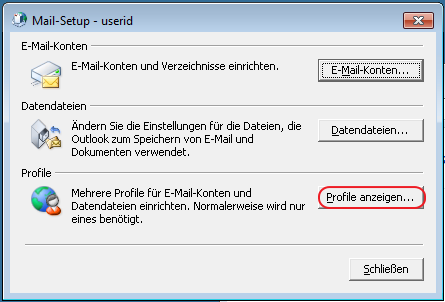
Über Hinzufügen… können Sie nun ein neues Profil anlegen.
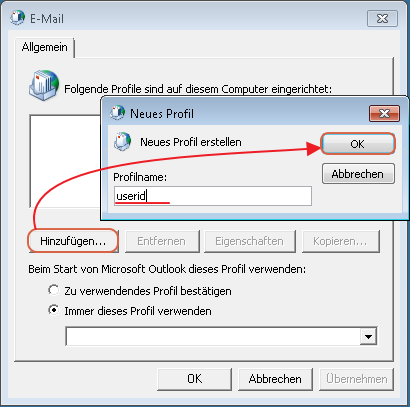
Nachdem Sie einen Profilnamen vergeben haben, erscheint ein Fenster mit dem Outlook-Einrichtungsassistenten (siehe Outlook Konfiguration).
Über diesen Weg können Sie mehrere Profile anlegen, z.B. für unterschiedliche Personen/Funktionen.
Hinweis: Innerhalb eines Profils können Sie jedoch auch mehrere E-Mail-Konten anlegen.
Outlook Konfiguration
Hinweis: Bitte nicht manuelle Konfiguration wählen.
Innerhalb des Einrichtungsassistenten wählen Sie die Option E-Mail Account und tippen Sie Ihren Namen, Ihre E-Mail-Adresse und Ihr Kennwort in die entsprechenden Felder ein.
Hinweis: Ist Ihr Rechner im Active Directory, so werden automatisch die Accountdaten des angemeldeten Accounts eingetragen, diese sind bei Bedarf zu ändern.
Klicken Sie anschließend auf Weiter >.
Melden Sie sich mit der Eingabe Ihrer primäre E-Mail-Adresse und zugehörigen Kennwort an.
 Hinweis: Achten Sie in der Windows-Sicherheitsabfrage darauf, für welchen Account die Anmeldeinformationen abgefragt werden.
Hinweis: Achten Sie in der Windows-Sicherheitsabfrage darauf, für welchen Account die Anmeldeinformationen abgefragt werden.
Um zukünftige Passwortabfragen zu verhindern aktivieren Sie den Häkchen Anmeldedaten speichern.
Hinweis: Sollten Sie außerhalb des Active Directory Ihr Outlook konfigurieren, so ist es in einigen Fällen notwendig die Anmeldedaten in der folgenden Form Domäne\Userid einzugeben.
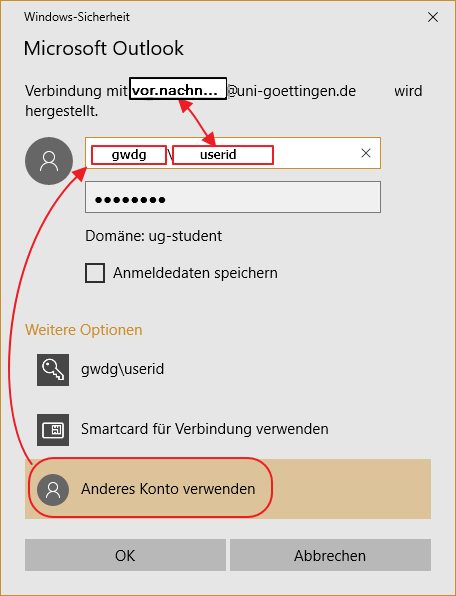
Nach erfolgreichen Abschluss der Konfiguration erscheinen drei grüne Häkchen. Klicken Sie die Schaltfläche Fertig stellen um den Vorgang abzuschließen.
 Hinweis: Durch die Aktivierung des Häkchens Weitere Einstellungen können Sie zusätzliche Einstellungen für Ihr Exchange Postfach vornehmen, wie z.B. Passwortabfrage bei jeder Anmeldung erfordern, Datenverschlüsselung zwischen Outlook und Exchange deaktivieren oder Exchange Cache Mode einstellen.
Hinweis: Durch die Aktivierung des Häkchens Weitere Einstellungen können Sie zusätzliche Einstellungen für Ihr Exchange Postfach vornehmen, wie z.B. Passwortabfrage bei jeder Anmeldung erfordern, Datenverschlüsselung zwischen Outlook und Exchange deaktivieren oder Exchange Cache Mode einstellen.
Autodiscover-Abfrage
Nach dem Outlook Start erhalten Sie eine Autodiscover-Abfrage.
 oder
oder
 Diese Abfrage muss nicht umgehend erscheinen, sie kann mehrfach erfolgen.
Setzten Sie das Häkchen auf Zukünftig nicht mehr zu dieser Website fragen und klicken Sie bei der Meldung auf Zulassen. Wurden jedoch Anpassung am Exchange Server gemacht, so wird die Abfrage trotzdem wieder auftauchen und ist zu bestätigen.
Diese Abfrage muss nicht umgehend erscheinen, sie kann mehrfach erfolgen.
Setzten Sie das Häkchen auf Zukünftig nicht mehr zu dieser Website fragen und klicken Sie bei der Meldung auf Zulassen. Wurden jedoch Anpassung am Exchange Server gemacht, so wird die Abfrage trotzdem wieder auftauchen und ist zu bestätigen.
Automatische Konfiguration per Autodiscover schlägt fehl
oder
Anmeldung funktioniert nicht, Anmeldeaufforderung bleibt
Sollte die automatische Konfiguration von Outlook 2016 / 2019 nicht funktionieren oder die Anmeldeaufforderung wiederholt sich ständig und es ist keine Anmeldung möglich, so versuchen Sie bitte Folgendes:
1. Benutzername und Kennwort überprüfen
Prüfen Sie zuerst die eingegebene E-Mail-Adresse und das Kennwort. Das können Sie über das GWDG-Portal überprüfen indem Sie rechts oben auf die Anmeldung gehen, alternativ können Sie einen Anmeldeversuch über die Outlook Web App vornehmen.
2. Windows-Anmeldeinformationen manuell konfigurieren
Bei der automatischen Konfiguration kann es vorkommen, dass die Anmeldeinformationen vom Exchange Server nicht verifiziert werden können. Diese Fehler kann auftreten bei Windows-Rechner die z.B. nicht im Active Directory sind oder es in der vorhandenen Netzwerkumgebung generell eingeschränkte Einstellungen gibt. In diesem Fall geben Sie bitte die Windows-Anmeldeinformationen für den Exchange-Server wie im folgenden Beispiel ein:
| Internet- oder Netzwerkadresse | email.gwdg.de |
| Benutzername | Primäre E-Mail-Adresse |
| Kennwort: | GWDG Kennwort |
Sollte Ihre primäre E-Mail-Adresse nicht als Benutzername akzeptiert werden, so versuchen Sie alternativ Domäne\Userid als Benutzername. Falls Sie bereits E-Mail-Konten im Outlook eingerichtet haben, so achten Sie bitte darauf, dass die im Anmeldefenster oben vorgeschlagene E-Mail-Adresse zu dem Konto passt, dass Sie einrichten wollen. Sollte es nicht der Fall sein, dann wählen Sie “Anderes Konto verwenden aus”.
3. Anmeldung schlägt weiterhin fehl
Seit Nov. 2017 bevorzugen Outlook 2016 und 2019 das Office 365 Autodiscover. Das führt leider immer wieder mal zu Problemen, da Outlook fälschlicherweise davon ausgeht, dass es sich um ein Office 365 Postfach handelt und dann nicht das Autodiscover der GWDG verwendet. Die Anfrage gegen Office 365 kann mit folgendem Registry Schlüssel abgeschaltet werden: [HKEY_CURRENT_USER\SOFTWARE\Microsoft\Office\16.0\Outlook\AutoDiscover] „ExcludeExplicitO365Endpoint“=dword:00000001 Die REG-Datei können Sie hier runterladen.
4. Passwortabfrage bei Anmeldung / Passwort wird nicht gespeichert
Diese kann der Fall sein, wenn in der Anmeldeinformationsverwaltung veraltette oder falsch gespeicherte Passwörter gespeichert sind. Diese sollten Sie löschen. Rufen Sie dazu in der Systemsteuerung die Option Anmeldeinformationsverwaltung auf.
Als erstes löschen Sie vorhandenen Outlook-Anmeldeinformationen, diese erkennen Sie in der Liste der gespeicherten Anmeldeinformationen durch Servernamen- email.gwdg.de oder Programmennamenzusatz (MS.Outlook15:).
Legen Sie nun bei Windows-Anmeldeinformationen einen neuen Eintrag an. Dieser Punkt ist nur erforderlich, wenn Outlook dass Passwort bei der nächsten Anmeldung nicht speichert.
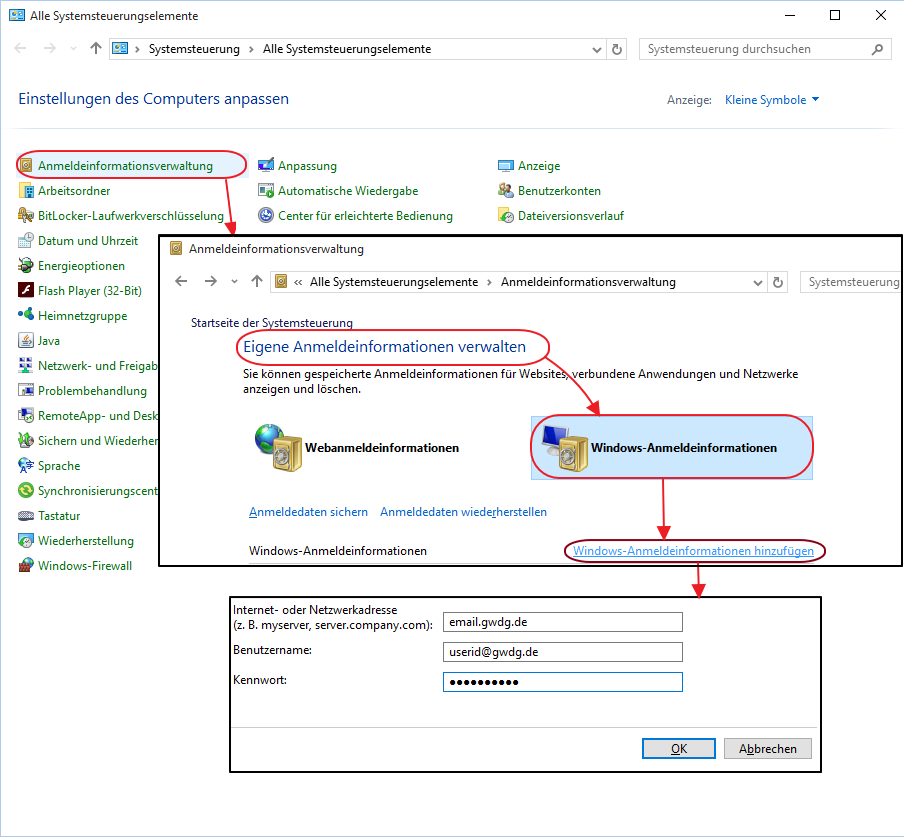
Klicken Sie anschließend auf OK und führen Sie die Outlook Konfiguration erneut durch.
Passwort wird noch immer nicht gespeichert
Falls Ihr Passwort trotz obiger Maßnahmen weiterhin bei jedem Start von Outlook eingegeben werden muss, so fügen Sie https://email.gwdg.de den sicheren Seiten hinzu (Systemsteuerung → Internetoptionen → Sicherheit → Vertrauenswürdige Sites).