Inhaltsverzeichnis
Mozilla Thunderbird
Allgemeine Informationen
Thunderbird ist ein kostenloser Mailclient, Newsreader und RSS-Client der Mozilla Foundation. Er gehört zu den am weitesten verbreiteten Mail-Clients und ist für alle gängigen Betriebssysteme erhältlich.
Der größte Nachteil von Thunderbird besteht in der begrenzten Zusammenarbeit mit Exchange-Servern. So können Mails zwar problemlos über IMAP (oder POP3) abgerufen werden, aufgrund des proprietären MAPI-Protokolls stehen unter Thunderbird allerdings die übliche Exchange-Funktionalitäten nicht zur Verfügung.
Einrichtung (neue Fassung, Stand: 08/2020)
1. Öffnen Sie Thunderbird und wählen „bestehende E-Mail Adresse einrichten“. Folgendes Fenster öffnet sich:
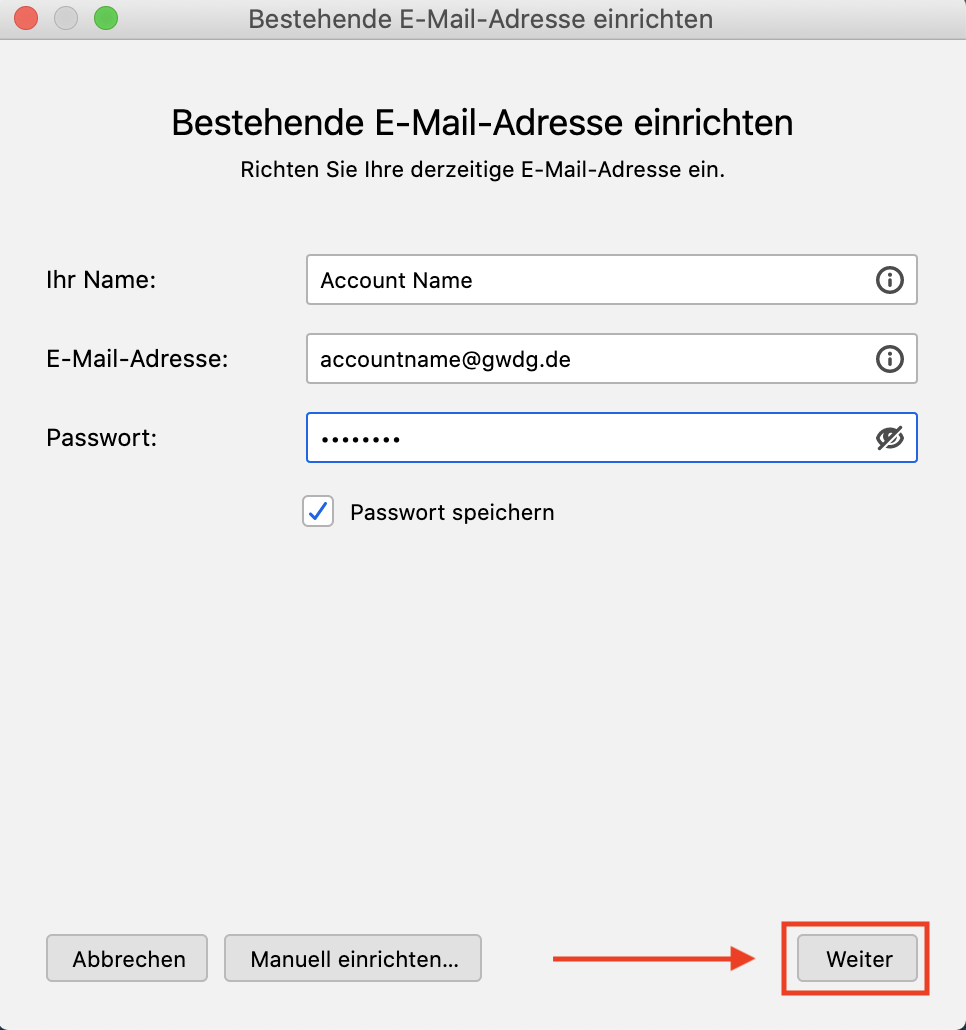
2. Geben Sie Ihre Nutzerdaten ein und klicken auf „weiter“. Sie sollten nun folgendes Fenster sehen:
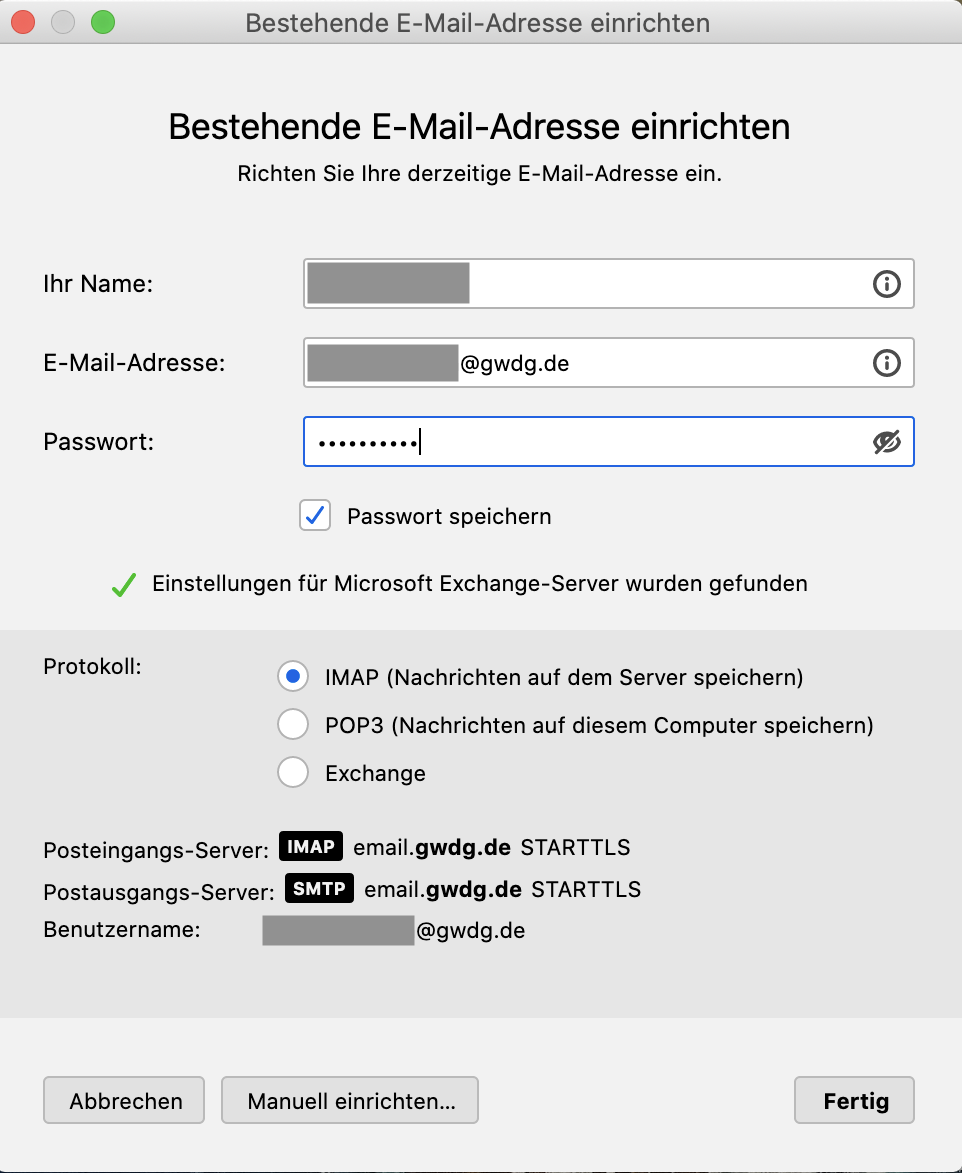
3. Wählen Sie nun als Protokoll: „Exchange“ und klicken bei der vorgeschlagenen Erweiterung auf „Installieren“:

4. Nach erfolgreicher Installation der Erweiterung ist die Einrichtung Ihres Accounts unter Thunderbird abgeschlossen.
Einrichtung (alte Fassung)
Sie erhalten Thunderbird über die Mozilla-Homepage. Nach Installation und Start des Programms werde Sie aufgefordert, Name, Email-Adresse und Passwort einzugeben:
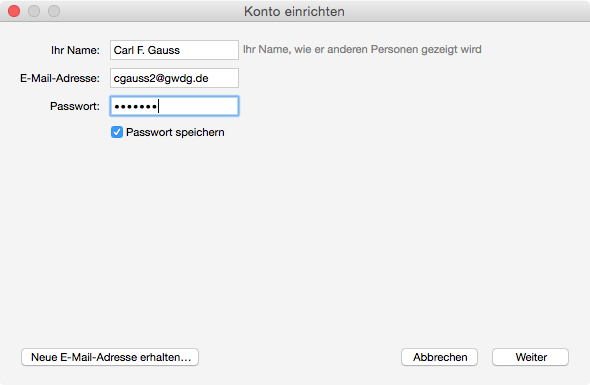
Da Thunderbird hier keine oder falsche Einstellungen vorschlägt, müssen die richtigen Einstellungen manuell eingetragen werden. Klicken Sie hierzu links unten „manuell bearbeiten“ und geben Sie folgende Daten ein:
| erste Zeile: | zweite Zeile: | dritte Zeile: |
|---|---|---|
| Posteingangs-Server: IMAP | Postausgangs-Server: smtp | Benutzername: gwdg\benutzername |
| Serveradresse: email.gwdg.de | Serveradresse: email.gwdg.de | |
| Port: 993 | Port: 587 | |
| SSL: SSL / TLS | SSL: STARTTLS | |
| Authentifizierung: Passwort, normal | Authentifizierung: Passwort, normal |
Da sich der Exchange-Server in einer Active Directory-Domäne befindet, muss unter Benutzername die Domänenangabe erfolgen, also: „GWDG\Benutzername“ (für Nutzer aus anderen Domänen muss der Eintrag hier natürlich entsprechend abgeändert werden).
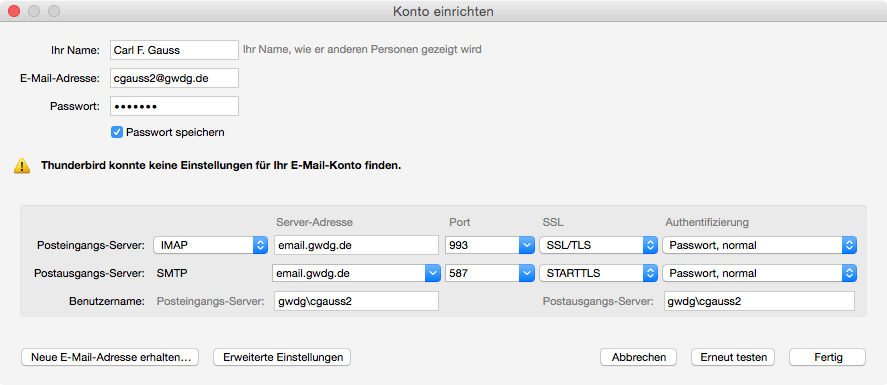
Danach auf „Erneut testen“ klicken und anschließend mit „Fertig“ bestätigen.
Weitere Informationen
Alias-Adressen
Sollten Sie mehrere Adressen Ihres Mail-Accounts zu unterschiedlichen Zwecken nutzen wollen, können Sie alle zusätzlichen Alias-Adressen unter Thunderbird → Kontoeinstellungen → Reiter der jeweiligen Identität → „Weitere Identitäten“ hinzufügen.
Signaturen
Signaturen können in Thunderbird sowohl im Programm selbst erstellt und gespeichert oder auch als externe Dateien eingebunden werden. Im ersten Fall tragen Sie den gewünschten Signaturtext unter Thunderbird → Kontoeinstellungen → Reiter der jeweiligen Identität → Signaturtext ein. Wenn das Kästchen „HTML verwenden“ markiert ist, können Sie in der Signatur auch gängige HTML-Befehle benutzen.
Als externe Dateien können an gleicher Stelle über den Button „Stattdessen eine Datei als Signatur anhängen“ Text-, HTML- oder Grafikdateien eingebunden werden. Diese sollten sinnvollerweise im Profilordner von Thunderbird (/Users/<benutzer>/Library/Thunderbird/Profiles/<zufälligerProfilCode>.default/) gespeichert werden.
Kalender und Adressbuch (Exchange)
Wie beschrieben unterstützt Thunderbird Microsofts MAPI-Protokoll nicht. Es gibt aber auch andere Möglichkeiten mit Thunderbird auf die Exchange Kalender und Adressbuch Funktionalität zurückzugreifen. Basis für Kalender unter Thunderbird ist das Lightning Plugin. Der erprobte Weg ist über DavMail Kalender und Adressbuch einzubinden.
Der Kalender wird als Netzwerkkalender vom Typ CalDAV mit der Adresse https://davmail.gwdg.de:1080/users/userid@gwdg.de/calendar eingebunden. (Wobei userid der GWDG Benutzername ist.)
Als Adressbuch wird unter Thunderbird das globale Exchange Adressbuch eingebunden. Dazu wird im Thunderbird Adressbuch ein neues LDAP Directory mit den Einstellungen host=davmail.gwdg.de, LDAP Base Context ou=people, Port 1389 und Bind DN: gwdg\userid angegeben.
Alternativ kann Thunderbird über das SOGo Connector Plugin CardDAV. Damit kann das Exchange Adressbuch über das DavMail Gateway mit der Adresse https://davmail.gwdg.de:1080/users/userid@gwdg.de/contacts eingebunden werden.
Eine weitere Möglichkeit bietet das Add-On Exchange Calendar Plugin. Dieses muss jedoch manuell heruntergeladen werden und vor der Installtion lokal gespeichert werden.
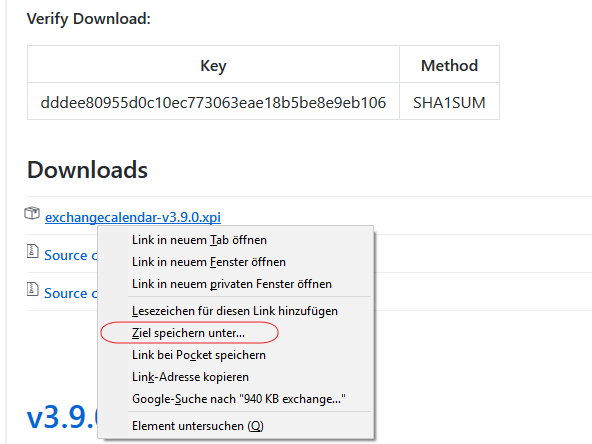 Hinweis: Die aktuelle Version 3.9.0 unterstützt parallele Exchange Kalender nicht, sollten Sie mehrere Exchange Kalender verwenden wollen, so müssen Sie die Version 3.9.0y verwenden. Diese können Sie unter folgendem Link herunterladen: 3.9.0y
Hinweis: Die aktuelle Version 3.9.0 unterstützt parallele Exchange Kalender nicht, sollten Sie mehrere Exchange Kalender verwenden wollen, so müssen Sie die Version 3.9.0y verwenden. Diese können Sie unter folgendem Link herunterladen: 3.9.0y
Navigieren Sie zur Thunderbird Add-Ons Einstellungen und klicken Sie zunächst auf den Einstellungsrad, wo Sie die Option Add-On aus Datei installieren… wählen.
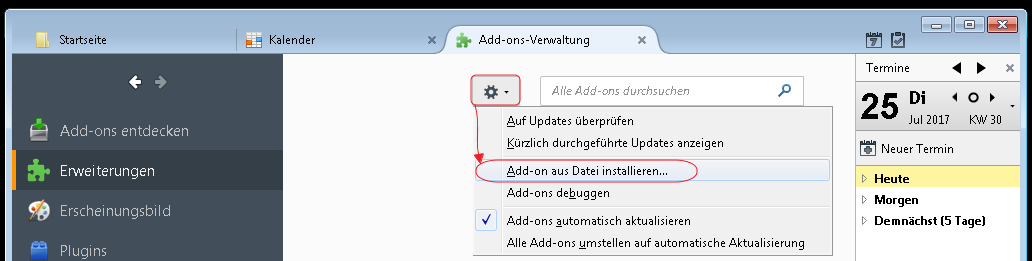 Sobald Sie Exchange EWS Provider Plug-In in Thunderbird installiert haben, klicken Sie auf Ihr Postfach und auf Einen neuen Kalender erstellen. Weiter folgen Sie den Installationswizard:
Sobald Sie Exchange EWS Provider Plug-In in Thunderbird installiert haben, klicken Sie auf Ihr Postfach und auf Einen neuen Kalender erstellen. Weiter folgen Sie den Installationswizard:
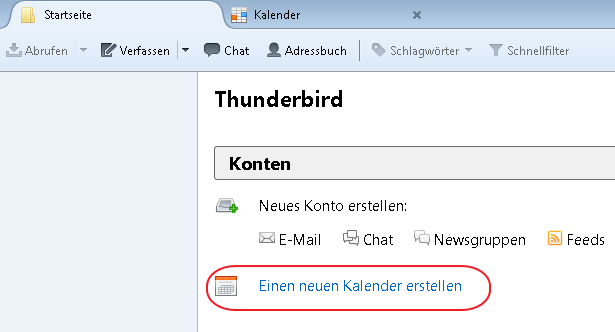
1. In dem neuen Fenster stellen Sie den Ort für Ihren Kalender Im Netzwerk ein und klicken Sie auf Weiter.
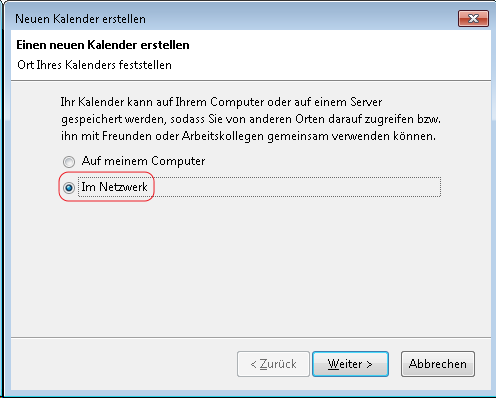 2. Bei dem Format wählen Sie Microsoft Exchange 2007/2010/2013
2. Bei dem Format wählen Sie Microsoft Exchange 2007/2010/2013
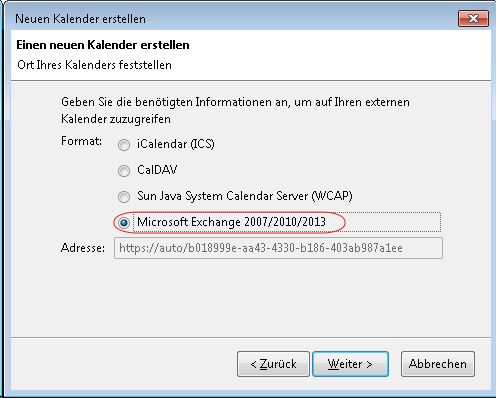 3. Als nächstes wählen Sie den Namen und die Farbe für den einzubindenden Kalender aus.
3. Als nächstes wählen Sie den Namen und die Farbe für den einzubindenden Kalender aus.
4. Für die Verbindung zum Exchange-Server sind folgende Eingaben erforderlich:
| Server URL: | https://email.gwdg.de/ews/exchange.asmx |
| Postfachname: | primäre E-Mail-Adresse (z.B. userid@gwdg.de) |
| Benutzername: | GWDG Benutzername (ggf. userid) |
| Domäne: | GWDG |
Das Feld FreigabeordnerId können Sie leer lassen.
Nachdem Sie die Eingaben gemacht haben, klicken Sie auf den Button Server und Postfach prüfen.
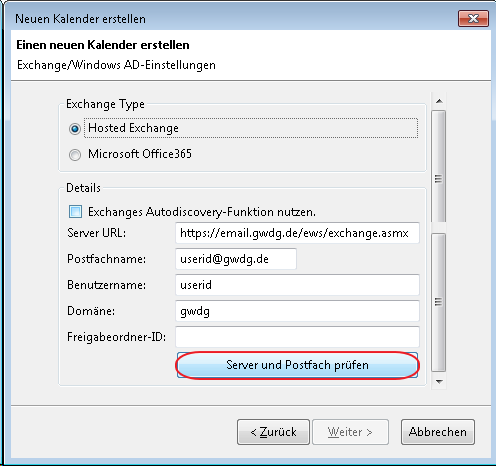 5. Geben Sie nun Ihr Kennwort für Ihren Benutzername an und klicken Sie auf Weiter.
5. Geben Sie nun Ihr Kennwort für Ihren Benutzername an und klicken Sie auf Weiter.
6. Anschließend klicken Sie Fertigstellen.
Auch möglich ist es den Kalender und das Adressbuch „auszulagern“. Hierzu muss iCal und das Adressbuch unabhängig von Thunderbird eingerichtet und bedient werden.
