Inhaltsverzeichnis
Allgemeine Informationen
Grundsätzlich stehen den Usern der GWDG zwei File-Bereiche zur Verfügung: das Unix-Home, das Sie z.B. bei Login auf einen Unix-Rechner per ssh sehen und auf dem auch die persönliche Homepage liegt, sowie der File-Bereich im Active Directory (kurz: AD), den Sie üblicherweise bei Login auf einem Windows-Rechner im GWDG-Netz als „P-Laufwerk“ eingebunden sehen.
Zugriff auf das Unix-Home
Unter Mac OS X stehen Ihnen mehrere Möglichkeiten offen, um auf Ihr Unix-Home bei der GWDG zuzugreifen: der Zugriff mit einem SFTP-Client, sowie die Nutzung des Homeverzeichnis als Netzlaufwerk über AFP und SMB (Samba). Beide Methoden haben Vor- und Nachteile.
Zugriff über SFTP
Die Verbindung über SFTP hat einige wesentliche Vorteile:
- Sie stellt die sicherste Verbindung dar, weil hier der gesamte Datenverkehr verschlüsselt abläuft.
- Sie sollte praktisch immer funktionieren, da der Zugriff über SFTP in der Regel nicht durch evtl. zwischenliegenden Firewalls blockiert wird.
- Sie gelingt potentiell aus jedem Netz und bedarf keiner VPN-Verbindung.
- SFTP-Clients erlauben in der Regel das Pausieren und die Wiederaufnahme von Up- und Downloads.
Fugu
Das Programm Fugu ist ein grafischer Client für SFTP, ein Protokoll ähnlich zu FTP, nur das hier der gesamte Datenverkehr verschlüsselt wird. Die Verschlüsselung der Daten ist insbesondere dann wichtig, wenn aus fremden Netzen heraus zugegriffen wird (z.B. über einen DSL-Zugang). Die aktuelle Version von Fugu kann z.B. bei Heise heruntergeladen werden. Die Bedienung ist denkbar einfach: Nach dem Start von Fugu muss ein Rechner der GWDG mit ssh-Zugang angegeben werden, z.B. login.gwdg.de, sowie der Login des Nutzeraccounts. Nach Klick auf Verbinden muss das Passwort des Accounts eingeben werden. Es öffnet sich dann die Dateiliste mit dem Inhalt des Unix-Homeverzeichnis. Dateien können dann einfach per Drag&Drop kopiert oder verschoben werden.
Cyberduck
Das Programm Cyberduck ist ebenfalls ein grafischer Client für SFTP. Die aktuelle Version kann unter https://cyberduck.io/ heruntergeladen werden.
Einbindung als Netzlaufwerk via SMB
Ein andere - und häufig bequemere - Möglichkeit ist, dass Homeverzeichnis als Netzlaufwerk auf den Desktop zu holen. Auf dieses kann dann zugegriffen werden wie auf jedes andere externe Laufwerk auch. Der Zugriff erfolgt dabei über das Samba-Protokoll (SMB). Die Authentifizierung mit dem Account-Passwort wird hier ebenfalls verschlüsselt, allerdings im Regelfall nicht die übertragenen Dateien. Daher sollte man keine sensitiven Informationen wie Passwörter oder EMails durch die im Folgenden vorgestellten Methoden übertragen.
Je nach Standort des Rechners kann der Zugriff über SMB durch zwischenliegende Firewalls blockiert werden, evtl. sind auch beide Methoden nicht möglich. Dies ist z.B. beim Zugriff aus Fremdnetzen (z.B. einem DSL-Zugang) der Fall - dann muss auf das oben erwähnte SFTP zurückgegriffen werden oder zunächst eine → VPN-Verbindung aufgebaut werden.
Das Aufbauen der Verbindung über SMB funktioniert folgendermaßen: Im Finder im Menu „Gehe zu“ den Punkt „Mit Server verbinden“ aufrufen (oder „⌘ + k“) und nun die URL
smb://benutzername@samba2.gwdg.de/benutzername (dabei „benutzername“ mit dem GWDG-Accountnamen ersetzen)

Sie werden nun aufgefordert, ihr Passwort einzugeben. Nach Eingabe des Passworts sollte dann ihr Homeverzeichnis als Netzlaufwerk auf dem Desktop erscheinen.

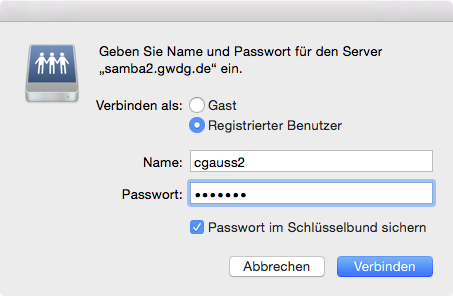
Hinweis: Insbesondere wenn Sie sich dauerhaft im Netz der Universität befinden, kann es sinnvoll sein, von der Möglichkeit Gebrauch zu machen, das Laufwerk als Startobjekt hinzuzufügen, um es beim Systemstart automatisch einzubinden. Gehen Sie hierzu in die Systemeinstellungen und wählen Sie unter “Allgemein” den Reiter „Anmeldeobjekte“ aus. Hier kann entweder über das Plus-Zeichen oder per Drag & Drop das eingebundene Laufwerk hinzugefügt werden. Einen weiteren Schritt sparen Sie, wenn Sie zusätzlich Ihr Passwort im Schlüsselbund sichern.
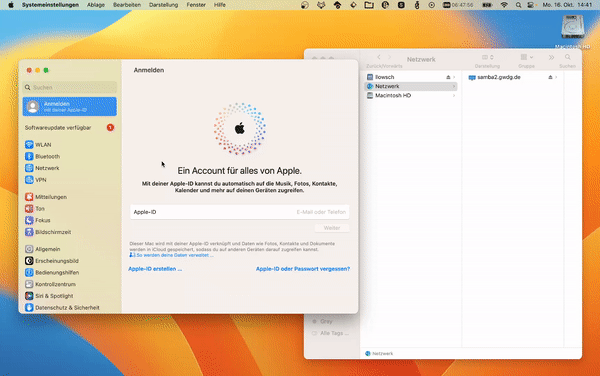
Zugriff auf das AD-Home
Der Zugriff auf den persönlichen Filebereich im Windows Active Directory (AD) erfolgt ausschließlich über Samba, setzt also eine interne IP (ggf. via VPN) voraus. Das Aufbauen der Verbindung funktioniert hierbei nahezu identisch wie beim Unix-Home, nur mit einer anderen URL. Im Finder-Menü „Gehe zu“ wählen Sie den Punkt „Mit Server verbinden“ (oder „⌘ + k“) und geben nun folgende URL ein:
smb://benutzername@winfs-uni.top.gwdg.de/benutzername$ (dabei „benutzername“ mit dem GWDG-Accountnamen ersetzen und auf das Dollarzeichen am Ende achten)
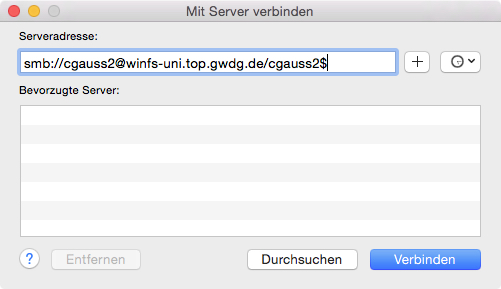
Anschließend müssen Sie sich mit Ihrem GWDG-Account identifizieren.
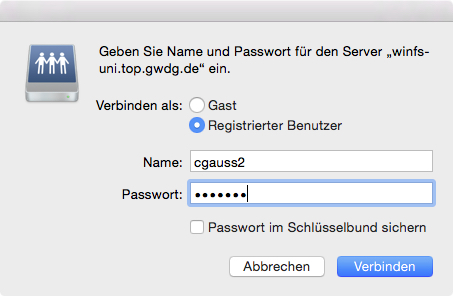
Das AD-Homeverzeichnis erscheint nun als Netzlaufwerk auf Ihrem Desktop. Dieses kann, wie schon für das Unix-Home beschrieben, als Startobjekt hinzugefügt werden.
Troubleshooting
Warum wird mein Verbindungsversuch zum AD-Homeverzeichnis abgebrochen?
Mitunter kommt es unter Mac OS aus bisher nicht bekannten Gründen zu Problemen bei der Verbindung mit dem AD-Laufwerk. Der Verbindungsversuch wird dann mit der Meldung „Verbindung fehlgeschlagen“ abgebrochen. Die Gründe hierfür sind uns leider noch nicht bekannt, sollten Sie aber einmal dringend an Ihre Daten im AD gelangen müssen, gibt es drei Optionen.
Manueller Mount
Sie können den Inhalt des AD-Home manuell in einen Ordner Ihrer Wahl einbinden. In unserem Beispiel erstellen wir dafür den Ordner Mnt im Benutzerverzeichnis.
- Stellen Sie sicher, dass sie sich im Uninetz (ggf. per VPN) befinden
- Öffnen sie den Terminal (Programme → Dienstprogramme → Terminal)
- Tippen Sie sudo mkdir /mnt und bestätigen sie mit Enter, um den Ordner Mnt anzulegen
- Tippen Sie dort ein: sudo mount -t smbfs //benutzernam@winfs-uni.top.gwdg.de/benutzername /mnt und bestätigen Sie mit Enter
- Geben Sie Ihr Passwort ein und bestätigen Sie mit Enter
Damit haben Sie den Inhalt des AD-Home in den Ordner /mnt gemountet.
Zugriff über Terminalserver
Mit dem Programm RDC, dass früher in Office 2011 für Mac enthalten war oder aber mit der aktuellen Version : Microsoft Remote Desktop, die es im App Store zum Download gibt kann man sich mit dem Terminalserver der GWDG verbinden, auf dem das AD-Home automatisch als P-Laufwerk gemountet wird. Dazu bitte wie folgt vorgehen:
- Installieren und öffnen Sie das Programm
- In der Menüleiste unter RDV → Einstellungen → Laufwerke z.B. den Ordner „Dokumente“ einbinden, um die Daten komfortabel auf den eigenen Mac übertragen zu können
- Verbinden Sie sich dann mit: wints1.top.gwdg.de und loggen Sie sich mit Ihren Benutzerdaten ein. Dem Benutzernamen muss die Domäne (gwdg\) vorangestellt werden!
In dem Server hat man nun sein eigenes Dokumente-Verzeichnis sowie sein AD-Home als P-Laufwerk und kann nach Belieben Dateien verschieben/kopieren. Dies ist sicher keine Dauerlösung, aber wenn es mal wirklich sein muss, funktioniert es von überall aus.
Verbindung via Skript
Eine unorthodoxe aber oft hilfreiche und auch für den Dauereinsatz taugliche Methode ist die Verbindung über Skript. Öffnen Sie hierfür den Apple Skript Editor (unter Dienstprogramme) und geben Sie Folgendes ein:
mount volume "smb://benutzername@winfs-uni.top.gwdg.de/benutzername$”
Führen Sie das Skript testweise aus. Wenn es funktioniert, speichern Sie es (via Ablage → Sichern unter) Im Dateiformat „Programm“. Das abgespeicherte Programm lässt sich bei Bedarf ausführen und sogar als Anmeldeobjekt (s.o.) nutzen.
