Inhaltsverzeichnis
Drucken über Samba
Allgemeine Informationen
Diese Anleitung gilt für GWDG-Mitarbeiter-Accounts. Studentische Mac-UserInnen halten sich bitte an die Anleitung der StudIT.
Besitzer eines GWDG-Accounts haben die Möglichkeit, die Drucker der GWDG zu nutzen. Diese stehen an verschiedenen Stellen in Göttingen und werden nicht direkt, sondern über den zentralen Print-Server als Warteschlangen angesprochen. Dies bedeutet, dass Sie die „Eigenschaften“ des jeweiligen Druckers nicht über dessen Einstellungen festlegen, sondern indem Sie die entsprechende Warteschlange auswählen.
Eine Übersicht über die Druckerstandorte und Warteschlangen finden Sie hier.
Die einfachste Art, die Drucker der GWDG unter Mac OS einzubinden, ist via Samba. (Von außerhalb des Uninetzes ist hierfür entsprechend eine VPN-Verbindung nötig.)
Download der GWDG-PPD-Datei
Um die Farb- und Schwarzweiß-Laserdrucker sowie die Posterdrucker der GWDG nutzen zu können, benötigen Sie eine sogenannte PPD-Datei. Diese können Sie unter folgendem Link herunterladen: Download GWDG-PPD-Datei
Damit die PPD von Ihrem Mac gefunden wird, müssen Sie diese in den Ordner
/Benutzer/Geteilt
verschieben. Um dorthin zu gelangen, gehen Sie im Finder-Menü auf
Gehe zu → Gehe zum Ordner…
und geben dort /Benutzer/Geteilt ein. Wenn Sie auf „Öffnen“ klicken, wird Ihnen dieser Ordner im Finder angezeigt.
Nun verschieben Sie die GWDGPS.ppd dorthin.
Button „Erweitert“ in den Druckereinstellungen hinzufügen
Öffnen Sie hierfür die Systemeinstellungen und wählen den Punkt „Drucken & Scanner Ein Klick auf den Kopf (“Drucker, Scanner oder Fax hinzufügen …”) öffnet den Dialog „Drucker hinzufügen“. Hier klickt man mit der rechten Maustaste (bzw. ctrl. + Mausklick) auf die Symbolleiste, wählt „Symbolleiste anpassen …“ aus und zieht aus dem sich öffnenden Fenster den Button „Erweitert“ in die Symbolleiste.
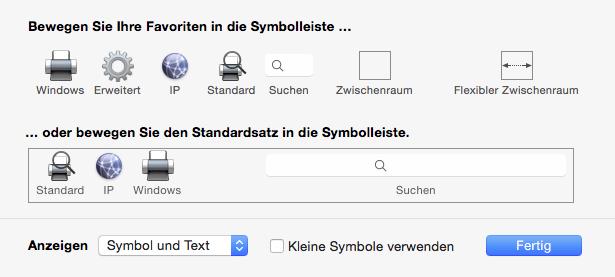
Installation des Druckers über das Druckerdienstprogramm
Der hinzugefügte Button „Erweitert“ öffnet einen Dialog, der wie folgt ausgefüllt werden muss:
- Typ: Windows printer via spoolss
- Gerät: Anderes Gerät
- URL: smb://gwdg-print.gwdg.de/DRUCKERNAME?encryption=no (als DRUCKERNAMEN geben Sie die von Ihnen benötigte Warteschlange an)
- Name: Den Gerätenamen kann man nach eigenem Wunsch angeben, allerdings empfiehlt sich, zur besseren Orientierung dem Drucker einen Namen zu geben, der seine Funktion und seinen Standort beschreibt, wie z.B. LRC Farbdrucker A4 doppelseitig oder in Kurzform lrcA4d.
- Drucken mit: hier muss zunächst „andere …“ und dann die GWDGPS.PPD ausgewählt werden, die entsprechend dieser Anleitung heruntergeladen werden kann.
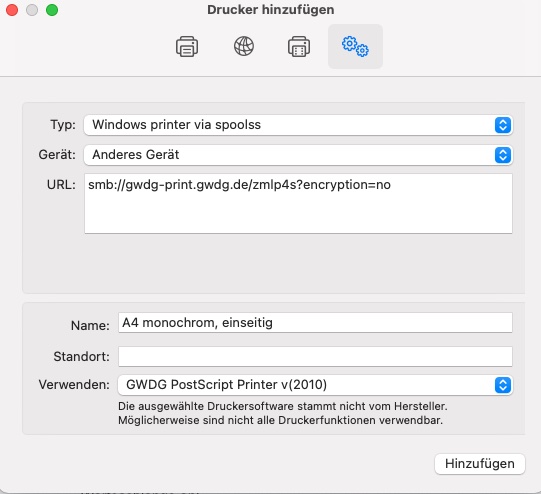
Klicken Sie zum Abschluss auf „Hinzufügen“. Falls Sie jetzt die Meldung „client-error-not-authorized“ erhalten, so sind Sie nicht mit einem Administrator-Account auf Ihrem Rechner angemeldet.
Hier einige Beispiele für die URL:
Posterdrucker im Rechenzentrum am Burckhardtweg 4:
smb://gwdg-print.gwdg.de/poster?encryption=no
Posterdrucker in der Bereichsbibliothek Physik:
smb://gwdg-print.gwdg.de/pcipls?encryption=no
Posterdrucker im LRC-SUB:
smb://gwdg-print.gwdg.de/bcipls?encryption=no
Posterdrucker im LRC-Med:
smb://gwdg-print.gwdg.de/mcipls?encryption=no
Benutzerdaten eingeben
Nachdem die Einrichtung abgeschlossen wurde, ist der Drucker in der Druckerliste verfügbar und kann aus dem jeweiligen Programm heraus angewählt werden. Um ihn nutzen zu können, ist jedoch eine Authentifizierung nötig. Unter 10.8 und neuer wird diese nach Senden des Druckauftrags automatisch abfragt.
Hier wird standardmäßig der aktuelle Mac-Accountname vorgeschlagen. Geben Sie stattdessen GWDG\Userid sowie Ihr Passwort ein und bestätigen Sie mit „OK“.
10.6 und 10.7 hingegen brechen den Druckauftrag zunächst mit der Meldung „angehalten (Identifizierung erforderlich)“ im Druckdialog ab. Erst ein Klick auf den Button „Fortsetzen“ öffnet den Authentifizierungsdialog. (Dies ist lediglich bei der ersten Einrichtung jeder Warteschlange nötig und seit 10.8 behoben.)
Hinweise
Bitte beachten Sie, dass jeder weitere Drucker einzeln nach diesem Schema eingerichtet werden muss. Es empfiehlt sich, nach erfolgreicher Einrichtung eines Druckers zur Sicherheit eine Testseite zu drucken, um zu überprüfen, ob alles einwandfrei funktioniert, und um darüber hinaus zu vermeiden, dass durch Fehldrucke unnötige Kosten entstehen.
