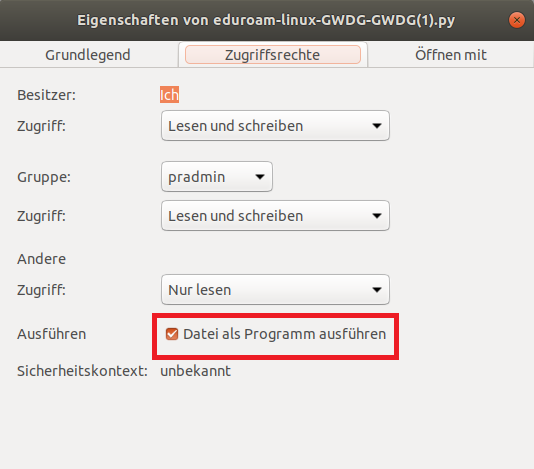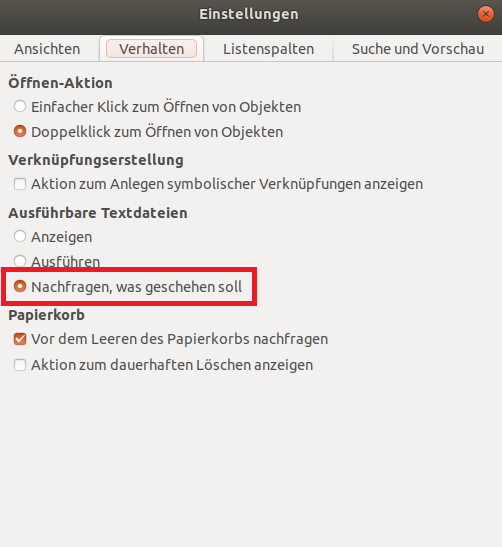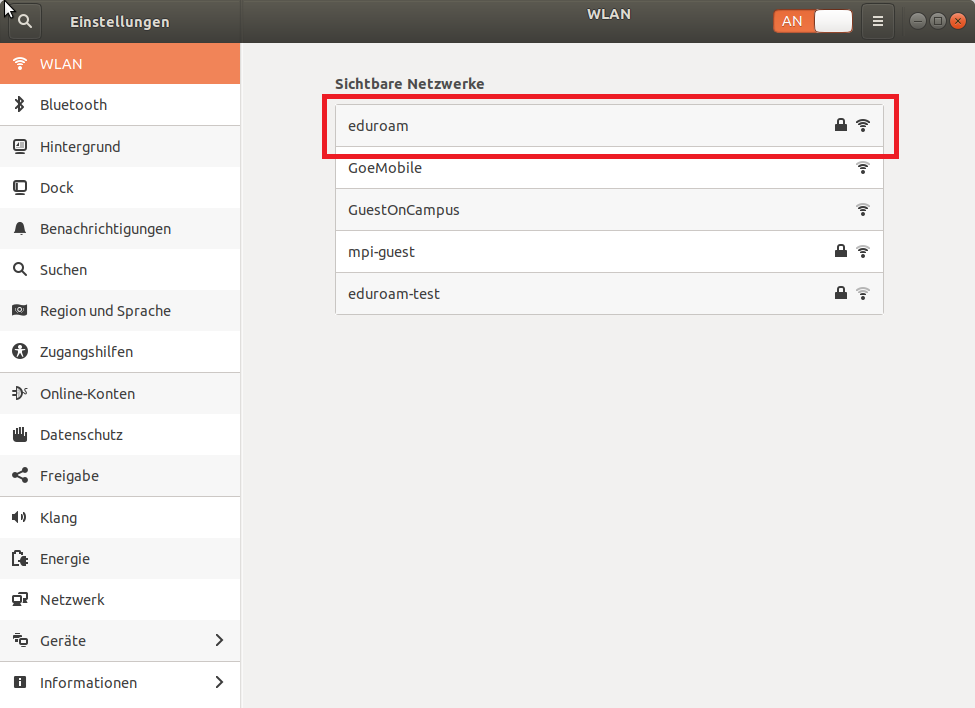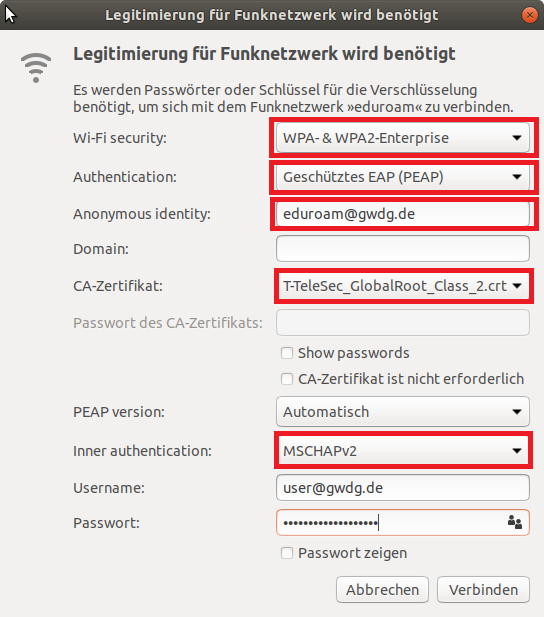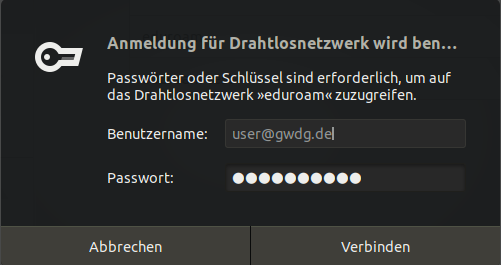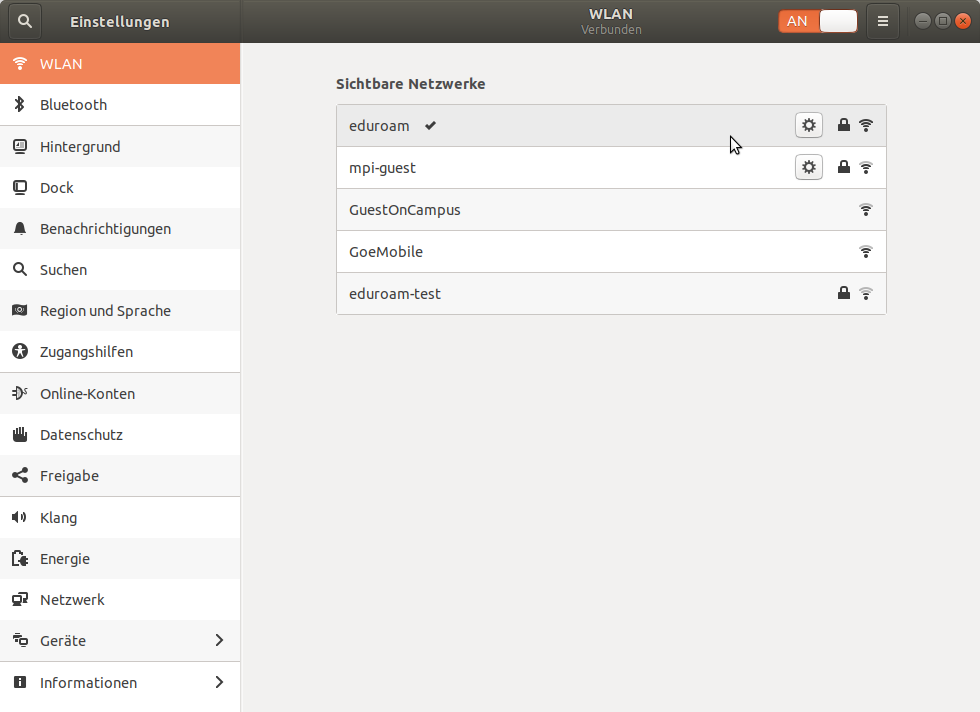Inhaltsverzeichnis
eduroam mit Linux (Desktop)
Um eine sichere eduroam-Konfiguration zu gewährleisten, wird dringend empfohlen, eduroam mit Hilfe des Konfigurationsassistenten (CAT-Tool) einzurichten!
Einrichtung des eduroam mit dem CAT-Tool
Nachdem Sie den eduroam Konfigurationsassistenten heruntergeladen haben, müssen Sie die Datei ausführbar machen, um den Assistenten starten zu können. Klicken Sie dazu rechts auf die Datei und wählen Sie Eigenschaften. Öffnen Sie dann den Tab Zugriffsrechte und setzen Sie den Haken bei „Datei als Programm ausführen“. Beachten Sie bitte auch, dass unter „Einstellungen von Dateien“ das Verhalten beim Ausführen von Dateien korrekt eingestellt wurde.
Nun können Sie den Assistenten mit einem Doppelklick starten. Folgen Sie nun dem Assistenten, bis Sie nach Ihren Logindaten gefragt werden und geben Sie dann Ihren Benutzer*innennamen entsprechend der Tabelle im Abschnitt Login / Anmeldename und das dazugehörige Passwort ein. Nachdem Sie den Assistenten abgeschlossen haben, sollte der NetworkManager Sie automatisch mit dem eduroam Netzwerk verbinden, wenn es verfügbar ist.
Falls der NetworkManager nicht installiert ist, legt der Assistent stattdessen eine wpa_supplicant Konfigurationsdatei im Unterverzeichnis .eduroam in Ihrem home-Verzeichnis an. Weitere Informationen zur Konfiguration vom wpa_supplicant für eduroam entnehmen Sie dem Artikel wpa_supplicant.
Manuelle Einrichtung des eduroam
Bei der manuellen Konfiguration kann ein „Man-in-the-Middle-Angriff“ nicht sicher ausgeschlossen werden, da jedes von der Deutschen Telekom signierte Zertifikat akzeptiert wird. Daher sollte wann immer das möglich ist, statt der manuellen Konfiguration der Konfigurationsassistent verwendet werden.
Eduroam kann unter „Einstellungen„ → „WLAN“ manuell eingerichtet werden. Schalten Sie dafür das WLAN ein und wählen Sie unter „Sichtbare Netze“ das Netz „eduroam“ aus Klicken Sie beim aufgelisteten Netzwerk „eduroam“ auf den Button mit dem Schloss, um „eduroam“ zu konfigurieren. Es öffnet sich ein Fenster, indem die notwendigen Einstellungen zu konfigurieren sind. Anschließend drücken Sie den Button „Verbinden“. Im sich öffnenden Anmeldefenster, geben Sie bitte Ihren Anmeldenamen und Ihr Passwort ein. Sie sollten nun mit eduroam verbunden sein.
Bitte beachten Sie folgende Hinweise bei der Eingabe der Konfigurations-Parameter:
- Im Screenshot für die Netzwerkeinstellungen sind als Beispiel die Anmeldedaten für einen GWDG-Account dargestellt.
- Als „Anonyme Kennung“ geben Sie deshalb bitte eduroam@gwdg.de ein.
- Das CA-Zertifikat finden Sie unter /usr/share/ca-certificates/mozilla/T-TeleSec_GlobalRoot_Class_2.crt .
- Geben Sie Ihren Benutzer*innennamen entsprechend der Tabelle in der Sektion Anmeldenamen und das dazugehörige Passwort an.