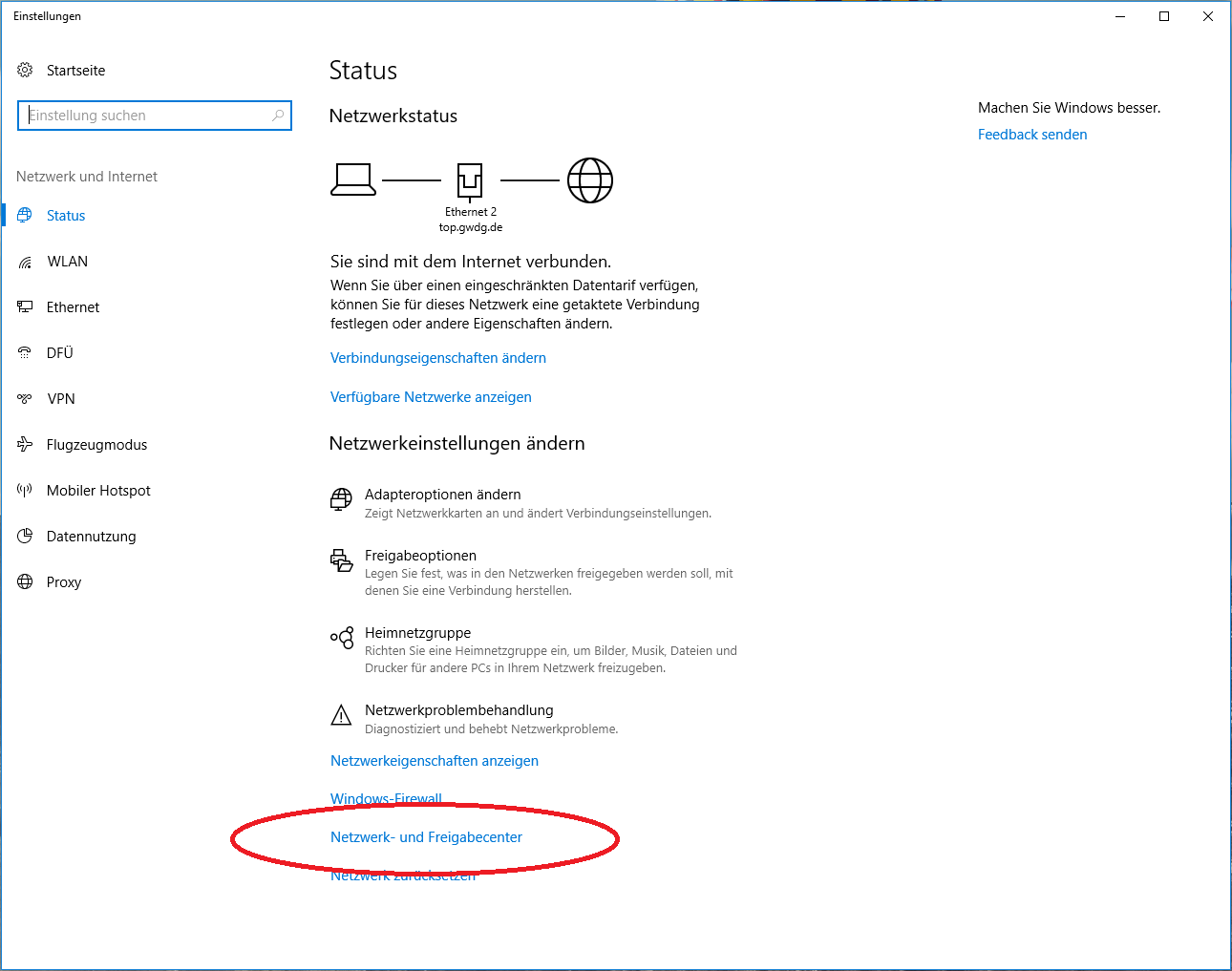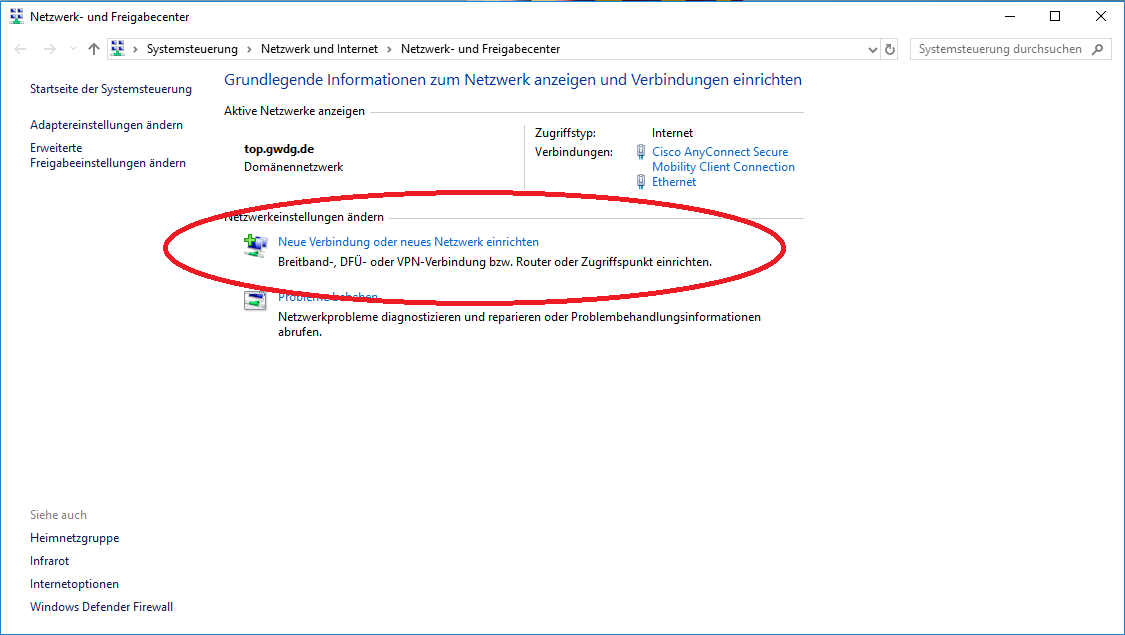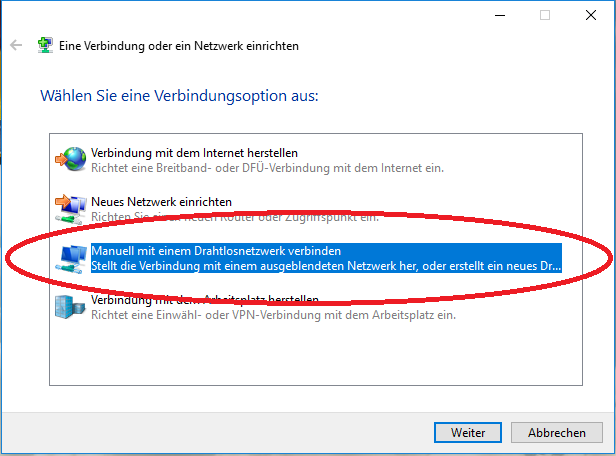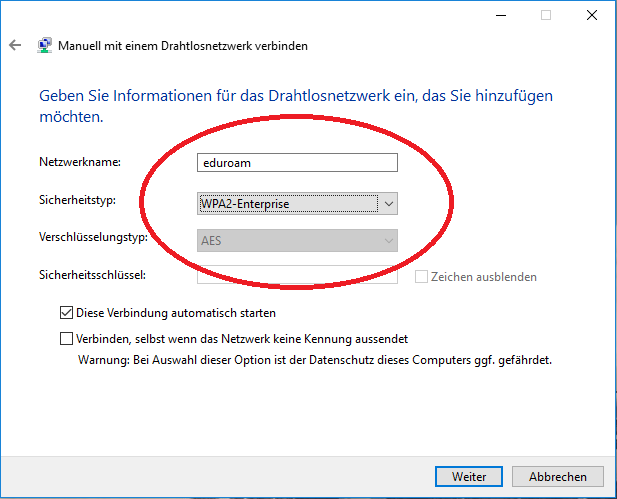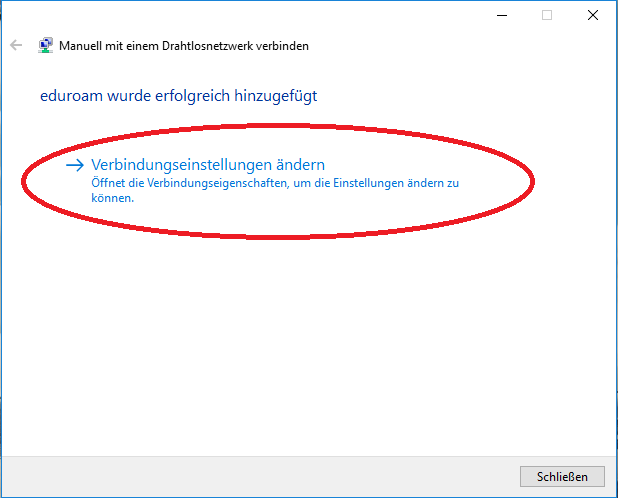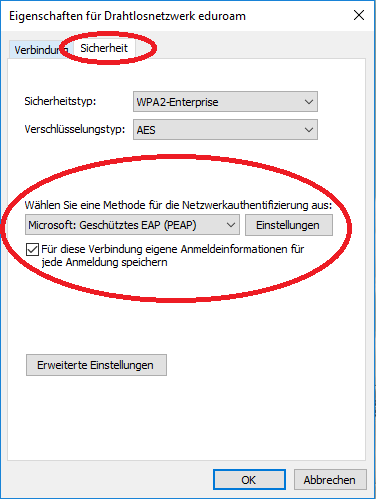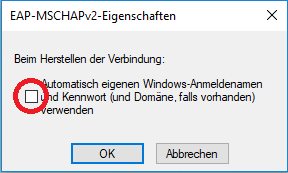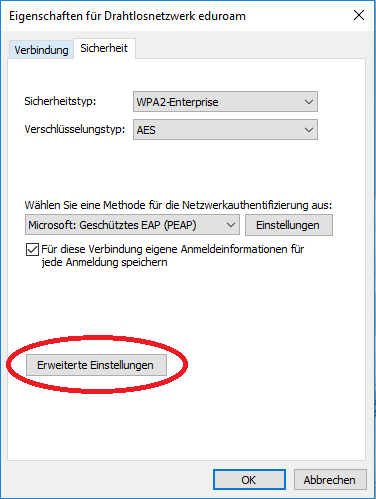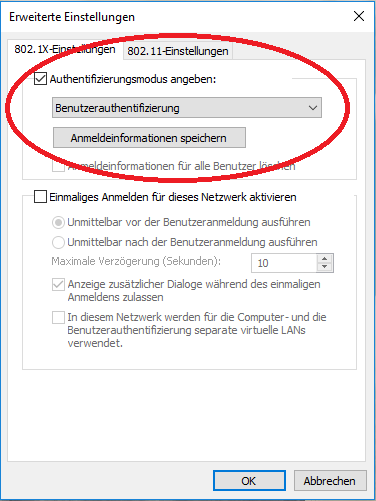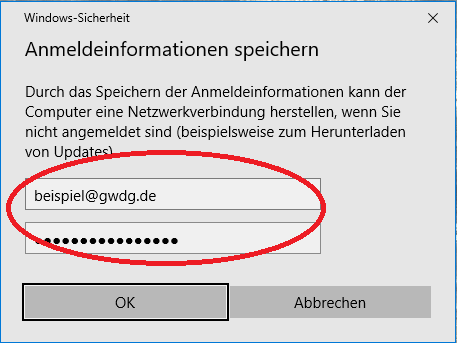eduroam mit Windows S
Für Windows S wird leider kein CAT-Tool angeboten, da hier nur aus dem Microsoft App-Store Software installiert werden kann und dort das CAT-Tool aus technischen Gründen nicht zur Verfügung gestellt wird. Deshalb muss bei diesem Betriebsssystem eine manuelle eduroam-Einrichtung durchgeführt werden.
Um eduroam manuell einzurichten, ist eventuell die Installation des T-TeleSec Wurzelzertifikats erforderlich. Unter folgendem Link kann das Wurzelzertifikat heruntergeladen und anschließend auf Ihrem Gerät installiert werden: https://www.pki.dfn.de/fileadmin/PKI/zertifikate/T-TeleSec_GlobalRoot_Class_2.crt
Folgende Schritte sind für die manuelle eduroam-Konfiguration erforderlich:
1. Klicken Sie mit der rechten Maustaste auf das Netzwerksymbol in der Statusleiste und öffnen Sie das Netzwerk- und Interneteinstellungen öffnen
2. Klicken Sie Netzwerk- und Freigabecenter.
3. Wählen Sie Neue Verbindung oder neues Netzwerk einrichten.
4. Wählen Sie Manuell mit einem Drahtlosnetzwerk verbinden und klicken Sie auf weiter.
5. Tragen Sie bei Netzwerkname eduroam ein, wählen als Sicherheitstyp WPA-Enterprise, als Verschlüsselungstyp AES und bestätigen Sie anschließend mit Weiter.
6. Wählen Sie nun den Punkt Verbindungseinstellungen ändern.
7. Klicken Sie auf den Reiter Sicherheit und wählen Sie dort als Netzwerkauthentifizierungsmethode Geschütztes EAP (PEAP) und klicken Sie dann auf die Schaltfläche Einstellungen.
8. Setzen Sie die Häkchen bei Identität des Servers mittels Zertifikatsprüfung überprüfen und bei Verbindung mit folgenden Servern herstellen und entfernen Sie das Häkchen bei Schnelle Wiederherstellung der Verbindung aktivieren. Wählen Sie die Option Identitätsschutz aktivieren und tragen Sie im Textfeld darunter eduroam ein.
Wählen Sie in der Liste der vertrauenswürdigen Stammzertifizierungsstellen das Zertifikat T-TeleSec Global Root Class2 aus.
Wählen Sie als Authentifizierungsmethode Gesichertes Kennwort (EAP-MSCHAP v2) und klicken Sie auf die Schaltfläche Konfigurieren daneben.
9. Entfernen Sie das Häkchen bei Automatisch eigenen Windows-Anmeldenamen und Kennwort verwenden und bestätigen sie mit Klick auf OK.
10. Klicken Sie nun auf Erweiterte Einstellungen und setzen Sie dort ein Häkchen bei Authentifizierungsmodus angeben: und wählen Sie Benutzerauthentifizierung.
11. Klicken Sie nun auf Anmeldeinformationen speichern und tragen Sie dort Ihren Account wie in der Tabelle Login / Anmeldename angegeben und das zugehörige Passwort ein. Bestätigen sie ihre Eingabe mit einem Klick auf OK.
Die Konfiguration des Zugangs ist nun abgeschlossen. Schließen Sie nun sämtliche Fenster mit einem Klick auf OK beziehungsweise Schließen.
Über das WLAN-Symbol in der Taskleiste können Sie sich nun mit dem eduroam-Netzwerk verbinden.