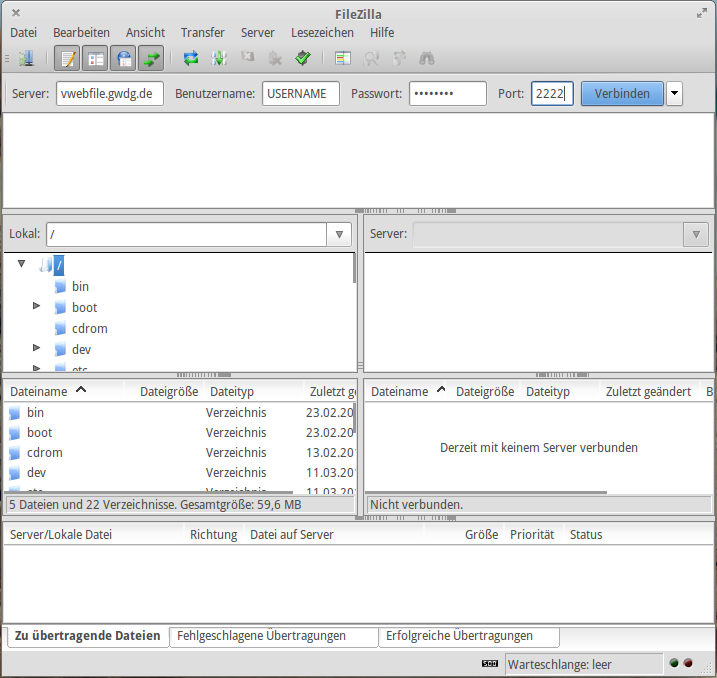Inhaltsverzeichnis
Zugriff auf den Webserver
SFTP
Mit SFTP bieten wir Ihnen eine einfache und sichere Zugriffsmöglichkeit auf Ihre Daten. Nutzen Sie hierfür bitte einen passenden Client wie FileZilla (Windows, Linux, Mac), Cyberduck (Windows, Mac) oder Transmit (Mac).
Für den Aufbau einer Verbindung nutzen Sie bitte die folgenden Einstellungen:
- Host: vwebfile.gwdg.de
- Port: 2222
- Benutzername: ihr-benutzername
- Passwort: ihr-passwort
- Connection type: sftp
* Sollten Sie nicht wissen, welcher Hostname angegeben werden muss, so prüfen Sie bitte Ihre Einrichtungsbenachrichtigung. Meist ist auch die Verwendung des verwendeten Domainnamens Ihres Webprojektes möglich.
Nach einem erfolgten Login wird der Inhalt Ihres Benutzerverzeichnisses angezeigt. Wechseln Sie in das Verzeichnis www/ihr-vweb/ um Dateien zu löschen, hochzuladen oder zu editieren.
Beispielhafte Verbindungsanleitungen
WinSCP
Laden Sie sich die kostenfreie Software WinSCP aus einer vertrauenswürdigen Quelle (offizielle Downloadseite des Herstellers) herunter.
Installieren Sie im nächsten Schritt WinSCP auf Ihrem Computer und starten Sie das Programm.
Nach dem Start des Programms öffnet sich eine Verbindungs-Maske, welches Verbindungs- und Authentifizierungsangaben abfragt.
Füllen Sie nun anhand der anbei aufgeführten Punkte die Loginmaske aus:
- Als Servernamen geben Sie bitte vwebfile.gwdg.de ein
- Die Portnummer lautet 2222 .
- Als Servertyp wählen Sie bitte SFTP.
- Als Benutzernamen geben Sie bitte den Benutzer ein, welcher in der Einrichtungsbenachrichtigung genannt wird. Dieser Nutzer entspricht entweder einer persönlichen Nutzerkennung oder der Kennung eines Funktionsaccounts.
- Als Passwort geben Sie bitte das mit dem Benutzer verknüpfte Passwort an.
Nach der Eingabe aller abgefragten Daten klicken Sie zur Einleitung des Verbindungsaufbaus auf die Schaltfläche “Verbinden”. Nach einer erfolgreichen Verbindung wird der Inhalt des Dokumentenstammverzeichnisses eingeblendet. Die haben hier die Möglichkeit, sich durch Doppelklicks auf die jeweiligen Ordnernamen durch die Verzeichnisstruktur zur navigieren. Das Hoch- und Herunterladen von Daten erfolgt mittels Drag & Drop.
FileZilla
FileZilla ist eine kostenfreie Software, welche für Windows, Linux sowie OS X bereitgestellt wird. Laden Sie sich die kostenfreie Software FileZilla aus einer vertrauenswürdigen Quelle (offizielle Downloadseite des Herstellers) herunter.
Installieren Sie im nächsten Schritt FileZilla auf Ihrem Computer und starten Sie das Programm.
Nach dem Start des Programms öffnet sich eine Verbindungs-Maske, welches Verbindungs- und Authentifizierungsangaben abfragt.
Füllen Sie nun anhand der anbei aufgeführten Punkte die Loginmaske aus:
- Als Server geben Sie bitte vwebfile.gwdg.de ein.
- Als Benutzernamen geben Sie bitte den Benutzer ein, welcher in der Einrichtungsbenachrichtigung genannt wird. Dieser Nutzer entspricht entweder einer persönlichen Nutzerkennung oder der Kennung eines Funktionsaccounts.
- Als Passwort geben Sie bitte das mit dem Benutzer verknüpfte Passwort an.
- Die Portnummer lautet 2222 .
Nach der Eingabe aller abgefragten Daten klicken Sie zur Einleitung des Verbindungsaufbaus auf die Schaltfläche “Verbinden”. Nach einer erfolgreichen Verbindung wird der Inhalt des Dokumentenstammverzeichnisses eingeblendet. Die haben hier die Möglichkeit, sich durch Doppelklicks auf die jeweiligen Ordnernamen durch die Verzeichnisstruktur zur navigieren - standardmäßig werden die Inhalte der lokalen Laufwerke links, sowie die Inhalte des Remote Servers rechts angezeigt. Das Hoch- und Herunterladen von Daten erfolgt mittels Drag & Drop von links nach rechts (Upload) bzw. von rechts nach links (Download).