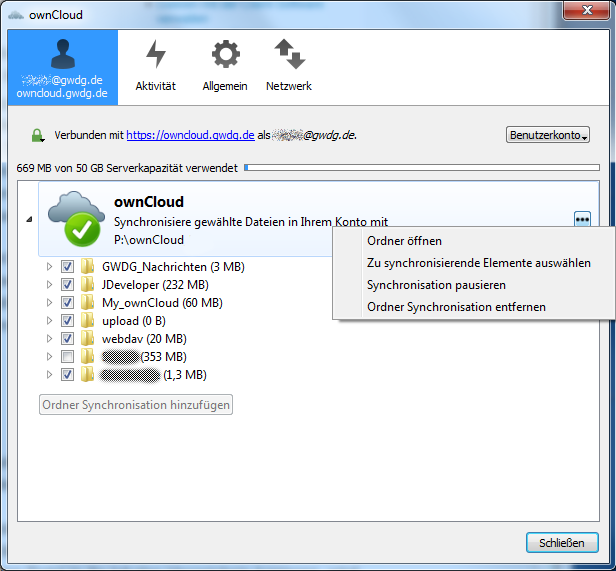Metainformationen zur Seite
- de
- en
Dateien mit der Client-Software verwalten
Nach der Installation des Desktop-Clienten finden Sie im Benachrichtigungsfeld von Windows („Systray“; rechts in der Windows-Taskleiste) ein neues Icon  . Fährt man mit dem Mauszeiger auf dieses Symbol, dann wird der aktuelle Status eingeblendet, z.B. „ownCloud: die letzte Synchronisation war erfolgreich“.
. Fährt man mit dem Mauszeiger auf dieses Symbol, dann wird der aktuelle Status eingeblendet, z.B. „ownCloud: die letzte Synchronisation war erfolgreich“.
Über einen rechten Mausklick haben Sie verschiedene Funktionen zur Verfügung, ein linker Mausklick öffnet das Client-Fenster (Abb. 1). Hier können Sie z.B. Ordner (zum Synchronisieren) hinzufügen, Ordner entfernen, die Synchronisation anhalten bzw. starten, die zu synchronisierenden Elemente (Ordner) auswählen, das Aktivitätsprotokoll und die Speicherbelegung (auf dem ownCloud-Server) einsehen, oder die Liste der (bei der Synchronisierung) „ignorierten Dateien“ bearbeiten.
Für den ownCloud Desktop-Client steht auf https://doc.owncloud.org/ ein eigenes Handbuch zur Verfügung.
Der ownCloud-Client dient nicht dazu, manuell Dateien oder Ordner auf den Server hochzuladen! Diese Aktion führen Sie entweder im Web-Interface durch, oder indem Sie Dateien/Ordner auf Ihrem Computer in ein dem ownCloud-Client zugewiesenes „lokales Verzeichnis“ (s. folgendes Kap.) kopieren. Der ownCloud-Client ermöglicht die automatische Synchronisation von Dateien auf mehreren Rechnern, d.h. die Dateien werden auf allen eingebundenen Rechnern ständig auf demselben Stand gehalten.
Abb. 1: Einstellungsfenster des ownCloud-Clients (mit aufgeklapptem „Drei-Punkte-Menü“)
Ablauf der Dateisynchronisation
Zuerst muss ein lokales Verzeichnis eingerichtet werden: Klicken Sie dazu im ownCloud-Client auf die Schaltfläche „Ordner hinzufügen…“ und wählen danach das lokale Verzeichnis (auf Ihrem Computer) aus, dessen Inhalt synchronisiert werden soll. Geben Sie einen beliebigen Aliasnamen für dieses Verzeichnis ein.
Anschließend muss ein Folder auf dem ownCloud-Server erzeugt (bzw. ein bereits existierender ausgewählt) werden. Dieser Folder wird alle Dateien/Ordner aus Ihrem soeben ausgewählten lokalen Verzeichnis aufnehmen. Wählen Sie dafür einen passenden Namen.
Damit sind alle Vorbereitungen für die Synchronisation getroffen. Wann immer Sie nun z.B. eine Datei in Ihr lokales Verzeichnis kopieren, wird diese Datei sogleich automatisch im Hintergrund auf den ownCloud-Server hochgeladen und erscheint dann im Web-Interface im entsprechenden Folder - und umgekehrt. Auch Änderungen an bestehenden Dateien (Umbenennung, Editieren, Löschen etc.) werden bei der Synchronisation berücksichtigt.
Folder (im Webinterface) und Verzeichnis (auf dem PC) sind immer auf demselben Stand - mit der Ausnahme, dass im Web-Interface auch noch gelöschte Dateien sowie ältere Datei-Versionen verfügbar sind.
Wenn Sie selbst Dateien/Ordner auf verschiedenen Rechnern oder Mobilgeräten synchronisieren möchten:
Hierfür ist Voraussetzung, dass der ownCloud Client auf allen Geräten installiert und konfiguriert ist. Als ownCloud-Server ist in allen Fällen https://owncloud.gwdg.de einzutragen. Das jeweils für die Synchronisation benutzte lokale Verzeichnis darf beliebig heißen, es muss aber stets demselben spezifischen Folder auf dem ownCloud-Server zugeordnet sein.
Wenn Sie Dateien/Ordner innerhalb einer Gruppe von Personen synchronisieren möchten:
Alle Teilnehmer müssen einen ownCloud-Account haben, der ownCloud-Client muss installiert und konfiguriert sein, und den Teilnehmern muss der Zugriff auf die betr. Dateien/Ordner im Web-Interface gestattet worden sein („Teilen“, s. oben).
Vorsicht vor Datenverlust!
Wenn der ownCloud-Client gestartet ist und die Synchronisierung nicht angehalten wurde, dann werden neben anderen Änderungen auch Lösch-Vorgänge synchronisiert. Dateien/Ordner, die in einem Folder im Web-Interface gelöscht werden, verschwinden durch die Synchronisation auch in den zugeordneten lokalen Verzeichnissen aller an der Synchronisation (mit diesem Folder) teilnehmenden Computer. Gleiches gilt, wenn der Löschvorgang in einem lokalen Verzeichnis erfolgte. Dann werden die betreffenden Dateien/Ordner nicht nur im zugeordneten Folder im Web-Interface gelöscht, sondern auch in den lokalen Verzeichnissen aller anderen an der Synchronisation (mit diesem Folder) teilnehmenden Computer.
Wenn eine Person, der Sie den Zugriff auf Ihren Folder in ownCloud gestattet haben, darin Dateien/Ordner ändert oder löscht (nur möglich, sofern die diesbezügliche Berechtigung erteilt wurde), dann führt dies dazu, dass auch in dem zugeordneten lokalen Verzeichnis auf Ihrem Computer dieselben Dateien/Ordner geändert bzw. gelöscht werden! Dies ist normales Verhalten bei einem solchen Synchronisierungsdienst und sollte daher stets bedacht werden.
Verschlüsselung in der GWDG ownCloud
Der Transport Ihrer Dateien ist zwar verschlüsselt, ownCloud speichert sie aber so, wie Sie sie lokal auch vorliegen haben. Um Ihre Daten weiter zu sichern bieten sich Programme für die lokale Verschlüsselung an.