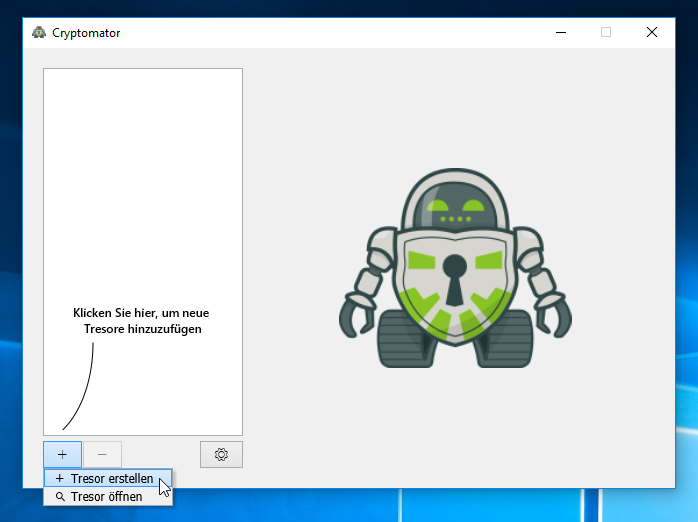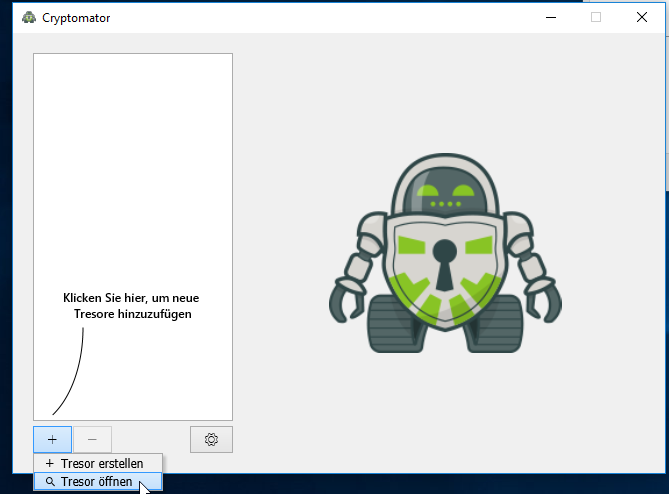Inhaltsverzeichnis
Cloud-Verschlüsselung mit Cryptomator
Cryptomator ist ein freies Programm, dass Ihre Daten clientseitig verschlüsselt, bevor diese in eine Cloud hochgeladen werden. Darüber hinaus ist Cryptomator Open Source. D.h. jeder kann sich an Hand des Quellcodes selbst überzeugen, dass dieses Programm keine Hintertüren enthält. Cryptomator gibt es für Windows, Mac und Linux (als deb bzw. rpm Paket). Eine Beschreibung, wie Cryptomator arbeitet, finden Sie unter https://cryptomator.org/de/architecture/
Die für Sie passende Version können Sie unter https://cryptomator.org/de/downloads/#allVersions herunterladen. Die iOS-App kann über den Apple App-Store bezogen werden (Preis: 4,99 EUR). Eine Android-Version ist zurzeit in Arbeit.
Cryptomator einrichten
- Installieren Sie den ownCloud-Client und legen Sie ein Verzeichnis fest, das mit Hilfe des Clients synchronisiert wird. Hier soll „C:\Users\unolte2\ownCloud“ als Beispiel dienen.
- Erstellen Sie dort ein Unterverzeichnis, in dem Cryptomator die verschlüsselten Daten ablegen soll (z.B. „C:\Users\unolte2\ownCloud\crypt“).
- Jetzt werden Sie nach einem Pfad gefragt, in dem der Tresor angelegt werden soll. Navigieren Sie zum Verzeichnis, indem der Tresor angelegt werden soll (hier: „C:\Users\unolte2\ownCloud\crypt“) und geben Ihm einen Namen (z.B.: „encrypted_data“) und klicken dann auf „Speichen“.
- Vergeben Sie ein sicheres Passwort für den Tresor (d.h. mit Zahlen, großen und kleinen Buchstaben sowie Sonderzeichen). Bei der Wahl ihres Passworts können Sie sich an der Bewertung orientieren, die Cryptomator von sich gibt. Wichtig: Falls Sie Ihr Passwort vergessen, gibt es keine Möglichkeit, Ihre Daten wiederherzustellen! Wenn Sie fertig sind, klicken Sie bitte auf „Tresor erstellen“.
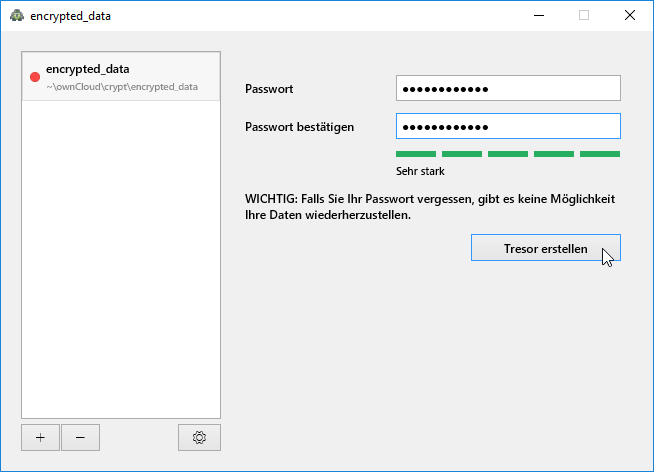
mit Cryptomator arbeiten
Um Dateien in den Tresor abzulegen bzw. aus ihm zu entnehmen gehen Sie so vor:
- Daraufhin legt Cryptomator ein neues („virtuelles“) Laufwerk mit dem Buchstaben Z: und dem kryptischen Namen „localhost@49939“ an. Über Z: (und nur hierüber!) können Sie nun Daten im verschlüsselten Tresor ablegen bzw. entnehmen.
Als Anwendungsbeispiel legen wir im Z:-Laufwerk eine kleine Textdatei „Hamlet.txt“ an.
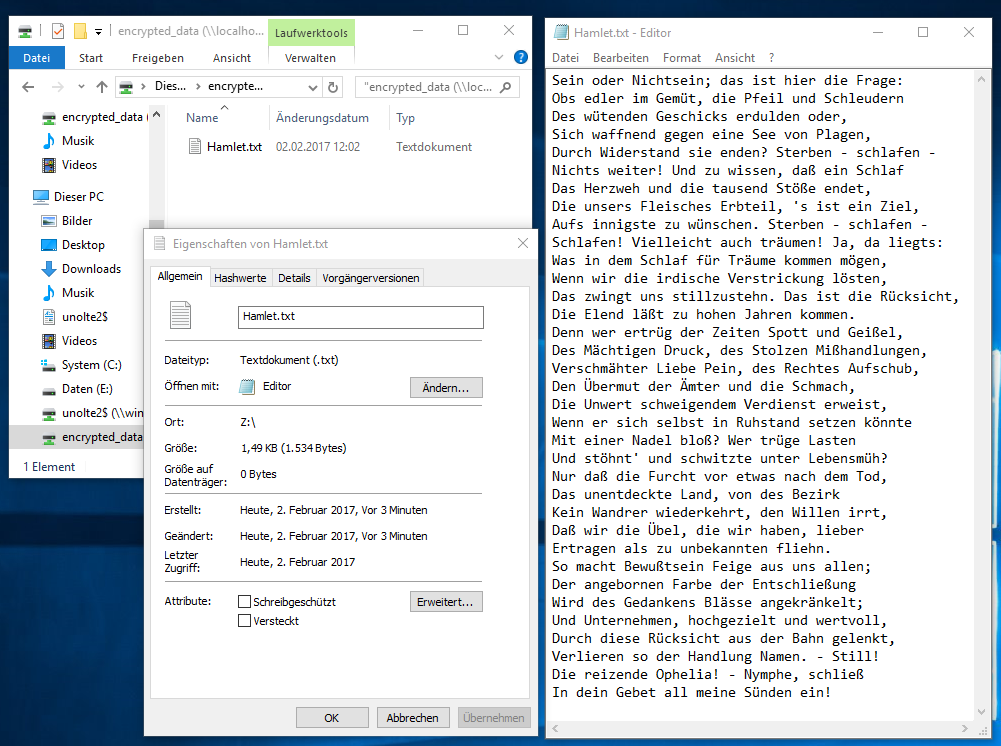 Cryptomator verschlüsselt den Datei-Inhalt und legt sie in einem Unterverzeichnis von „C:\Users\unolte2\ownCloud\crypt\encrypted_data“ ab.
Cryptomator verschlüsselt den Datei-Inhalt und legt sie in einem Unterverzeichnis von „C:\Users\unolte2\ownCloud\crypt\encrypted_data“ ab.
Damit die verschlüsselte Datei nicht identifiziert werden kann, wird auch der Name verschlüsselt. Jetzt heißt die Datei „ACM3Q6WX5AUEJJJVXGZ2KTMMNMJ2EA7OS2LB2FCLYA======“, liegt im Unterverzeichnis „\d\57\GVRZBHLTJYTRW4NLIQIFJBCIDWG2NR“ und enthält nur „binären Zeichnensalat“. Ändern Sie den Dateinamen und -Pfad nicht . Legen Sie hier „per Hand“ keine Dateien ab, weil diese dann unverschlüsselt in die Cloud hochgeladen werden. Denn der ownCloud-Client lädt die Datei nur so hoch, wie er sie vorfindet und verschlüsselt sie nicht! Überlassen Sie dieses Verzeichnis bitte Cryptomator.
Wenn Sie sich auf https://owncloud.gwdg.de im Webbrowser diese Verzeichnisse anschauen, finden Sie dort den gleichen „Zeichensalat“.
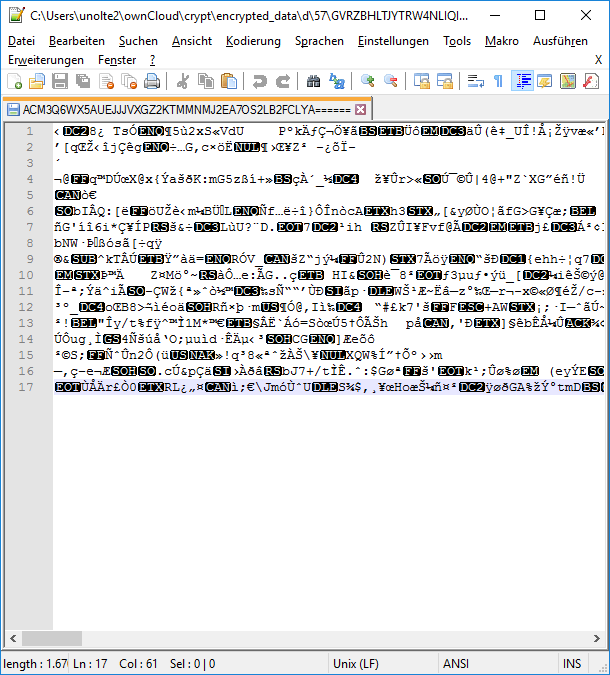
verschlüsselte Daten freigeben
Cryptomator unterstützt keinen gleichzeitigen Zugriff auf einen geteilten Tresor!
Ein Tresor darf nur an einem Rechner geöffnet sein!
Sollten Sie Ihre verschlüsselten Daten für andere freigeben wollen, dann geben Sie bitte den ganzen Tresor-Ordner (hier: „encrypted_data“) frei und teilen Ihrem Empfänger auf einem sicheren Weg, z.B. per verschlüsselter Email, das Tresor-Passwort mit. Ihr Partner kann sich dann den für ihn freigegebenen Ordner als zip-Datei herunterladen und auspacken oder aus seinem owncloud-Verzeichnis öffnen. Um die Daten entschlüsseln zu können muss er ebenfalls auf seinem Computer Cryptomator installieren und anschließend den heruntergeladenen Tresor auf deinem Computer hinzufügen.
- Starten Sie Crypromator.
- Navigieren Sie zum Ordner, in dem die Datei masterkey.cryptomator enthalten ist und geben das Tresor-Passwort ein.
- Cryptomator legt daraufhin ein neues, virtuelles Laufwerk an, über das Sie auf die verschlüsselten Daten zugreifen können.
- Wenn Sie fertig sind, klicken Sie auf „Tresor sperren“.