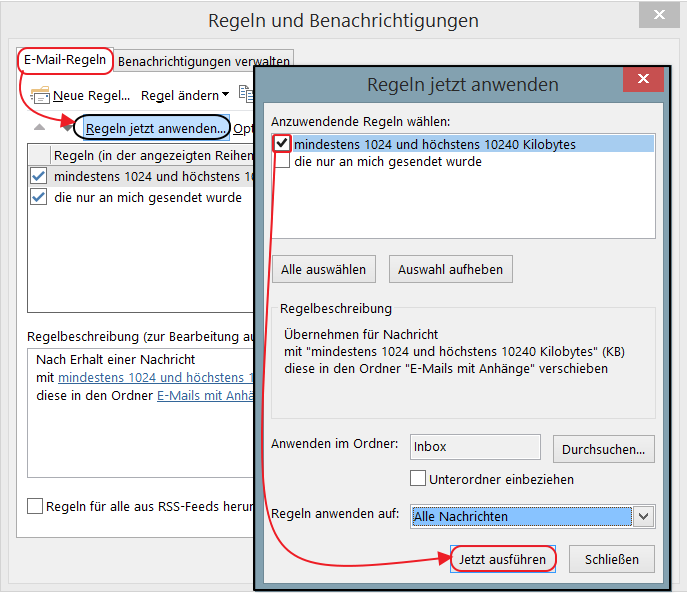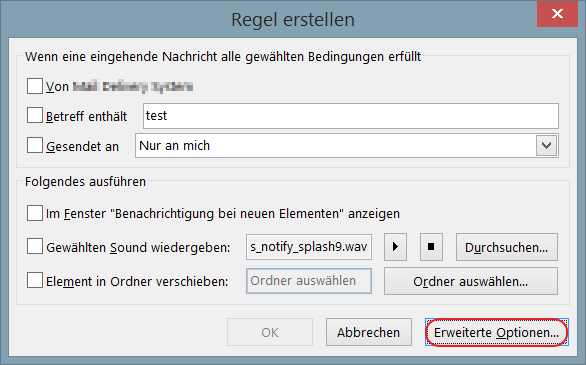Inhaltsverzeichnis
E-Mails automatisch mit Regeln verwalten
Um E-Mails automatisch von Outlook behandeln zu lassen, werden Regeln genutzt. In einer Regel definiert man die Bedingungen, die eine E-Mail erfüllen muss, um von der Regel behandelt zu werden und eine Reihe von Aktionen, welche auf die E-Mail angewendet werden sollen.
Um möglichst genau die automatischen Filter für die E-Mail zu definieren, wird der Regel-Assistenten zur Hilfe genommen. Die vordefinierten Bedingungen und Aktionen sind darin einfach auszuwählen. Um den Regel-Assistenten aufzurufen wählen Sie aus dem Start-Ribbon (Menü) bei der Kategorie Verschieben, Option Regel→ Regel erstellen…

Im Folgenden wird das automatische Verschieben beschrieben. In ähnlicher Weise können Sie jedoch auch E-Mails automatisch löschen, weiterleiten oder kategorisieren.
Bedingungen für die E-Mail Regel definieren
Im Folgenden wird der Vorgang anhand von Outlook 2013 beschrieben, jedoch sind die Regel-Assistenten in andere Outlook Versionen gleich gestaltet und somit ist die Beschreibung auf andere Outlook Versionen übertragbar.
In dem ersten Fenster werden Ihnen gängige Bedingungen vorgeschlagen, um eingehende E-Mails für die folgenden Situationen zu filtern:
• E-Mails die an mich gesendet sind
• E-Mails von bestimmten Person
• E-Mails mit bestimmtem Betreff
Mit einem Klick auf Erweiterte Optionen… erreicht man den Regel-Assistenten. Dieser besteht aus zwei Fenster, wo man im Schritt Eins die Auswahl der Bedingungen vornimmt. Im Schritt Zwei werden die Einstelllungen für die Bedingung gemacht.
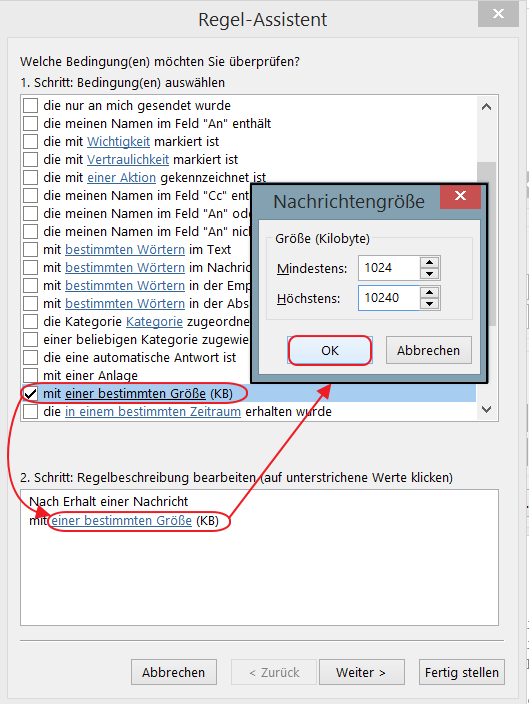 Nachdem man die Bedingungen bestimmt hat, wählt man die Schaltfläche Weiter und definiert die Aktionen, z.B. E-Mails automatisch verschieben.
Nachdem man die Bedingungen bestimmt hat, wählt man die Schaltfläche Weiter und definiert die Aktionen, z.B. E-Mails automatisch verschieben.
Aktionen für die E-Mail Regel definieren
Um z.B. eine E-Mail automatisch verschieben zu lassen, wählen Sie die Option diese in den Ordner „Posteingang“ verschieben.
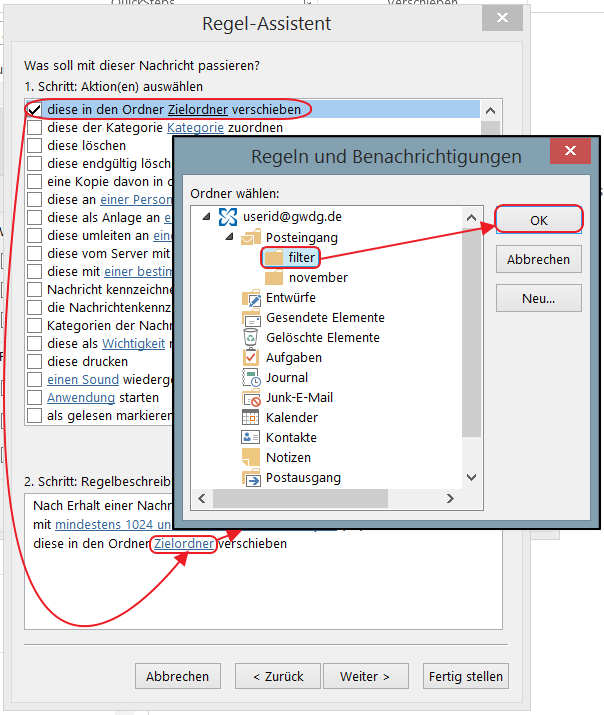 Im Schritt Zwei des Regel-Assistenten können Sie den Zielordner auswählen. Bei Bedarf kann ein neuer Ordner erstellt werden.
Im Schritt Zwei des Regel-Assistenten können Sie den Zielordner auswählen. Bei Bedarf kann ein neuer Ordner erstellt werden.
Nachdem Sie diese Auswahl getroffen haben, können Sie die Regel mit einem Klick auf Fertig stellen speichern und somit aktivieren.
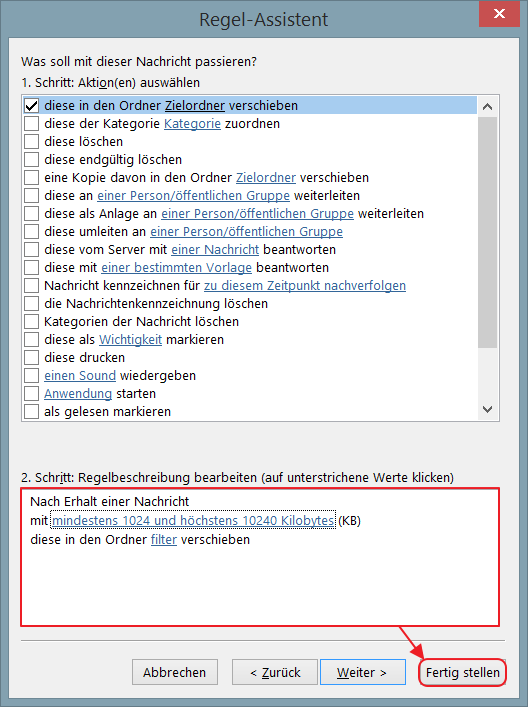
Sollten Sie eine weitere Ausnahme definieren wollen, so klicken Sie im auf die Schaltfläche Weiter.
Die Zusammenfassung der Regel sehen Sie in Schritt Zwei des Regelassistenten. Sie können die Regel mit einem Klick auf Zurück editieren.
Regeln ändern oder deaktivieren
Einen Überblick über bestehende Regel erhalten Sie über den Menüpunkt Datei unter Informationen → Regel und Benachrichtigungen verwalten.
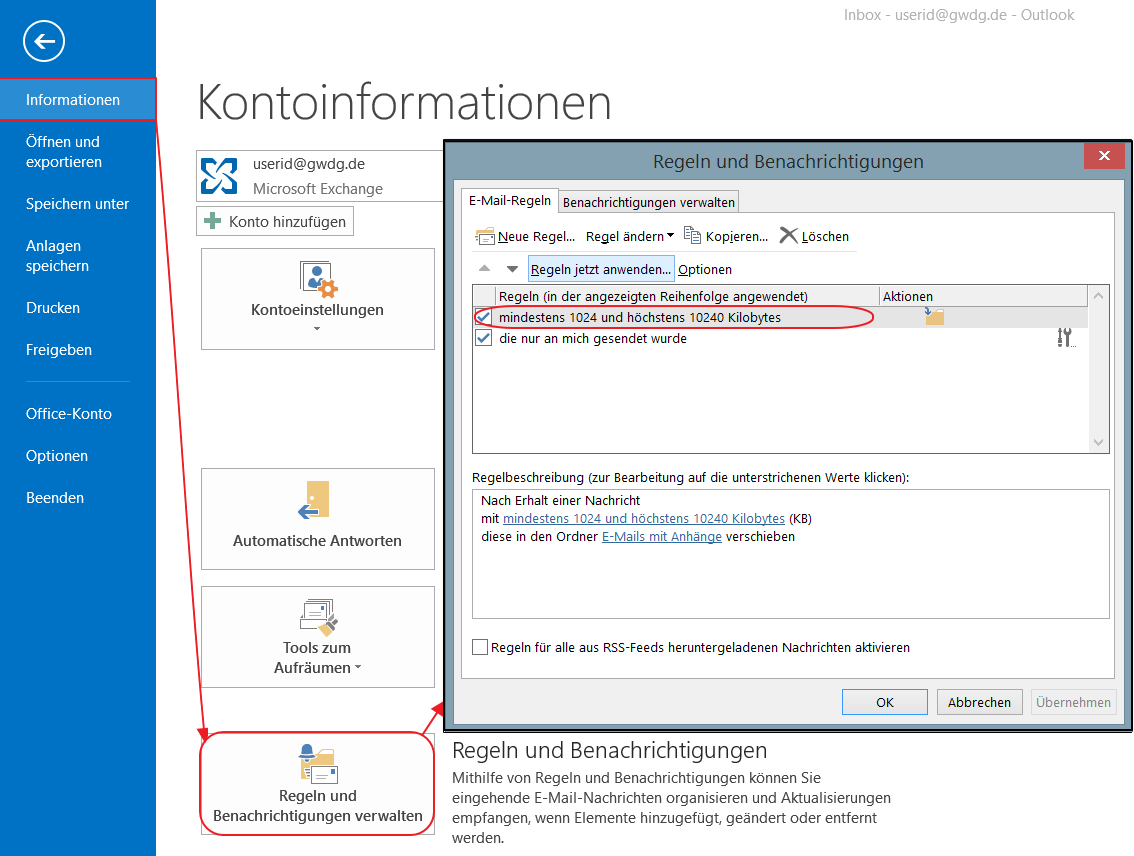 Regeln können Sie mit dem Entfernen des Häkchens deaktivieren.
Mit einem Doppelklick auf die Regel können Sie diese anpassen, indem Sie zusätzliche Bedingungen, Aktionen oder Ausnahmen über dem Regel-Assistenten definieren/auswählen. Bei dem Editiervorgang werden die ausgewählte Bedingungen ganz oben in der Liste angezeigt.
Regeln können Sie mit dem Entfernen des Häkchens deaktivieren.
Mit einem Doppelklick auf die Regel können Sie diese anpassen, indem Sie zusätzliche Bedingungen, Aktionen oder Ausnahmen über dem Regel-Assistenten definieren/auswählen. Bei dem Editiervorgang werden die ausgewählte Bedingungen ganz oben in der Liste angezeigt.
Wenn Sie eine editierte oder neu erstellte Regel direkt auf alle bereits vorhandene E-Mails anwenden wollen, so können Sie dieses über Regeln jetzt anwenden… tun.