Inhaltsverzeichnis
Virtuelle Server
Übersicht VMware vServer bei der GWDG
Die GWDG betreibt eine VMware vSphere-Umgebung auf Basis von vSphere ESXi 6.5. Diese ist für alle Kunden der GWDG verfügbar; Voraussetzung ist das Vorhandensein eines GWDG-Accounts zur Beantragung und den Zugriff auf die Konsole.
Infrastruktur
Das VMware-Cluster der GWDG verfügt über VMware-eigene HA-Funktionalität.
Im Fehlerfall eines VMware-Hosts werden die darauf laufenden VMs auf einem anderen Host neu gestartet.
Das Cluster ist auf zwei Standorte in Göttingen verteilt und für produktive VMs standortredundant, sodass bei Wegfall eines Standortes zumindest ein Teil der VMs auf dem anderen Standort weiter betrieben werden kann. Bei Diensten mit speziellen Anforderungen können Ressourcen für den Betrieb an beiden Standorten vorgehalten werden.
Als Massenspeicher kommt ein über zwei Standorte gespiegelter Metrocluster von NetApp zum Einsatz. Außerdem ist der Zugriff auf weiteren, bei der GWDG vorhandenen Massenspeicher für größere Datenmengen (z. B. StorNext und SAN) möglich.
Serviceleistungen
Die GWDG stattet die Kunden mit umfangreichen Rechten zur Verwaltung der VMs aus:
- Einschalten, Ausschalten, Neustart usw.
- Anlegen und Entfernen von Snapshots
- Wechsel zu bestimmten Snapshots
- Zugriff auf die Konsole
- Einlegen von auf dem eigenen Rechner vorhandenen ISO-Images
- Aktivieren und Deaktivieren der Netzwerkinterfaces
- Erstellen, Modifizieren und Ausführen von „scheduled Tasks“
- Setzen von Beschreibungen und Attributen der VMs
Nicht im Self-Service, sondern per Ticket über das OTRS-System der GWDG sind fast alle anderen Möglichkeiten einer Enterprise VMWare-Umgebung nutzbar:
- Anpassen der Hardwarekonfiguration der VM - Anzahl CPUs, RAM-Größe, Massenspeicher, zusätzliche Netzwerkinterfaces usw. im verfügbaren Rahmen
- Erstellen von Klonen zu Testzwecken
- Weitere spezielle Anforderungen können in Absprache mit der GWDG erfüllt werden
Die Bearbeitung der Anfragen erfolgt während der Betriebszeiten der GWDG, Montag bis Freitag von 7:00 bis 21:00 Uhr und Samstag und Sonntag von 10:00 bis 18:00 Uhr. Die GWDG ist bemüht, die Anfragen schnellstmöglich zu erledigen.
Zugang und Verwaltung von VMs
Für die Verwaltung Ihrer virtuellen Maschine müssen Sie sich per Remote-Desktop-Verbindung (RDP) auf dem Windows-Terminalserver der GWDG einloggen.
Bitte stellen Sie dazu eine Verbindung mit Hilfe eines RDP-Client her. Bei Microsoft ist das der mstsc und unter Linux xFreeRDP. Bitte sorgen Sie bei beiden Programmen dafür, dass Sie jeweils die neueste Version einsetzen. Bei xFreeRDP oder mstsc geben Sie als DNS-Namen für den Terminalserver vcenter.rds.gwdg.de ein. Für Zugriffe von außerhalb des GÖNET muss zusätzlich als Gatewayserver auch vcenter.rds.gwdg.de eingetragen werden. Alternativ kann eine VPN-Verbindung aufgebaut werden.
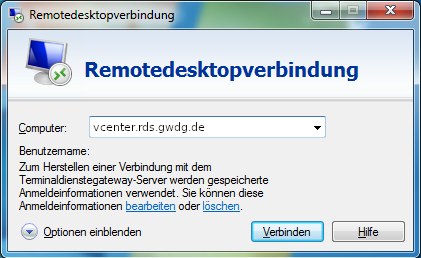 Die Verwaltung erfolgt dann browserbasiert über den VMware vSphere Web Client, bitte rufen Sie dazu die Seite https://vcenter.gwdg.de/ui auf!
Die Verwaltung erfolgt dann browserbasiert über den VMware vSphere Web Client, bitte rufen Sie dazu die Seite https://vcenter.gwdg.de/ui auf!
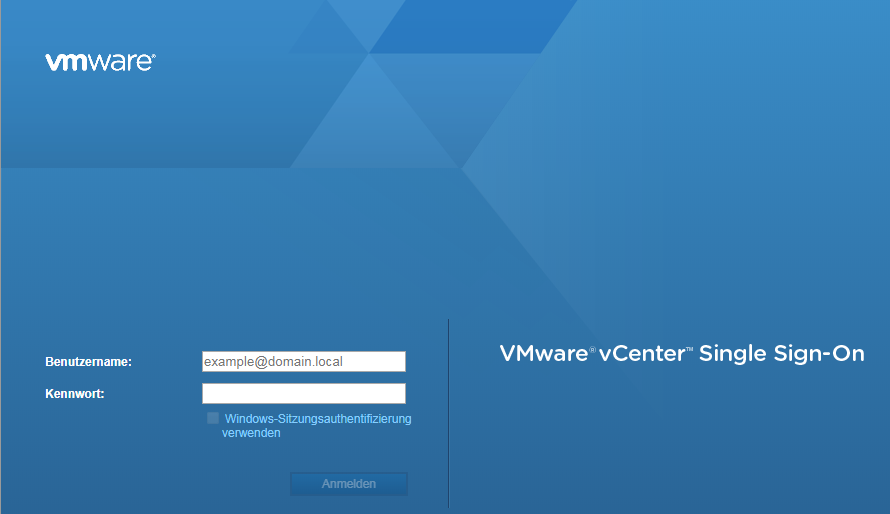 Melden Sie sich nun mit Ihrem GWDG Account an:
Melden Sie sich nun mit Ihrem GWDG Account an:
- Ihrem GWDG-Account
- GWDG\username
- username@domäne (TOP.GWDG.DE)
Quick Guide: In 5 Schritten zur VM
- Stellen Sie ein Bedarfskonzept für die VM zusammen, welches Punkte klärt wie die Größe (RAM, CPU-Anzahl, interner Massenspeicher), Sicherheit (VLAN, Firewallregeln), Betrieb (Betriebssystem, Administratoren) und ggf. zusätzlicher externe Speicher.
Wie lautet mein Institutskürzel?
Sie finden ihr Institutskürzel im Portal der GWDG unter www.gwdg.de, dort unter Mein Account → Account → Institute - Beantragen Sie die VM über das SharePoint-Formular und geben Sie in diesem die im Konzept festgelegten Eckdaten ein.
- Nachdem die VM erstellt wurde erhalten Sie eine E-Mail, in welcher Details zur VM wie IP-Adresse enthalten sind.
- Um ihre VM zu verwalten, greifen Sie per RDP auf den Terminalserver der GWDG (vcenter.rds.gwdg.de) zu und öffnen den vSphere Web Client in einem Webbrowser.
- Im vSphere Web Client wählen Sie ihre VM aus und starten eine Konsolensitzung, in der Sie das Betriebssystem auf der VM installieren können.
Eine VM von Nutzern in der Universität Göttingen wird automatisch erstellt sofern sie folgende Konfiguration nicht überschreitet:
Max. CPU 2 Kerne
Max. RAM 4 GB
Max. interner Speicher 100 GB
Sollten diese überschritten werden, verzögert sich die Einrichtung da die VM manuell erstellt werden muss.
WICHTIG: Sie müssen mit einem Account beantragen, der dem Institutskürzel zugeordnet ist!
Ich benötige eine größere Menge (mehr als 512 GB) an Massenspeicher oder habe bereits eine große menge an Daten bei der GWDG auf die ich zugreifen möchte - welche Möglichkeiten habe ich?
Die GWDG bietet Ihnen die Möglichkeit externen Speicher entweder als
a. Blockdevice (Sie verwalten Ihr Filesystem selber)
b. Managed Filesystem über höheres Protokoll
anzubinden. Bitte erfragen Sie dies *vor* Beantragung der VM.
Beantragung eines virtuellen Servers
Um einen virtuellen Server zu beantragen, öffnen Sie bitte dieses Dokument.
Auf der Webseite können Sie (ggf. ist eine Anmeldung mit Ihrer GWDG-Kennung erforderlich) durch einen Klick auf Server beantragen und Neues Element das Antragsformular öffnen.
Füllen Sie in dem dortigen Webformular die entsprechenden Felder aus. Drücken Sie „Speichern“ zum Absenden des Formulars.
Bitte melden Sie sich mit einem GWDG-Account oder einem am Standort Göttingen gegen das AD der GWDG authentifizierbaren Account an.
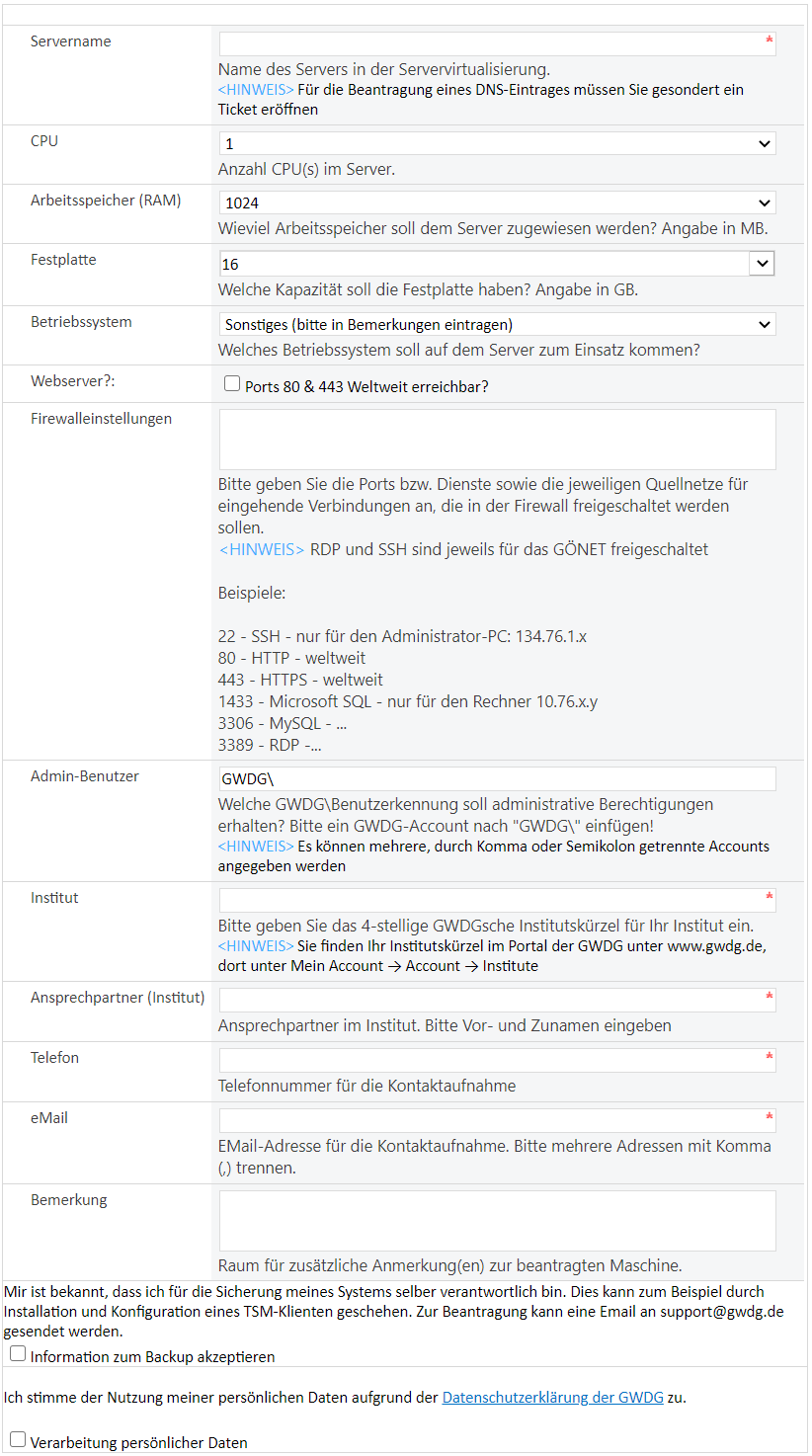
Installation des Betriebssystems
Informationen zur Installation aller unterstützter Betriebssysteme finden Sie unter https://partnerweb.vmware.com/GOSIG/home.html
Vergabe eines DNS-Namens für Ihren Server
Nachdem Sie nun den Server mittels Zugriff über die Konsole installiert haben und Sie ja auch schon die IP erhalten haben, kann Ihr Netzwerkbeauftragter einen entsprechenden Eintrag im IPAM vornehmen.
Einen virtuellen Server abbestellen/löschen
Um eine nicht mehr benötigte VM löschen zu lassen, wenden Sie sich bitte per E-Mail unter Angabe des Namens der VM und Ihrer Kontaktdaten an support@gwdg.de.
VMware Tools
Installation von VMware Tools
Um die VMware Tools auf Linux zu installieren, gibt es drei Möglichkeiten.
- Installieren der nativen VMware Tools über VMware vSphere (Web)Client. (Details: http://kb.vmware.com/selfservice/microsites/search.do?language=en_US&cmd=displayKC&externalId=1014294)
- Installieren der VMware Tools mit einem Packetmanager und dem VMware Repository (Details: http://www.vmware.com/download/packages.html).
- Installieren der OpenVMware Tools aus anderen Quellen via Packetmanager oder Herunterladen als zip- oder git-Datei von https://github.com/vmware/open-vm-tools#general.
Unter Windows steht nur die erste Möglichkeit zur Verfügung.
Installieren der VMware Tools über das vCenter
Bevor die VMware Tools installiert werden können, muss sicher gestellt werden, dass die VM eingeschaltet ist.
Die unten genannten Schritte innerhalb des Browsers Clients binden nur eine Image-Datei ein. Die VMware Tools müssen danach noch aus dem Gast System heraus manuell installiert werden.
Manuell
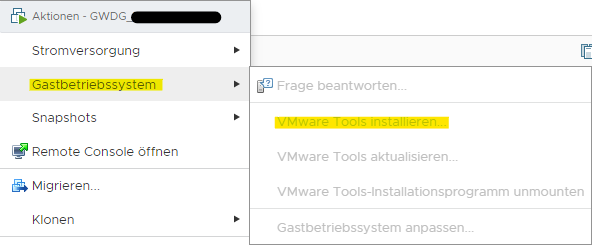 Wählen sie die VM mit einem Rechtsklick aus um in das Kontextmenü zu gelangen. In dem Kontextmenü können Sie unter „Gastbetriebssystem“ dann „VMware Tools installieren“ auswählen
Wählen sie die VM mit einem Rechtsklick aus um in das Kontextmenü zu gelangen. In dem Kontextmenü können Sie unter „Gastbetriebssystem“ dann „VMware Tools installieren“ auswählen
Automatisch
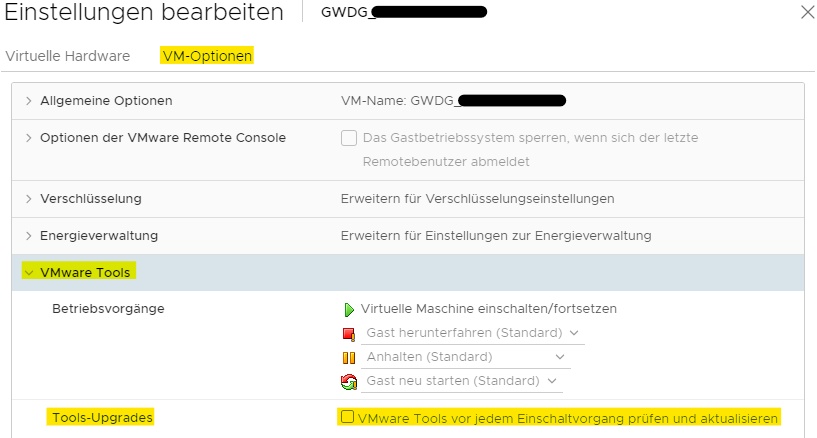 Die VMware Tools können automatisch beim Start einer VM aktualisiert werden. Dazu setzen Sie bei den Einstellungen der VM im Reiter „VM-Optionen“ im unteren Teil „Tools-Upgrades“ den Haken bei „VMware Tools vor jedem Einschaltvorgang prüfen und aktualisieren“.
Die VMware Tools können automatisch beim Start einer VM aktualisiert werden. Dazu setzen Sie bei den Einstellungen der VM im Reiter „VM-Optionen“ im unteren Teil „Tools-Upgrades“ den Haken bei „VMware Tools vor jedem Einschaltvorgang prüfen und aktualisieren“.
VMware Snapshots
Snapshot-Konzept
- Ein Snapshot ist kein Backup und kann dieses auch nicht ersetzen. Benötigen Sie einen Systemzustand, auf den Sie später nochmals zugreifen möchten (z. B. nach Grundinstallation eines Systems), so richten Sie bitte ein Backup per TSM ein, ziehen ein Image mit einem geeigneten Tool oder machen systemintern ein Backup.
- Snapshots virtueller Maschinen werden automatisch nach 7 Tagen gelöscht. Dies geschieht ohne vorherige Information.
- Snapshots können je nach Zeit und Anzahl der Änderungen im System die gesamte Größe der VM belegen. D. h., dass eine VM mit 1 TB Speicher bis zu 2 TB Massenspeicher belegen kann!
Anlegen von Snapshots
- Über den vSphere Webclient können Snapshots angelegt und wieder gelöscht werden. Dies kann durch jeden berechtigten Benutzer geschehen.
- Bitte geben Sie das Datum der Erstellung bei dem Namen des Snapshots mit an. Dies erleichtert Ihnen den Überblick, wie alt der Snapshot bereits ist.
Löschen von Snapshots
Snapshots sollten vom Benutzer auch wieder gelöscht werden. Andernfalls werden Sie ohne vorherige Information nach 7 Tagen gelöscht. Werden Snapshots länger als 7 Tage benötigt, so ist dies mit den Administratoren bei der GWDG, z. B. per E-Mail an support@gwdg.de abzuklären.
Einbinden einer eigenen ISO-Datei
ISO über die VMRC einlegen
Bitte beachten Sie dass dies nur funktioniert, wenn noch keine Imagedatei in der VM vorhanden ist. Wenn das der Fall ist, müssen sie zuerst über die Einstellungen der VM beim CD/DVD-Laufwerk von „Remoteserver“ auf „Lokaler Client“ umschalten.
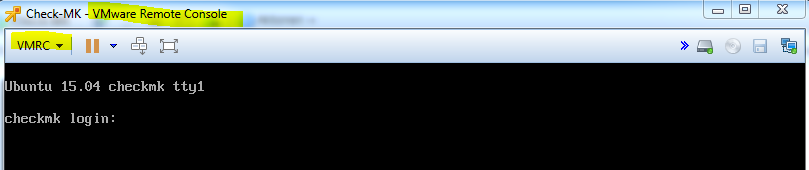 Wählen sie die gewünschte VM aus und öffnen Sie die Remote Konsole , die sog. VMRC
Wählen sie die gewünschte VM aus und öffnen Sie die Remote Konsole , die sog. VMRC
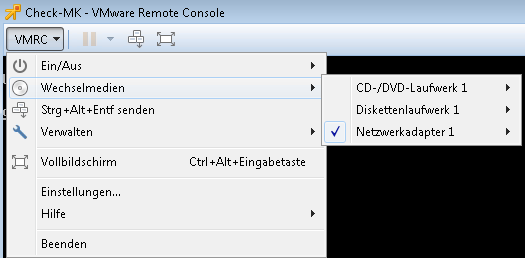 Wählen Sie „Wechselmedien, CD-/DVD-Laufwerk 1“ …
Wählen Sie „Wechselmedien, CD-/DVD-Laufwerk 1“ …

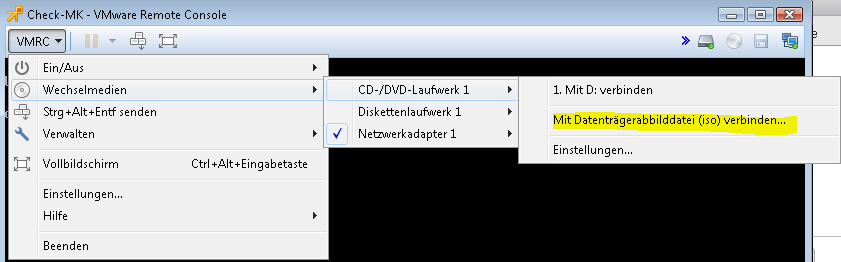
… und dann entweder mit dem Laufwerksbuchstaben Ihres lokalen PCs oder „Mit Datenträgerabbilddatei (iso) verbinden…“
Restore eines Backups im Fehlerfall
Im Fehlerfall kann ein Restore der VM durchgeführt werden. Der Zeitraum beträgt bis zu sieben Tage. Dabei gibt es zwei Möglichkeiten:
- Die VM wird komplett restauriert. Dabei wird die Vm während des Vorgangs ausgeschaltet.
- Der Restore wird als zusätzliche Platte an die VM angehängt, die Daten können dann einzeln restauriert werden.
Zur Beantragung wenden Sie sich bitte an support@gwdg.de
Schnelle Selbsthilfe / FAQs
Gerne können Sie sich auch die FAQs zu dem Thema VM durchlesen. Dort finden Sie z.B. Informationen, wie man eine Hauptspeichererweiterung ohne Neustart durchführt https://info.gwdg.de/faq/index.php?solution_id=1152.
Diese finden sie unter GWDG VMware FAQs.
Die VMRC (VMware Remote Console)
Die VMRC dient als Ersatz für das Konsolenfenster im vSphere-Client. Sie bietet die gleichen Funktionalitäten.In 5 Schritten zur VM
