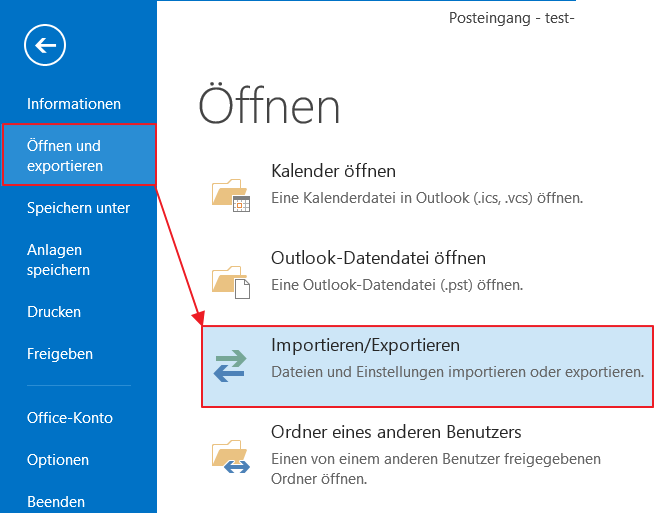Table of Contents
Save emails to an Outlook .pst file
If you have set up your account in Outlook as Exchange, your emails are stored in the Exchange Server. However, you can make your own mailbox backup locally. For a mailbox backup you should export a .pst file from Outlook. The following instructions apply to Microsoft Outlook 2013.
Export of mailbox folders
For export process you should first call the Import-Export Wizard. Inthe File menu choose Options and start Within the Option dialoggue choose Advanced category and click the Export button.
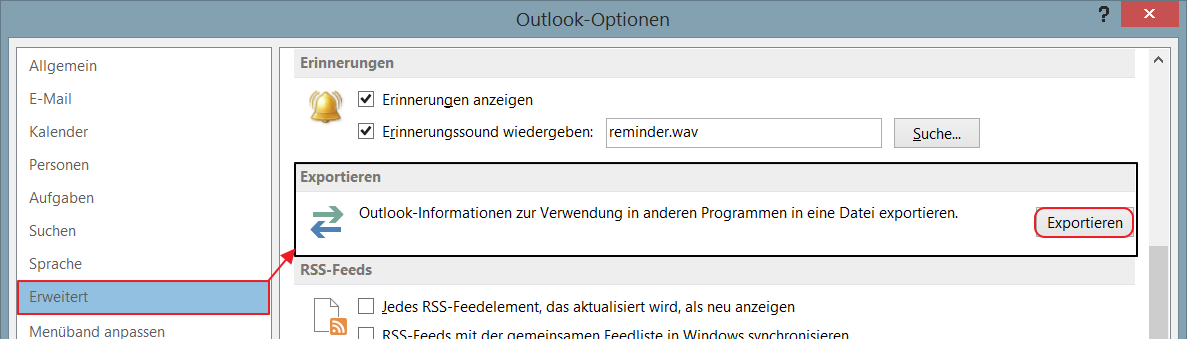
Once you're in the Import and Export Wizard, you should create a .pst file and store it in a determinated place on the hard drive or network drive:
1) First Choose the “export to file” export option from the list and click Next.
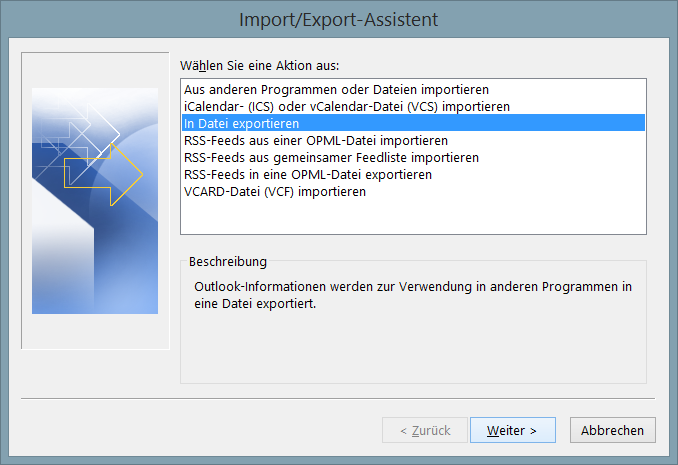
2) Now select Outlook Data File .pst

3) Select the account which e-mail folder should be exported. Put the check mark in subfolders to secure all subfolders. If necessary, you can use the filter function for the exported emails.

4) In the next step of the Import-Export Wizard browse for the desired destination folder, where the PST file is to be stored.
 Once you have clicked Next, you are asked if you want to set a password for the .pst file. However, this step is not mandatory.
Once you have clicked Next, you are asked if you want to set a password for the .pst file. However, this step is not mandatory.
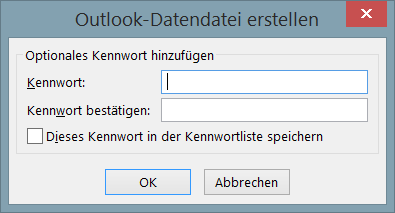
5) Select Finish to start the export.
Backup of a single email
Select the email that you want to backup
1) In the File tab, select the Save As.. option
2) Now select the location, file name and file type for the email to store.
3) Click Save.
Following, the e-mail is now available on your hard drive.