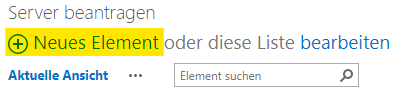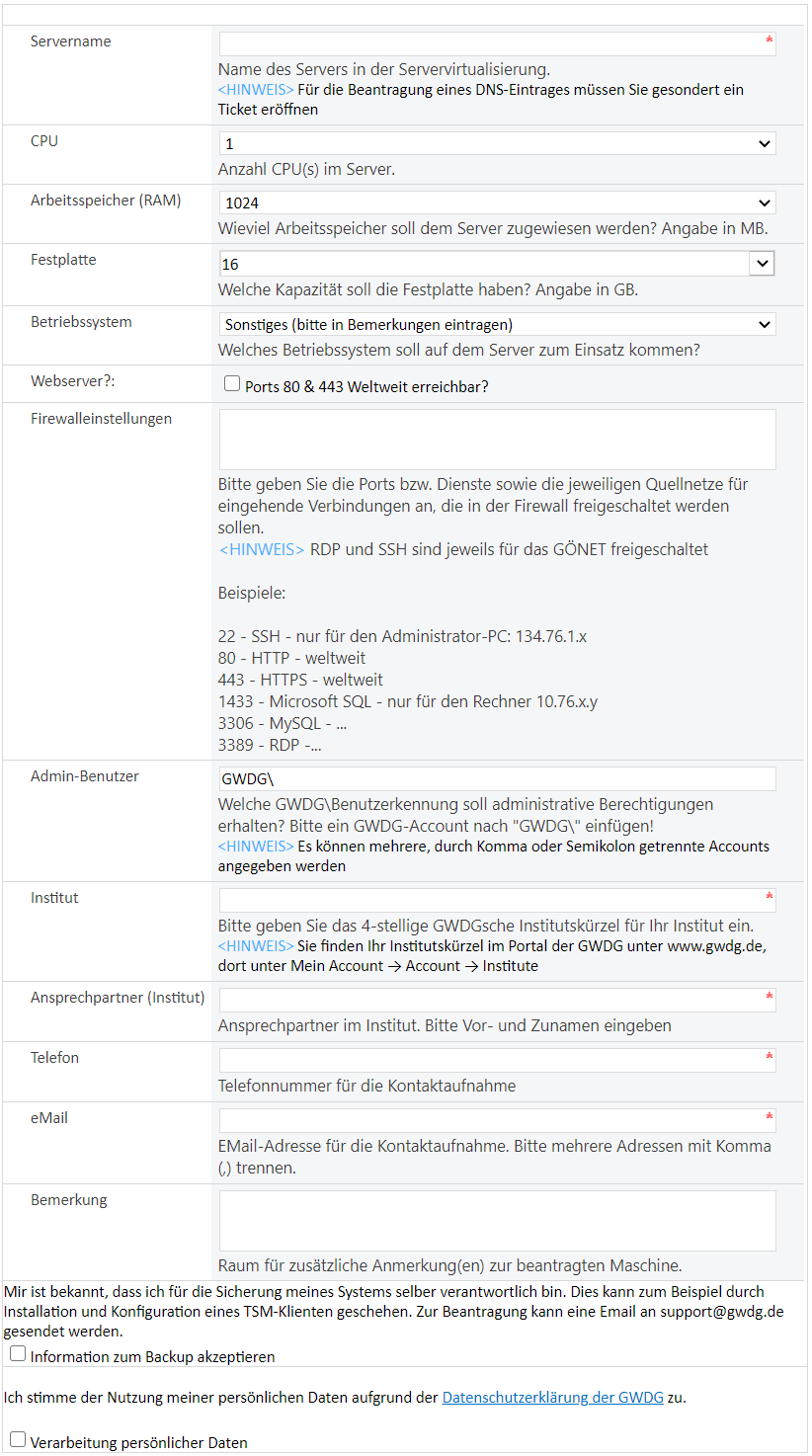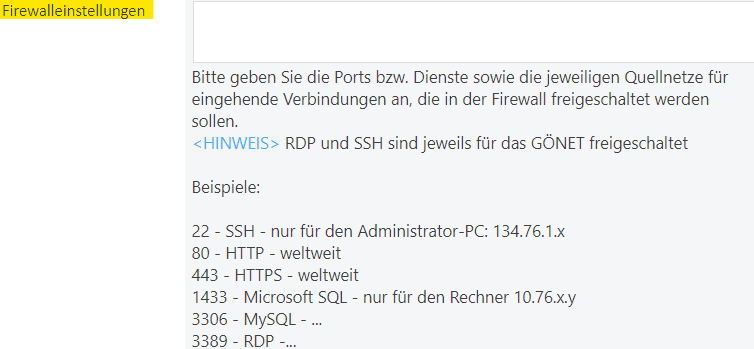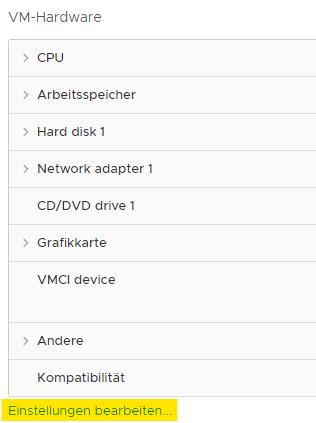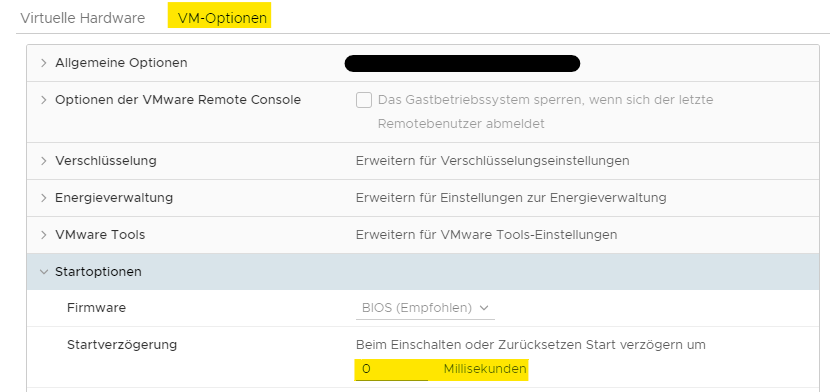Table of Contents
Antrag und Installation
Einen VM Antrag stellen
Ein Antrag auf eine VM stellen Sie über das SharePoint-Formular . Melden Sie sich dazu mit Ihrer GWDG Kennung an. Anschließend können Sie einen neuen VM Antrag anlegen. Klicken Sie dazu auf den blauen Text Neus Element.
Anschließend gelangen Sie in das Antragsformular, was nachstehend einmal abgebildet ist. Auf einzelne Punkte wird weiter unten eingegangen.
Firewall Regeln
Unter dem Punkt Firewalleinstellungen sollten Sie alle zusätzlich benötigten Portfreigaben auflisten. Bitte beachten Sie, dass es für die globale Freigabe der Ports 80 und 443 den Punkt Webserver gibt und diese Freigabe dann nicht mehr aufgelistet werden muss.
Zudem sind die Standart-Ports für SSH und RDP (Port 22 und Port 3389) bereits für das GöNET und das VPN-Netz der GWDG bzw. bei der für die MPG-Netze freigeschaltet und müssen daher für diesen Zugriffsbereich nicht extra angegeben werden.
Bemerkungen
In dem Feld Bemerkungen können weitere Angaben zum Antrag gemacht werden. Hier können Sie z.B. angaben zu einem benötigten NFS Laufwerk oder ggf. zum gewünschten vLAN machen. Bitte formulieren Sie Ihre einzelnen Bemerkungen Stichpunktartig und schreiben diese mit einem Komma getrennt auf, das beschleunigt die Arbeit deutlich gegenüber langen Erklärungen.
Sollten Sie mehr Ressourcen benötigen als das Formular zulässt, können Sie dies hier ebenfalls angeben. Hierfür sollte jedoch auch grob skizziert werden, weshalb größere Mengen an Ressourcen benötigt werden. Bitte bedenken Sie, dass die Ressourcen jederzeit erhöht werden können, fangen Sie daher so klein wie möglich an.
Antrag Abschließen
Wenn Sie den Antrag vollständig ausgefüllt haben, können Sie in der oberen linken Ecke das Formular speichern. Nach dem das Formular gespeichert wurde, kommen Sie wieder zur Übersichtsseite. Hier wird Ihnen das gerade erzeugte Element in einer Liste angezeigt. Sie können nun die Seite einfach schließen oder weitere Anträge anlegen. Ihr Antrag wird nach einigen Minuten automatisch verarbeitet. Sobald der Eintrag verarbeitet wurde, erhalten Sie eine Eingangsbestätigung. Wurde der Antrag ausgeführt, so erhalten Sie eine weitere Mail mit einer Bestätigung, dass die VM nun angelegt ist, enthalten ist die IP Adresse, so wie weitere Eckdaten der VM.
VM Installieren
Die Installation überlassen wir Ihnen, damit geben wir Ihnen die größtmögliche Flexibilität, jedoch bedeutet dies auch mehr Arbeit. Ist Ihr Antrag abgeschlossen, können Sie sich am vCenter anmelden, hierzu nutzen Sie einfach die Anleitung zur Anmeldung am vCenter.
Schalten Sie Ihre VM nun an und starten die Remote-Konsole. Falls noch kein Betriebssystem auf der VM installiert ist, startet nun der Installer des ausgewählten Betriebssystems.
In der Regel sollte Ihre VM die Netzwerk Adapter Konfiguration via DHCP erhalten. Bitte beachten Sie, dass es bei den derzeit verfügbaren Windows Betriebssystemen nötig ist, die VMware Tools zu installieren, bevor der Netzwerkadapter richtig erkannt wird.
Bei Linux VMs installieren Sie die Open-VM-Tools bitte umgehend nach der Betriebssysteminstallation.
Betriebssystem erneut installieren oder ändern
In den meisten Fällen liegt das Betriebssystem Image noch im Laufwerk, sollte dem nicht so sein, legen wir dies auf Anfrage gerne erneut ein. Der Wechsel des Betriebssystems ist hier auch möglich, teilen Sie uns dazu einfach mit, dass Sie das Betriebssystem wechseln möchten und welches System Sie zukünftig nutzen möchten. Anschließend muss von der CD gestartet werden. Um die Bootrheinfolge einmalig anzupassen, muss beim Start der VM die ESC-Taste gedrückt werden und das CD/DVD Laufwerk ausgewählt werden. Da die Verzögerung durch die Übertragung es jedoch nahezu unmöglich macht, die Taste rechtzeitig zu drücken, können Sie die Einstellungen der VM anpassen. Klicken Sie dazu den Text Einstellungen bearbeiten… am unteren Ende des VM Hardware Pannels.
Anschließend wählen Sie den Reiter VM-Optionen und öffnen die Startoptionen. Legen Sie hier Beispielsweise eine Verzögerung von 5000 ms fest, sollten Sie genug Zeit haben die ESC-Taste zu drücken. Vergessen Sie nicht, die Verzögerung anschließend wieder auf 0 zu setzen, da die VM sonst jeden Start um die angegebene Zeit verlängert.
Bei Windows Systemen kann es nachträglich zur Aufforderung kommen, eine beliebige Taste zu drücken um von der CD zu starten.