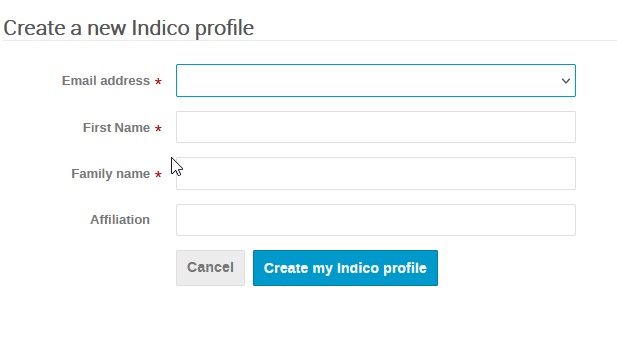Inhaltsverzeichnis
Veranstaltungsmanagement
Allgemeine Informationen
Die von Cern entwickelte Open Source Software Indico ist eine Webanwendung. Vorträge, Meetings und Konferenzen können mittels Indico erstellt werden.
Ein Indico-Profil erstellen
Bei einem Interesse an der Nutzung der Software Indico im Pilotprojekt, besteht die Möglichkeit sich per SSO mit der primären E-Mail-Adresse auf https://events.gwdg.de/ anzumelden und sich ein Indico-Profil zu erstellen.
Wie in der ersten Abbildung dargestellt ist, benötigen die Pilotbenutzer*innen für die Erstellung eines Indico-Profils die primäre E-Mail-Adresse, den Vornamen und den Nachnamen. Anschließend sollte die Eingabe bestätigt werden, sodass ein Indico-Profil erstellt wird. Danach möchten die Benutzer*innen bitte eine E-Mail an veranstaltungen@gwdg.de senden, damit die Benutzer*innen die benötigten Zugriffsrechte erhalten.
Die Veranstaltungstypen
In Indico können drei verschiedene Eventtypen (Lecture, Meeting und Conference) erstellt werden.
Vortrag: Ein Vortrag kann eine Präsentation beinhalten und mit vielen oder einem Redner*innen abgehalten werden.
Meeting: Normalerweise umfasst ein Meeting etliche Präsentationen. Die Dauer eines Meetings kann variieren: Ein Meeting kann einen Tag oder mehrere Tage lang sein, wobei ein Meeting häufig an einem Tag veranstaltet wird. Es besteht die Möglichkeit, dass die Organisation von Beiträgen in Sitzungen erfolgen kann. In einem Meeting können außerdem noch Protokolle hinzugefügt werden.
Conference: Eine Konferenz umfasst in der Regel einige Tage und es können mehrere Sitzungen gleichzeitig abgehalten werden. Außerdem besitzen Konferenzen den Vorteil, dass sie Arbeitsabläufe zum Bearbeiten von Abstracts und Unterlagen flexibel ermöglichen.
Teilnehmer*innen können bei allen drei Eventtypen verwaltet werden. Auch sind Anmeldungen, die Nutzung von kollaborativen Tools u.a. möglich. Außerdem können Erinnerungsmails für Events verwendet werden.
Eine Kategorie erstellen
In einer Kategorie kann entweder eine neue Unterkategorie oder eine neue Veranstaltung erstellt werden. Allerdings ist es nicht möglich, die gleiche Kategorie für die Erstellung einer Veranstaltung und einer Unterkategorie zu verwenden.
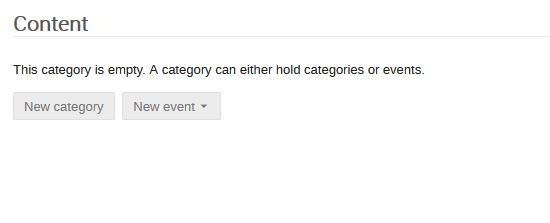
Durch das Klicken auf New category ist die Erstellung einer neuen Kategorie möglich. Geben Sie den Titel sowie optional eine Beschreibung an. Anschließend bestätigen Sie die Eingabe.
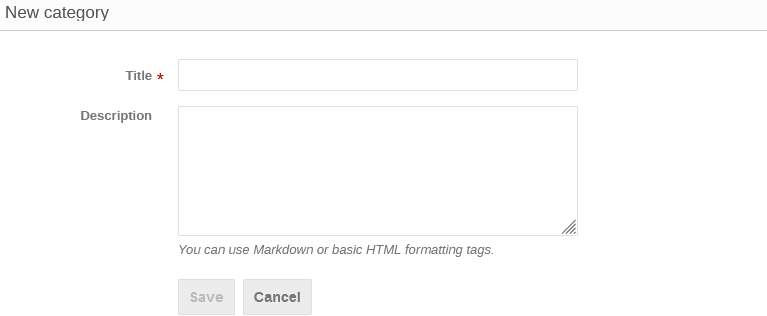
Eine Kategorie verfügt über verschiedene Features. Beispielsweise können für eine Kategorie ein Logo, Icon oder eine Beschreibung u.a. eingefügt oder eine Zeitzone etc. ausgewählt werden. Wenn Sie ein Logo einfügen möchten, klicken Sie bitte in dem Menü auf Settings.
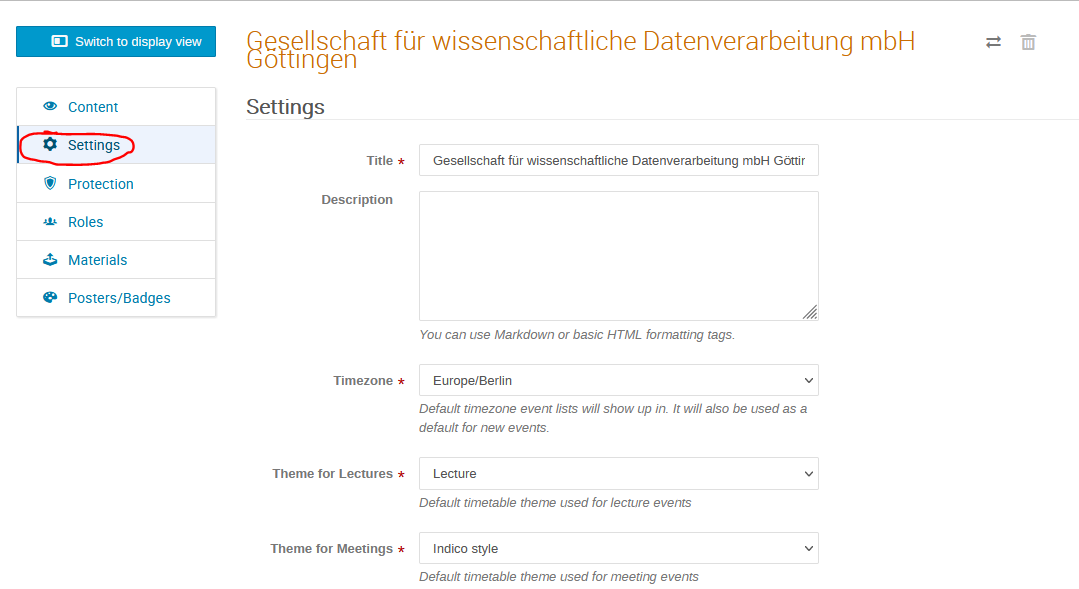
Ein Logo in einer Kategorie einfügen
Unter Logo können Sie das Logo beispielsweise von Ihrem Computer hochladen.
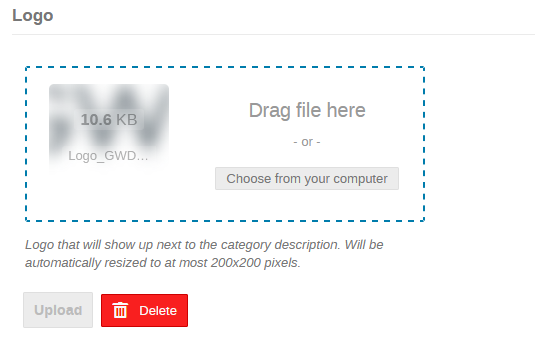
Löschen einer Kategorie
Das Löschen einer Kategorie ist mittels klicken auf das Löschensymbol möglich. Die Löschung einer Kategorie ist nur in einem leeren Zustand möglich.
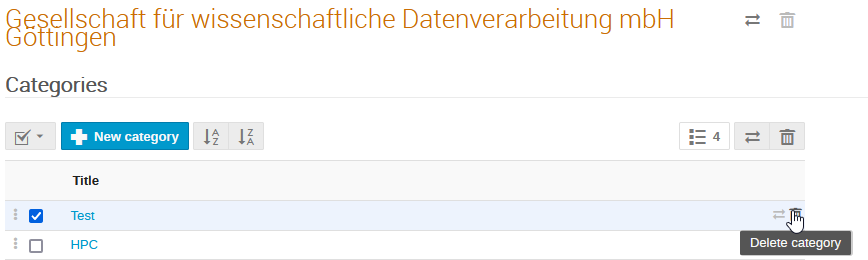
Einen Vortrag erstellen
Bei einem Vortrag besteht die Möglichkeit, ein Abstrakt des Vortrags und die Sprecher*innen sowie eine kurze Beschreibung anzugeben. Des Weiteren kann Informationsmaterial hochgeladen werden. Ein Vortrag ist homogener und einfacher als ein Meeting.
Zur Erstellung einer Lecture gehen Sie auf die Internetseite https://events.gwdg.de/. Nach dem Einloggen klicken Sie auf Create event und wählen Sie im Dropdown-Menü Lecture aus.
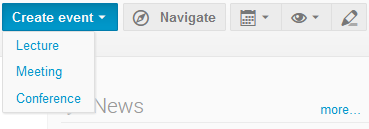
Anschließend wählen Sie bei Choose category die Kategorie aus.
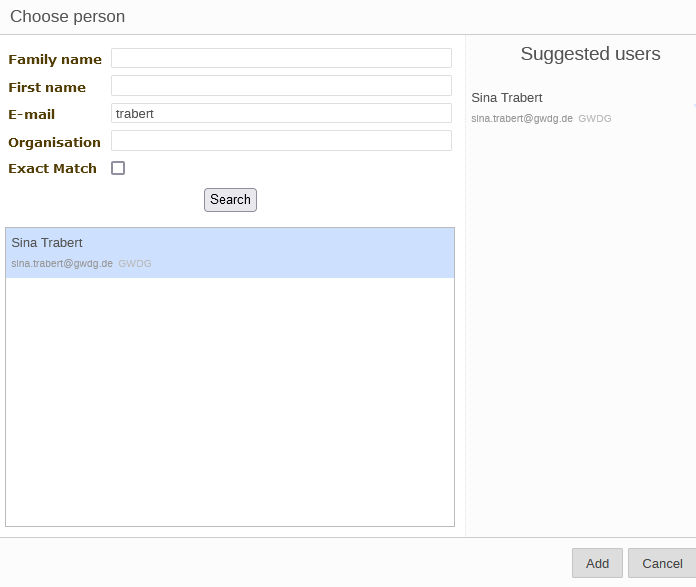
Nach dem Auswählen der Kategorie werden der Eventtitel, die Daten wie das Datum, die Uhrzeit, die Länge der Veranstaltung, die Zeitzone, der Ort und die Sprecher*innen ausgewählt. Bei der Auswahl der Sprecher*innen verwenden Sie bitte die Suchoption.
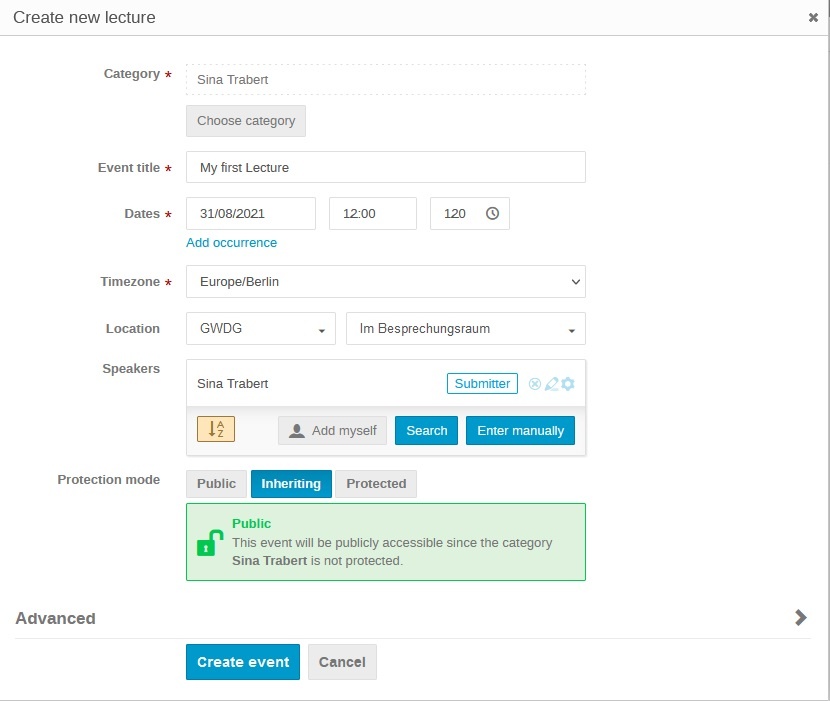
Bei der Erstellung der Lecture wird als Vorauswahl die Vererbung vom System ausgewählt, das heißt, es werden alle Rechte aus der Kategorie, in der der Vortrag erstellt wurde, vererbt. In diesem Beispiel wurde eine Kategorie ausgewählt, in der der Vortrag Einführungsveranstaltung erstellt wurde. Da die Kategorie öffentlich ist und jede Person diese einsehen kann, wird bei der Vererbung auch der Vortag öffentlich für jede Person angezeigt. Falls der Vortrag nicht öffentlich sein soll, kann der Vortrag geschützt werden. Dann erstellen Sie den Vortrag, indem Sie auf Create event die Eingaben bestätigen. Zum Anzeigen des Vortrags klicken Sie auf den Button Switch to display view.
Dateien in den Vortrag einfügen

Zum Einfügen und Bearbeiten eines Vortrages wählen Sie den Stift und anschließend Material Editor aus.
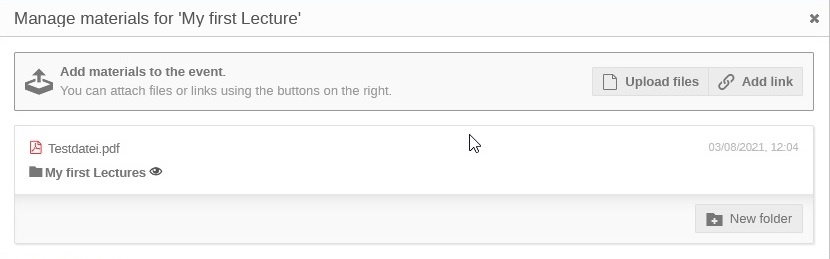
Es können Ordner erstellt und PDFs hochgeladen werden, indem Sie Upload files auswählen.
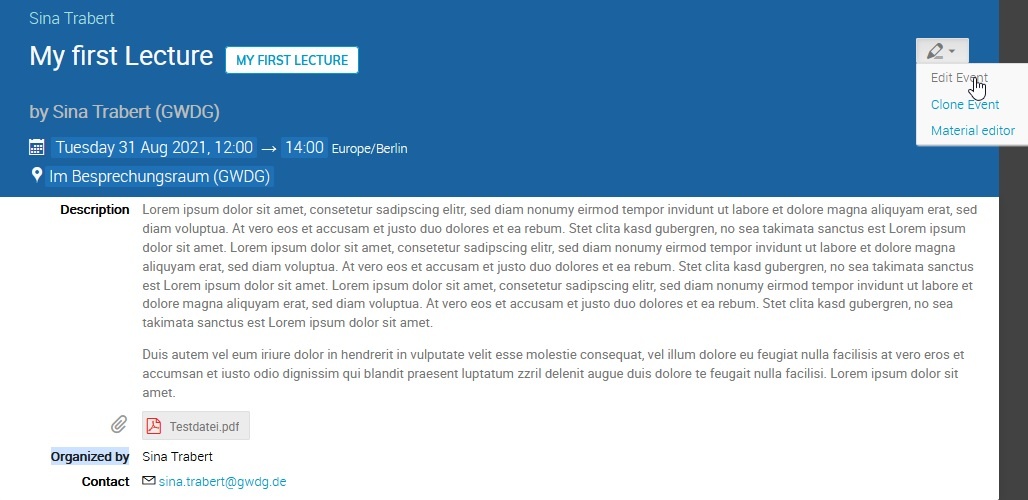
In Indico können die Daten und Texte jederzeit geändert oder neu hinzugefügt werden. Sie können zum Beispiel eine Beschreibung des Vortrags, den/die Organisator*innen und die Kontaktdaten hinzufügen. Das Vornehmen weiterer Änderungen ist durch einen Klick auf den Bleistift und dann auf Edit Events möglich.
Herzlichen Glückwunsch! Sie haben gerade erfolgreich in wenigen Schritten Ihren ersten Vortrag in Indico erstellt.
Bitte beachten Sie, dass Sie aktuell noch kein Anmeldeformular erstellt haben, lesen Sie sich bitte in dem entsprechenden Abschnitt durch.
Ein Meeting erstellen
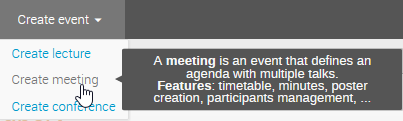
Um ein Meeting zu erstellen, wählen Sie Create event und anschließend Create meeting aus.
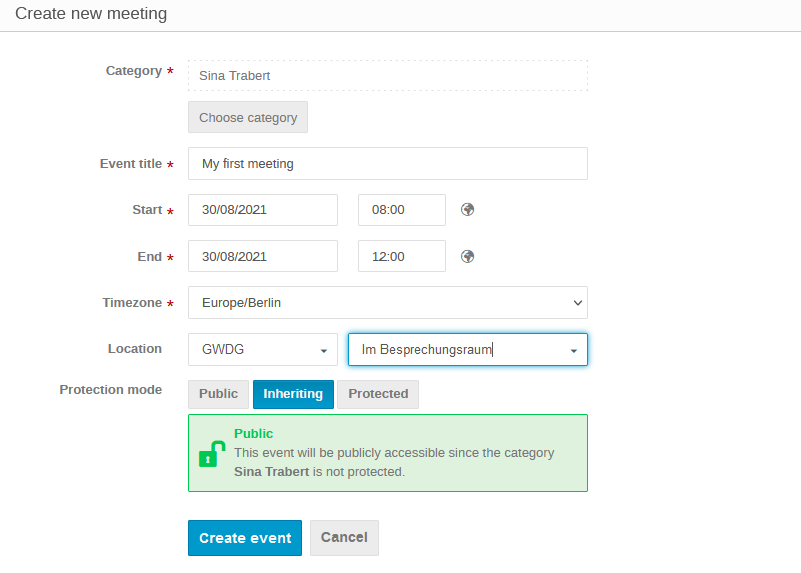
Bitte wählen Sie eine Kategorie aus, anschließend geben Sie dem Meeting seinen Titel. Danach erfolgt die Eingabe der Daten des Meetings. Begonnen wird dabei mit der Dauer, dem Beginn und dem Ende. Als Nächstes geben Sie den Ort sowie den Raum an, wo das Meeting stattfindet. Vor dem Erstellen des Meetings können Sie den Schutzmodus auswählen. Als Standard wird hier die Vererbung ausgewählt, d.h. wenn die Kategorie öffentlich zugänglich ist, wird das Meeting auch öffentlich zugänglich werden. Falls Sie das Meeting nicht öffentlich zugänglich machen möchten, können Sie das Meeting auf geschützt umstellen. Anschließend erstellen Sie das Meeting mit dem Klick auf Create event.
Herzlichen Glückwunsch! Sie haben gerade erfolgreich Ihr erstes Meeting in Indico erstellt.
Bitte beachten Sie, dass Sie aktuell noch kein Anmeldeformular erstellt haben, lesen Sie sich bitte in dem entsprechenden Abschnitt durch.
Einen Zeitplan erstellen

Einen neuen Beitrag erstellen
Um einen Beitrag zu erstellen, gehen Sie im Verwaltungsbereich im Menü auf den Zeitplan und wählen Sie Add new und anschließend Session block aus.
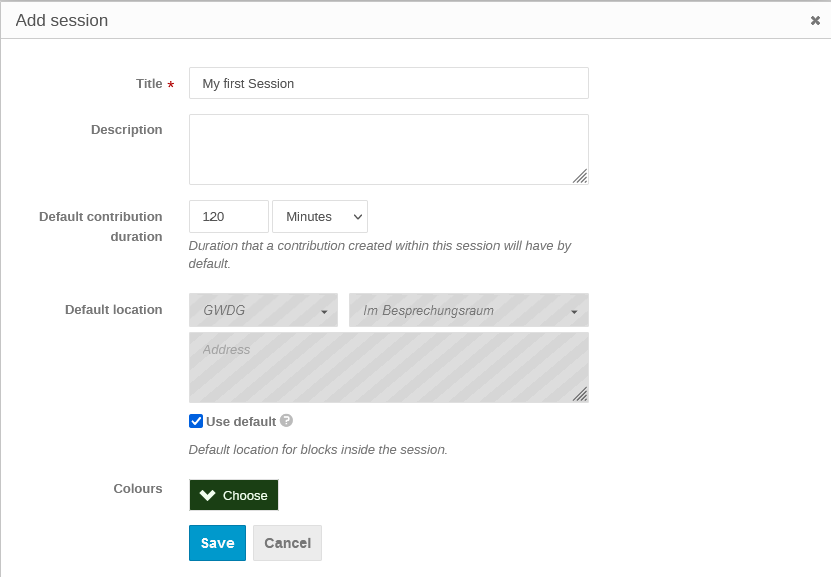
Dann geben Sie den Titel der Session und die Dauer an. Zum Bestätigen speichern Sie Ihre Eingabe.
Einen neuen Block erstellen
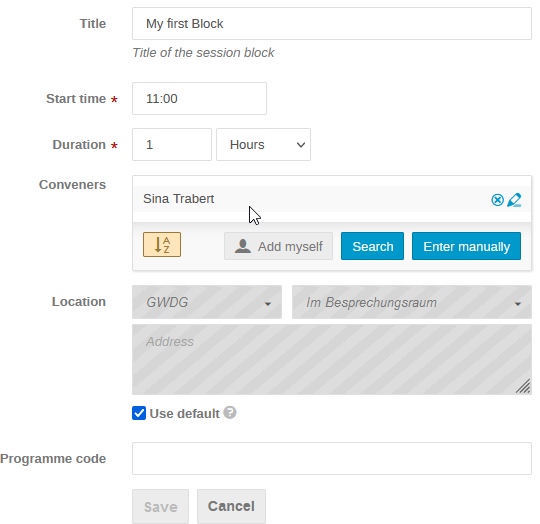
Erstellen Sie einen Block. Auch hier geben Sie den Titel, die Startzeit, die Dauer sowie den/die Sprecher*innen an. Wenn Sie nicht die Standardeinstellung für den Ort verwenden möchten, können Sie einen anderen Ort hinzufügen. Um einen anderen Ort anzugeben, entfernen Sie die Markierung bei der Checkbox und tragen Sie anschließend den gewünschten Ort, den Raum und die Adresse ein. Speichern Sie die Eingaben.
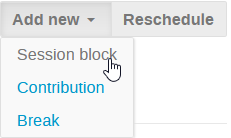
Möchten Sie noch einen weiteren Block anlegen, können Sie dieses tun, indem Sie Add New und anschließend Session block auswählen. Nun haben Sie zwei Optionen.
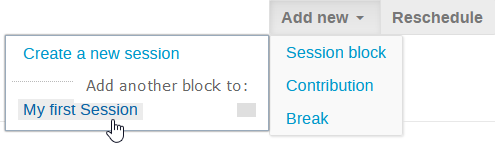
Sie können eine neue Sitzung erstellen oder einen neuen Block zu der bereits erstellten Sitzung integrieren.
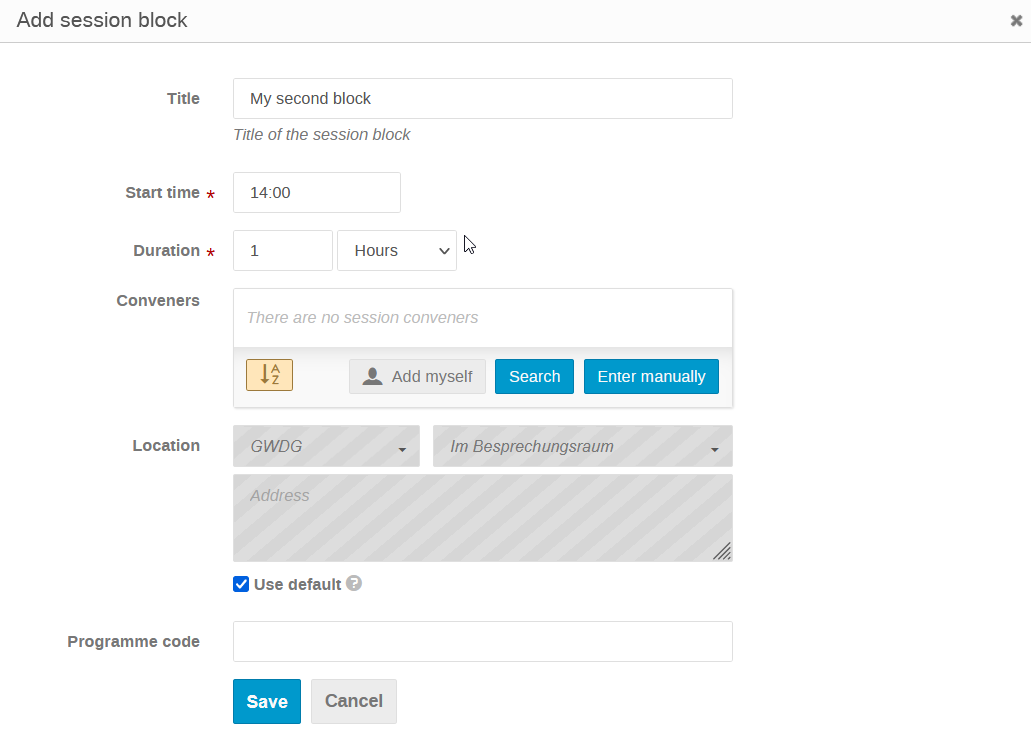
In dem Beispiel wird ein neuer Block in die Sitzung integriert. Bitte geben Sie den Titel, die Dauer sowie die Startzeit an. Sie können den Standardort beibehalten oder einen anderen angeben. Anschließend sichern Sie die Eingabe. Sie können auch außerhalb eines Blocks eine Sitzung erstellen.
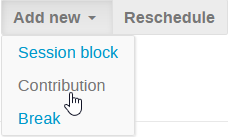
Wählen Sie dazu Add new und anschließend Contribution aus. Wenn Sie anschließend Ihr Meeting mit dem Zeitplan einsehen möchten, klicken Sie auf den Button switch to display view.
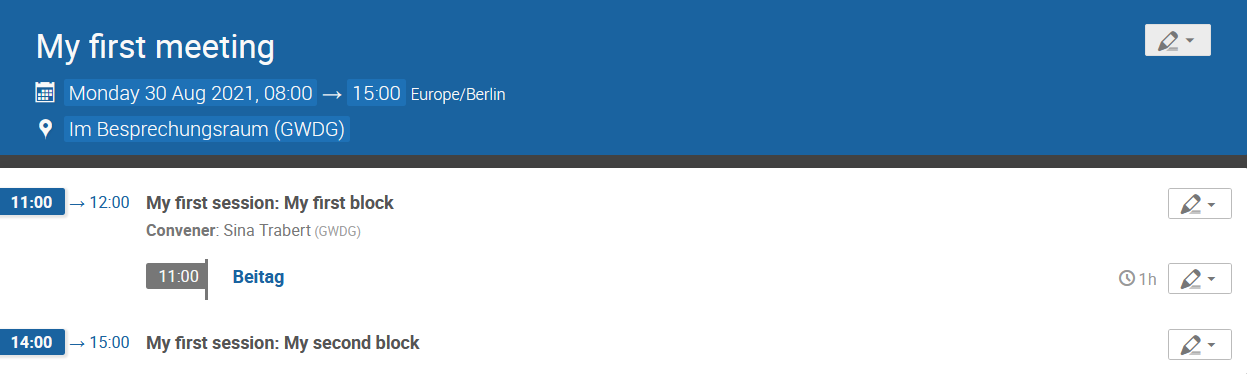
Ein Protokoll einfügen

Sie können dem Meeting sowie den einzelnen Sitzungen ein Protokoll beifügen. Wenn Sie ein Protokoll hinzufügen möchten, klicken Sie auf das Symbol mit dem Stift und dann auf add minutes.
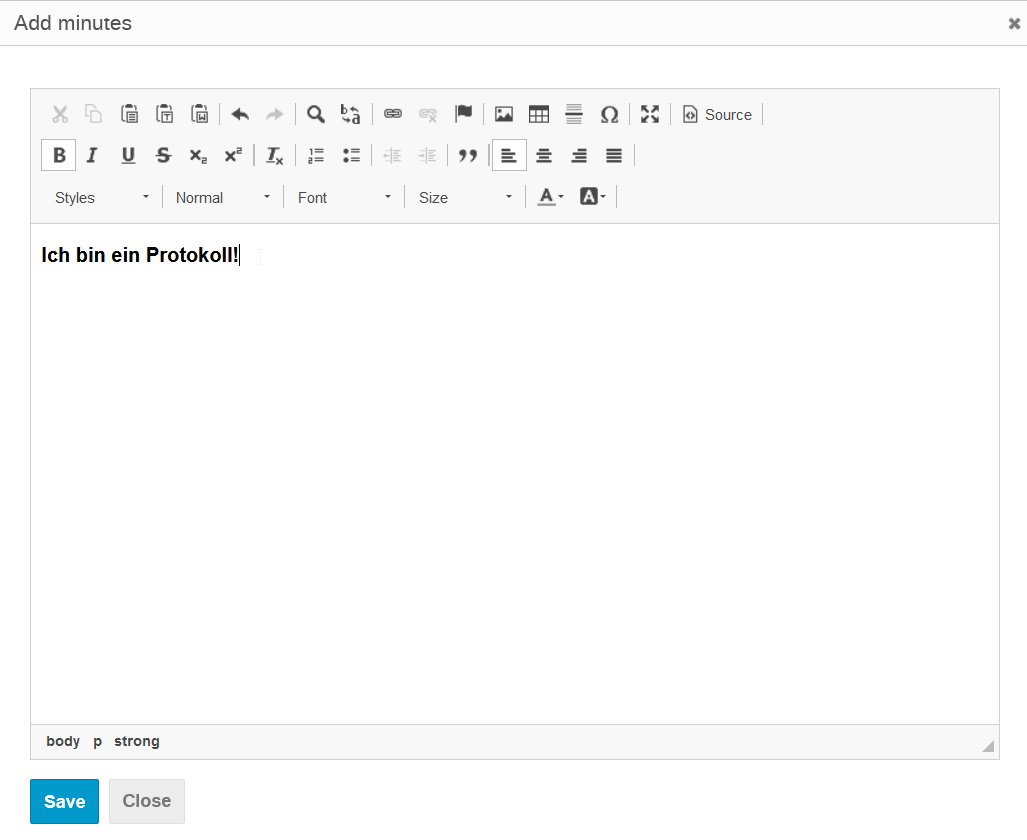
Geben Sie den Text ein und sichern Sie die Eingabe.
Dokumente hinzufügen und Ordner erstellen
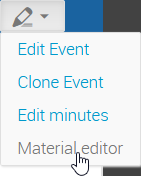
Sie können einem Meeting ein Dokument hinzufügen, indem Sie zuerst auf den Stift klicken und dann auf Material editor.
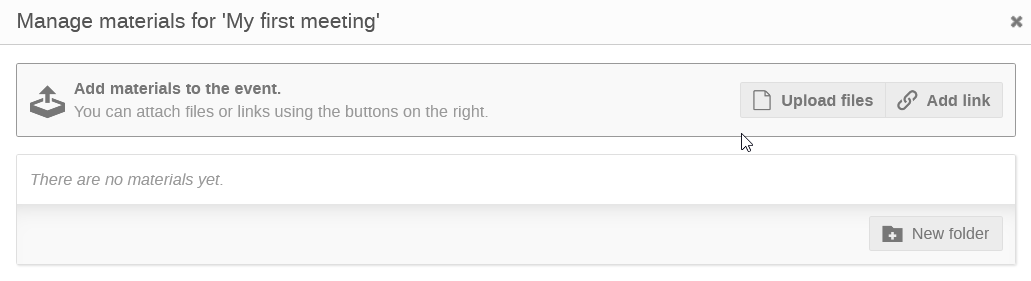
Um die Dokumente zu verwalten, können Sie Ordner anlegen oder Sie fügen einzelne Dokumente hinzu. Wenn Sie einen neuen Ordner anlegen möchten, klicken Sie auf New folder. Falls Sie ein Dokument hochladen möchten, klicken Sie auf Upload files.

Dokumente, die Sie hochladen möchten, können Sie vom Computer hochladen. Sie können die Dokumente öffentlich für jede Person zugänglich machen oder nur für bestimmte Personen freigeben. Zum Hochladen der Dokumente klicken Sie auf Upload.
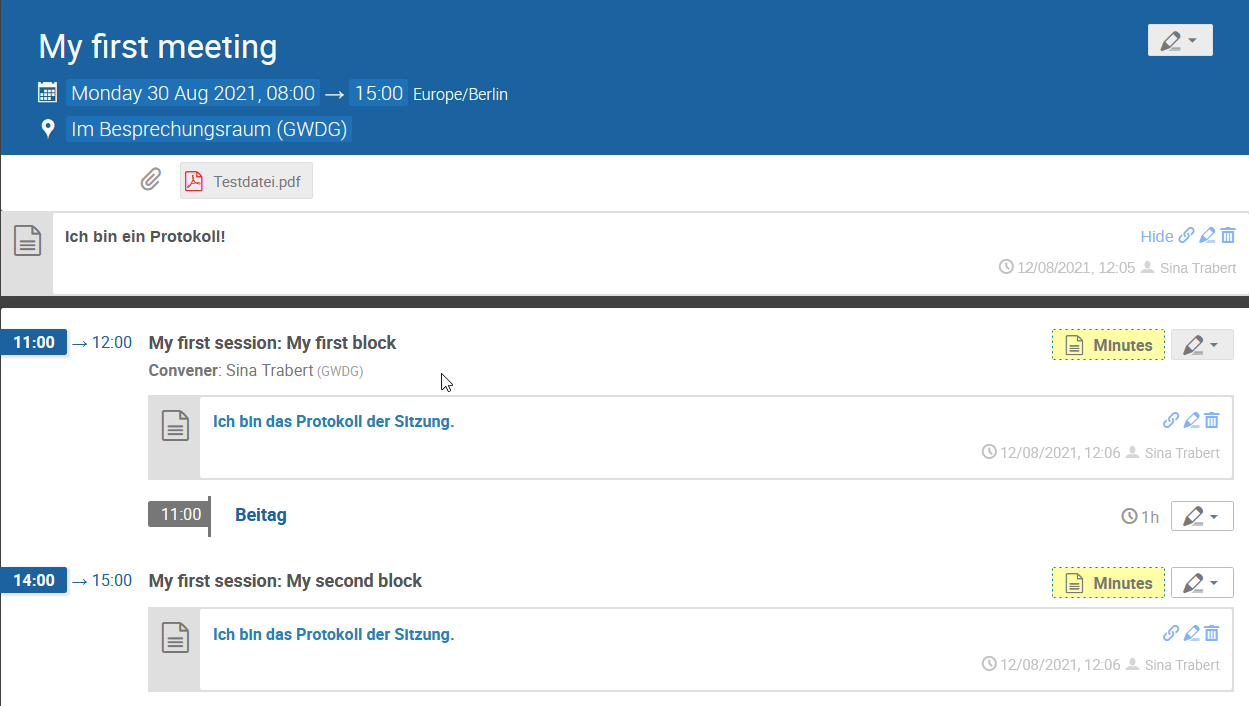
Eine Konferenz erstellen
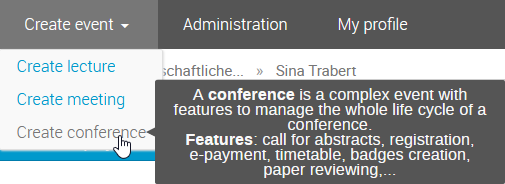
Um eine Konferenz zu erstellen, wählen Sie Create event und dann Create conference aus.
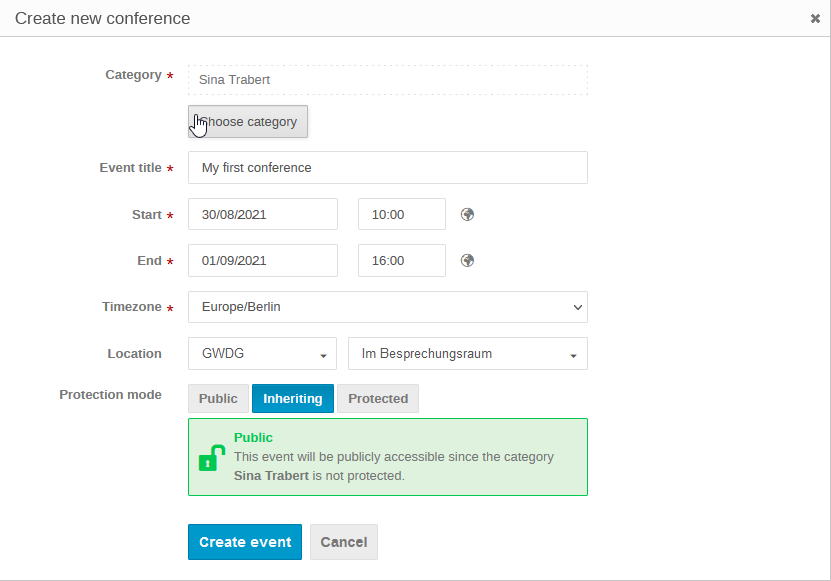
Viele Einstellungen können bei einer Konferenz genauso wie bei einer Lecture oder einem Meeting vorgenommen werden. Bitte lesen Sie diese in den entsprechenden Abschnitten durch. Wenn Sie anschließend Ihre Konferenz einsehen möchten, wählen Sie den Button switch to display view aus.
Bitte beachten Sie, dass Sie aktuell noch kein Anmeldeformular erstellt haben, lesen Sie sich bitte in dem entsprechenden Abschnitt durch.
Ein Programm hinzufügen
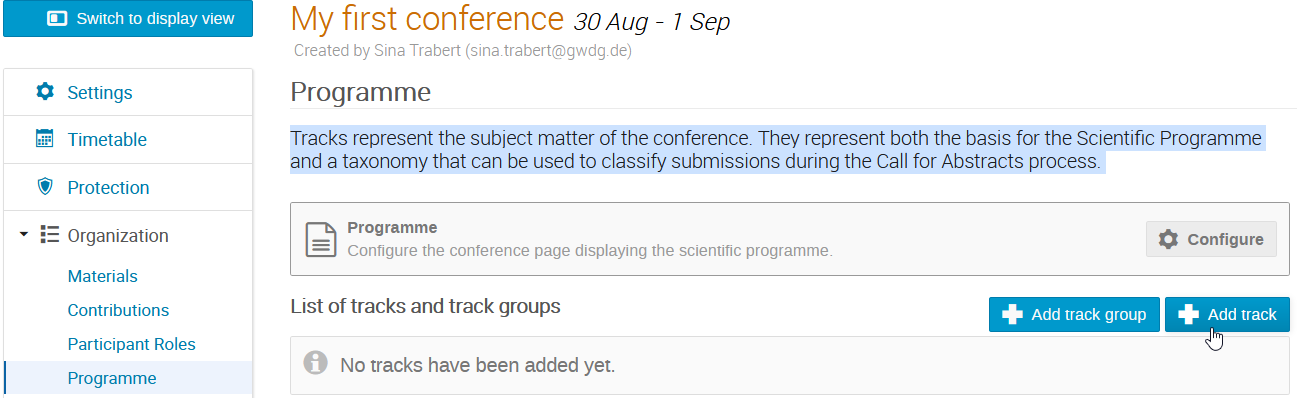
Sie können zur Ihrer Konferenz verschiedene Tracks hinzufügen. Die erstellten Tracks stellen die Themen der Konferenz dar. Um einen Track zu erstellen, wählen Sie im Verwaltungsbereich in dem Menü unter Programme den Button Add Track aus.
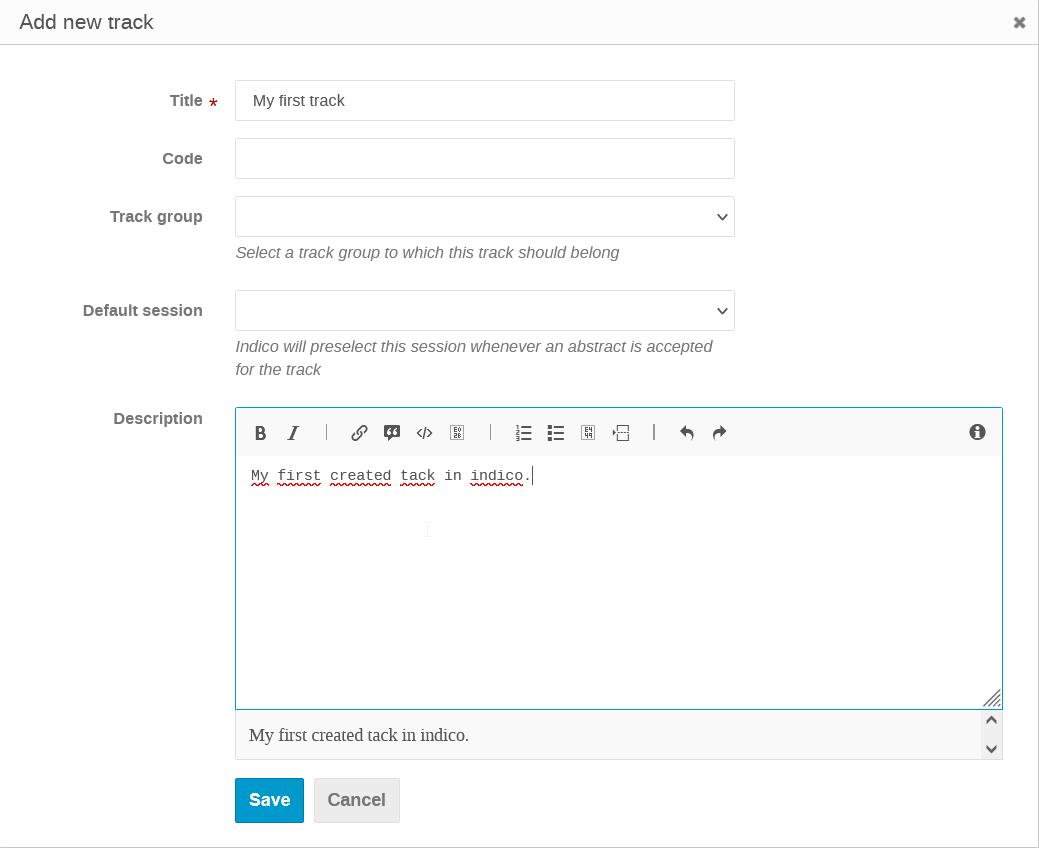
Geben Sie den Titel ein. Optional können Sie weitere Angaben wie beispielsweise eine Beschreibung angeben sowie eine Track group und eine Standardsitzung auswählen, wenn Sie diese zuvor erstellt haben. Die Reihenfolge der Tracks kann individuell nach dem Erstellen verändert werden. Zum Verschieben der Tracks, wählen Sie einen Track an dem Rechteck aus und ziehen ihn an die gewünschte Position. Bitte beachten Sie, dass Sie die Tracks immer vor dem Beginn des Call for Abstracts erstellen müssen, damit die Abstrakts zu dem zugehörigen Track hochgeladen werden können.
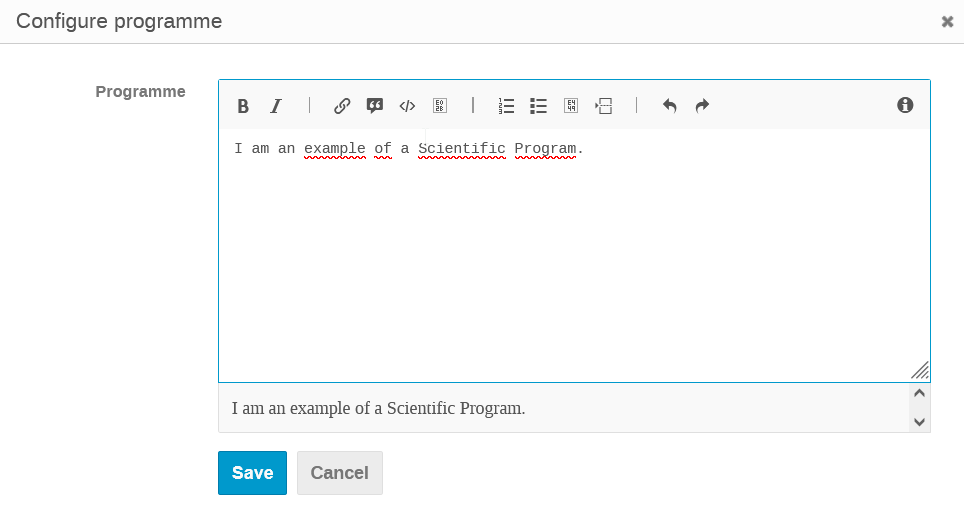
Um einen Programmtext einer Konferenz beizufügen, wählen Sie Configure aus. Geben Sie den Programmtext ein und bestätigen Sie Ihre Eingabe.
Wenn Sie sich das erstellte Programm ansehen möchten, verwenden Sie den Button switch to Display view. Anschließend sollten Sie Ihre Konferenz sehen können.
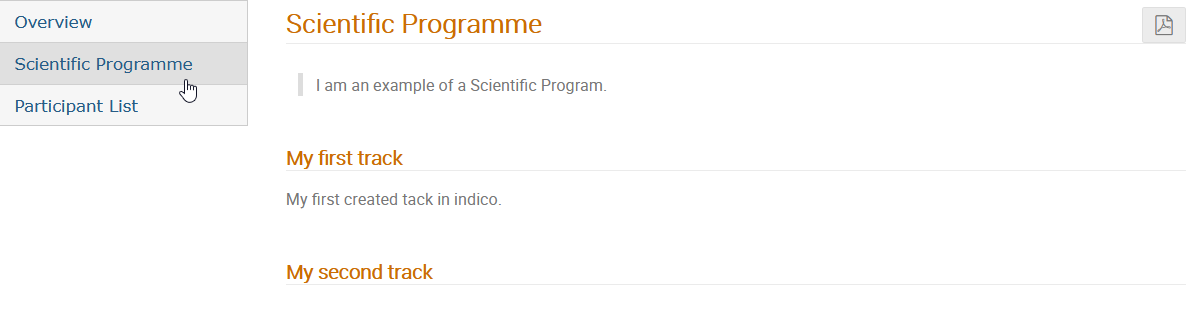
Call for Abstract einrichten
Als nächstes können Sie den Call for Abstract einrichten, indem Sie im Verwaltungsbereich im Menü unter Workflows Call for Abstracts auswählen.
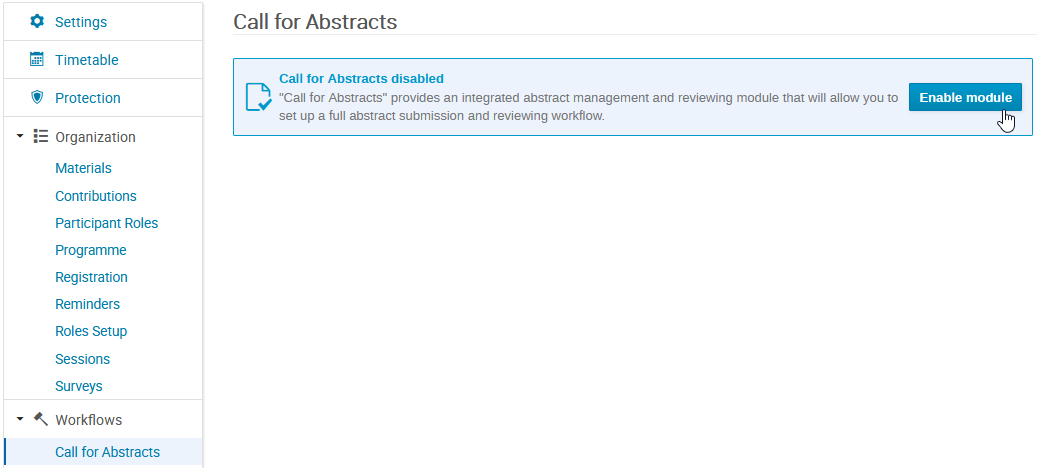
Zum Einstellen des Call for Abstract ist es notwendig, dass Sie das Modul aktivieren, indem Sie den Button Enable module auswählen. Nach der Aktivierung des Moduls, können Sie viele verschiedene Funktionen verwenden.
Eine E-Mail-Benachrichtigung erstellen
Sie können beispielsweise eine E-Mail-Benachrichtigung für jedes eingereichte Abstrakt versenden. Um einen Regelsatz für eine Bestätigungsmail zu erstellen, wählen Sie Notifications aus.
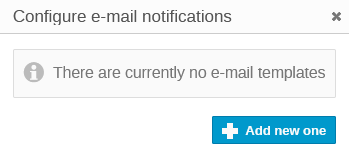
Zum Erstellen eines neues Templates wählen Sie Add new one. Der Versand dieser E-Mail-Benachrichtigung erfolgt, sobald die Regel angewendet wird. In dem Beispiel erfolgt der Versand der E-Mail-Benachrichtigung, wenn ein Abstrakt hochgeladen wurde.
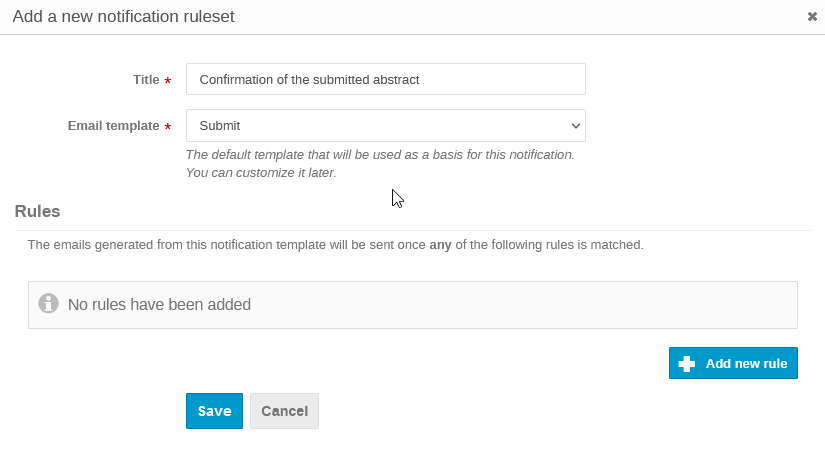
Anschließend geben Sie den gewünschten Titel ein. Dann wählen Sie eine Standardvorlage aus. In diesem Beispiel wird Submit ausgewählt. Danach wählen Sie Add new rule aus und anschließend die Regel, welche verwendet wird. In dem verwendeten Beispiel wird Submitted ausgewählt.
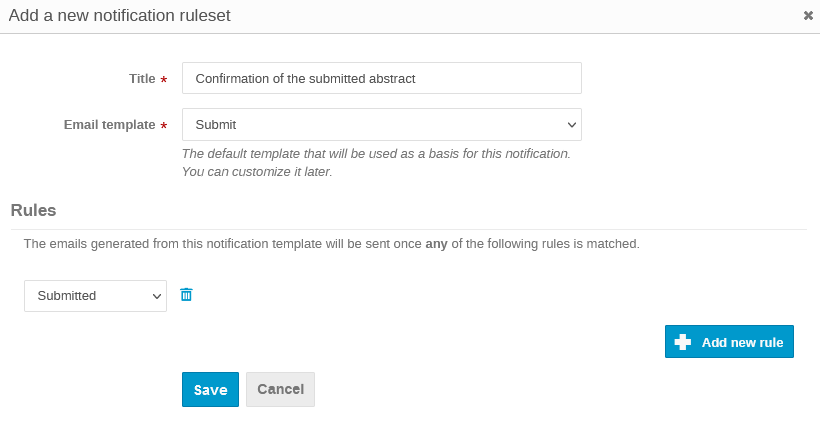
Bestätigen Sie Ihre Eingaben.
Einen neuen Benachrichtigungsregelsatz erstellen
Sobald ein Abstrakt eingereicht wurde, wird die E-Mail-Benachrichtigung versendet. Es besteht die Möglichkeit, die Einstellung zu ändern, indem Sie das Dropdown-Menü auswählen. Hier können Sie das Ruleset sowie den E-Mail-Text bearbeiten. Wenn Sie den Papierkorb auswählen, können Sie das Template löschen.
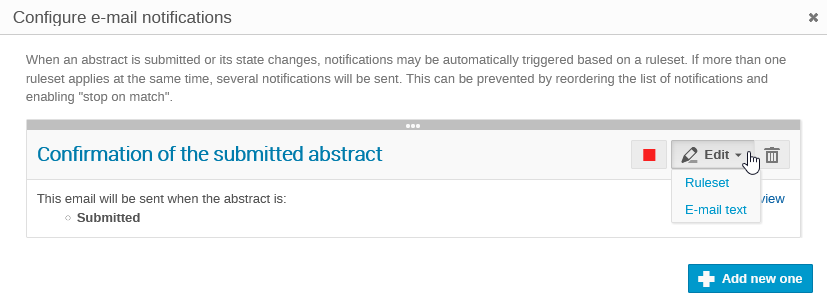
Wenn Sie weitere Regelsätze erstellen möchten, beispielsweise wenn Sie Abstrakts ablehnen oder genehmigen möchten, wählen Sie Add new one aus, um einen neuen Regelsatz zu erstellen.
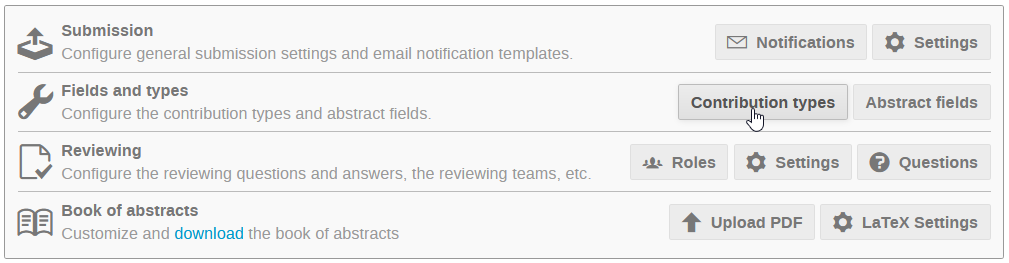
Wählen Sie bei Fields and types den Button Contribution types aus. Als nächstes können Sie die gewünschten Felder erstellen.

Wählen Sie anschließend New contribution type. Nach der Eingabe des Namens sichern Sie Ihre Eingabe.
Ein abstraktes Feld erstellen
Des Weiteren besteht die Möglichkeit, dass Sie ein abstraktes Feld erstellen. Sie können es erstellen, indem Sie Abstract Fields auswählen. Das Feld kann einen Text oder eine Frage beinhalten.Dann wählen Sie beispielsweise Single Choice aus. In dem Beispiel wird eine Frage erstellt.
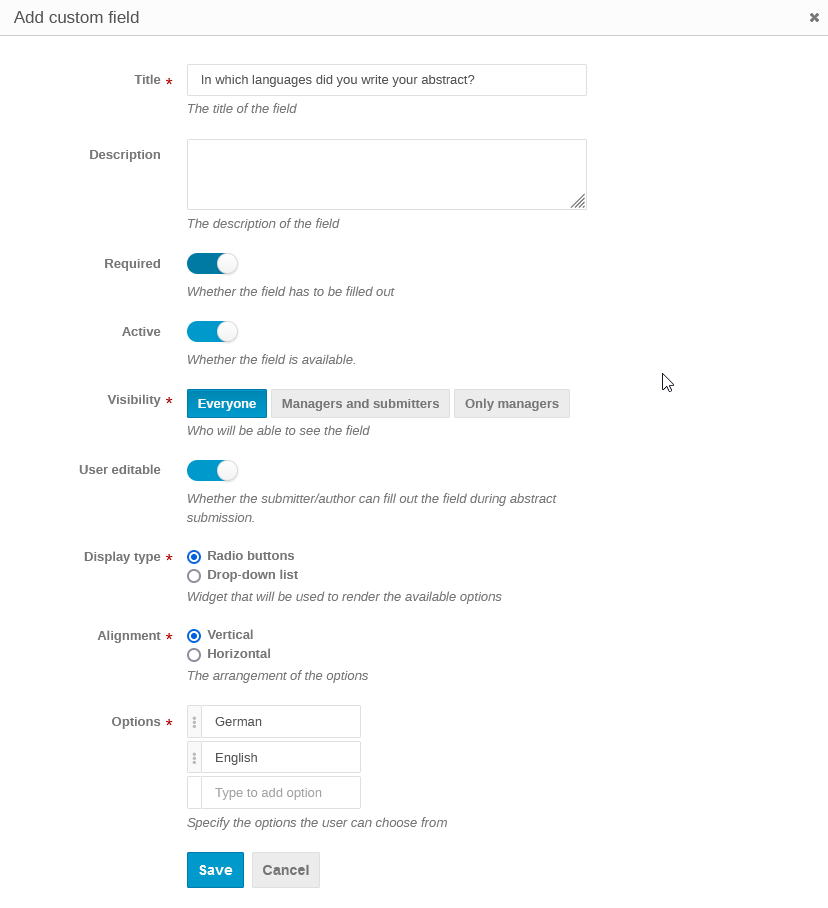
Geben Sie bei dem Titel die Frage ein. Anschließend können Sie verschiedene Einstellungen vornehmen, wie beispielsweise ob das Feld ein Pflichtfeld sein soll u.a. Wenn Sie die Einstellungen vorgenommen haben, sichern Sie Ihre Eingaben.
Berechtigungen für den Call for Abstrakt vergeben
Wählen Sie bei Reviewing Roles aus. Es besteht die Möglichkeit, dem/der Benutzer*in die Rechte als Einberufer*innen oder Gutachter*innen zu geben. Gutachter*innen können Ihre Bewertung als Rezension über das Abstrakt abgeben. Sie können ausschließlich Ihre eigene Bewertung einsehen, nicht die der anderen Gutachter*innen. Einberufer*innen haben die Berechtigung, dass Sie alle Bewertungen der Gutachter*innen einsehen können. Des Weiteren dienen Einberufer*innen sowie Eventmanager als Richter*innen. Die Einberufer*innen haben die Möglichkeit der Ablehnung oder Annahme der Abstrakts anhand der Bewertungen der Reviewer. Sie können einen bestimmen Track jeweils einem/einer Expert*in in dem Bericht zuweisen, indem Sie Add auswählen und anschließend eine Suche nach dem/der Benutzer*in vornehmen. Nach der Auswahl und dem Hinzufügen aller Benutzer*innen der Rollen, sichern Sie Ihre Eingaben.
Bewertung für die Call for Abstrakts einrichten
Als nächstes können Sie bei Questions, die Fragen, welche Sie den Gutachtern für die Bewertung bereitstellen möchten, eingeben. Bei Settings können Sie u.a. die Skala wie beispielsweise 0-10 für die Bewertung angeben. Ebenso können Sie einige Anmerkungen für die Einberufer*innen angeben, welche die Abstrakts ablehnen oder annehmen. Bitte vergessen Sie nicht, Ihre Eingaben zu sichern.
Bitte beachten Sie, dass aktuell noch kein Abstrakt eingereicht werden kann, solange das Call for Abstract noch nicht freigegeben ist. Damit Abstrakts eingereicht werden können, wählen Sie Start now aus.
Book of Abstrakt erstellen
Des Weiteren besteht die Möglichkeit, ein PDF mit allen angenommenen Abtrakts herunterzuladen. Es wird Book of Abstrakt genannt. Bei dem Book of Abstrakt besteht die Möglichkeit, einige Einstellungen vorzunehmen, wie beispielsweise das Hinzufügen eines weiteren Textes.
Weitere Funktionen einer Konferenz
Ein Peer Reviewing für Papers kann im Menü unter Workflows Peer Reviewing mit der Auswahl des Buttons Enable module aktiviert werden. Indico verfügt über viele weitere Funktionalitäten. Im Menü unter Customization können Sie u.a. das Layout der Konferenz anpassen. Sie können dort Icons und Logos hinzufügen, sowie den Header anpassen. Für den Header ist es möglich, eine Hintergrundfarbe sowie die Textfarbe auszuwählen. Außerdem können Sie eine CSS-Datei hochladen. Auch können in Indico Reminders erstellt werden, um Teilnehmer*innen per E-Mails auf das Event oder auf Änderungen zum Event hinzuweisen. Bei Erinnerungen können die Beschreibung des Events sowie ein Programm hinzugefügt werden. In Indico ist es außerdem möglich, Poster und Badges zu entwerfen. Für einzelne Events können Labels angefertigt und zugewiesen werden. Auch besteht die Möglichkeit, in Indico Umfragen zu erstellen. Außerdem können Events geclont werden.
Ein Anmeldeformular erstellen
In Indico gibt es verschieden Möglichkeiten ein Anmeldeformular zu erstellen. Nachfolgend wird eine Option beschrieben wie ein Anmeldeformular erstellt werden kann.
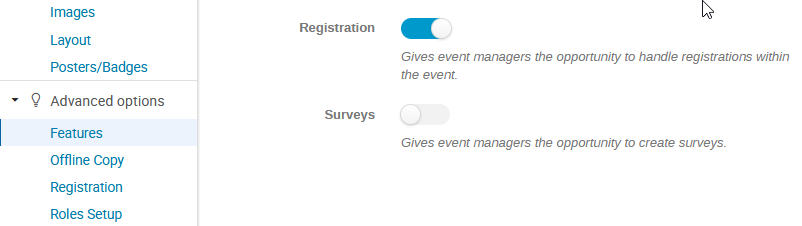
Im Verwaltungsbereich können Sie im Menü unter erweiterte Optionen und Features verschiedene Features freischalten. Klicken Sie im Menü auf Features und klicken Sie auf das Feature, welches Sie freischalten möchten, wie z.B. Registrations u.a.
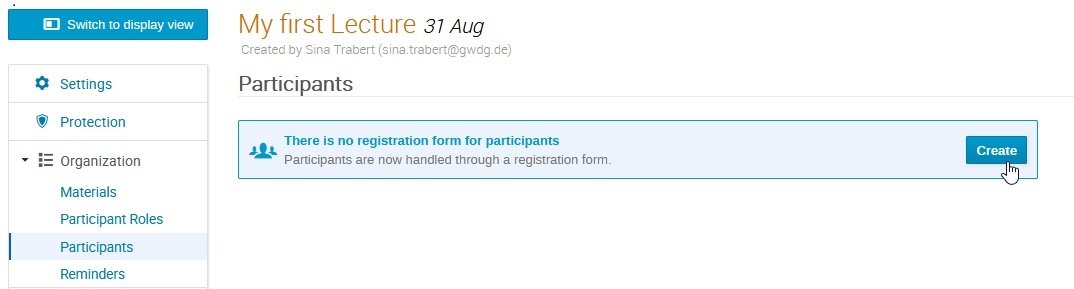
Klicken Sie im Menü unter Organization auf Participants und anschließend auf Create.
Die Teilnehmer*innenanzahl begrenzen
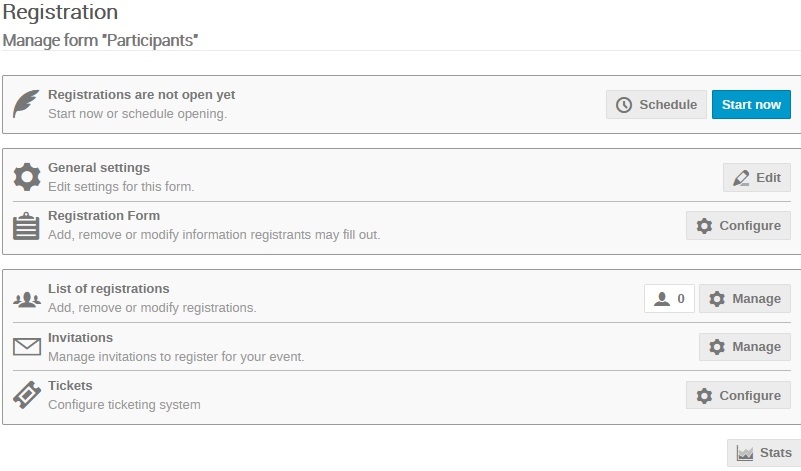
Zum Begrenzen der Teilnehmer*innenanzahl wählen Sie bei General settings Edit aus.
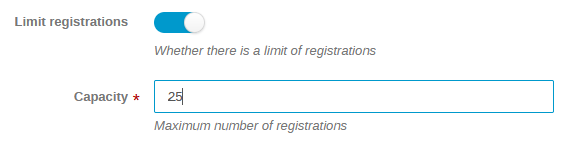
Bei Limit registrations aktivieren Sie den Toggel-Button und tragen Sie die maximale Anzahl der Registrationen ein. Sichern Sie die Eingabe.
Das Anmeldeformular bearbeiten
Um das Anmeldeformular zu bearbeiten, wählen Sie Configure aus.
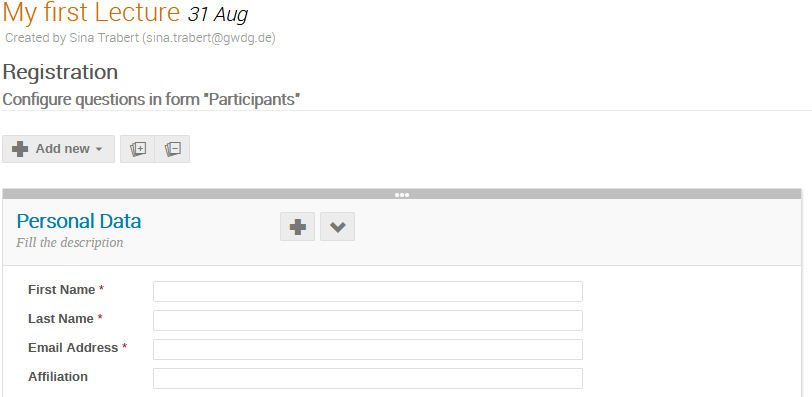
Neue Felder zum Anmeldeformular hinzufügen
Zu einem Anmeldeformular können neue Felder erstellt werden. Hierzu wählen Sie im Anmeldeformular bei Personal Data das Plussymbol aus um ein neues Feld hinzuzufügen.
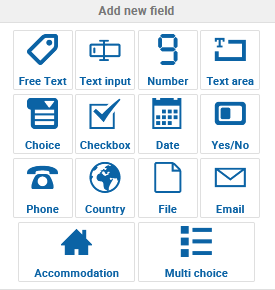
Bitte wählen Sie den Feldtyp aus, welchen Sie verwenden möchten. In dem Beispiel wird der Feldtyp Choice ausgewählt.
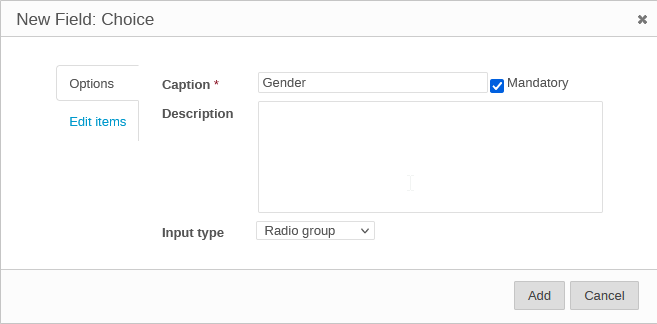
Hier wird die Bezeichnung für das Feld Gender erstellt. Es ist ein Pflichtfeld und als Input type kann beispielsweise eine Radio group ausgewählt werden.
Bitte wählen Sie anschließend Edit Items aus.
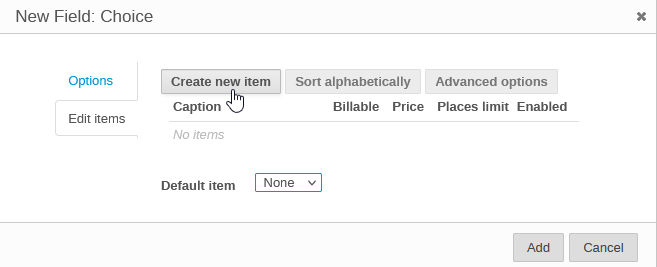
Als nächstes wählen Sie Create new item aus.
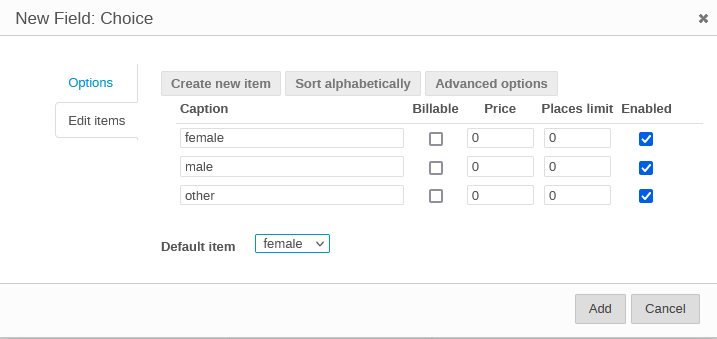
Danach fügen Sie die Beschreibungen ein. Bitte wählen Sie das Geschlecht aus, welches standardmäßig verwendet werden soll. Als Alternative können Sie auch None auswählen. Wenn Sie alle Geschlechter eingetragen haben, bestätigen Sie Ihre Eingabe mit Add.
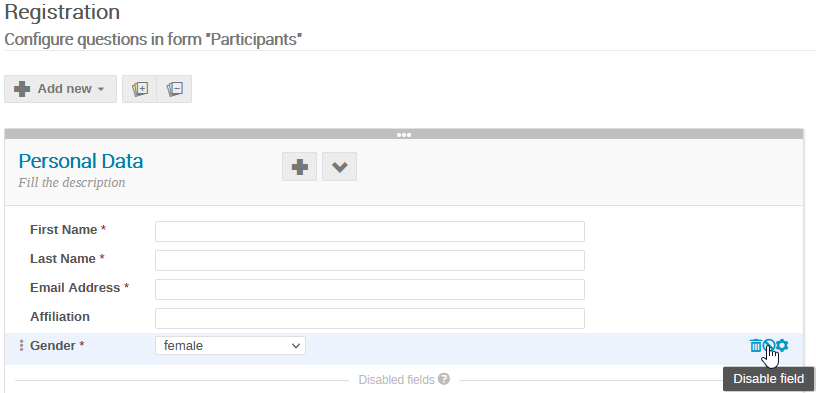
Wenn Sie das Feld deaktivieren möchten, wählen Sie das Symbol Disable field aus. Nach der Erstellung des Anmeldeformulars bestätigen Sie Ihre Eingabe mit Back.
Registration für Teilnehmer*innen ermöglichen
Wenn Sie die Registration für Teilnehmer*innen ermöglichen möchten, ist dieses durch einen Klick auf den Button Start now möglich.
Sich einen Überblick verschaffen
Wenn Sie sich die Events und Ereignisse ansehen möchten, wählen Sie das Symbol mit dem Auge aus. Dort können Sie zwischen den verschiedenen Möglichkeiten wählen, ob Sie sich die Statistik, tagesaktuelle Events, einen Überblick über die Events in der Woche, den Kalender oder zukünftige Events anzeigen lassen möchten.
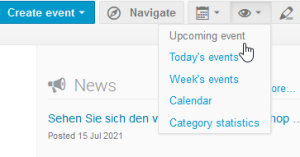
Export von Veranstaltungen-Informationen zum Kalender-Import
Wenn Sie auf das Kalendersymbol klicken, bestätigen Sie ggf. die Datenschutzbestimmungen. Anschließend können Sie mit der Auswahl auf Calender file eine .ics-Datei herunterladen, welche Sie anschließend in Ihren Kalender importieren können. Auch können Sie anstelle des Imports der .ics-Datei eine URL kopieren und diese in den Kalender hinzufügen. Der Vorteil bei dem Import der URL besteht darin, dass die Termine stets aktuell sind, auch wenn anschließend Änderungen vorgenommen werden
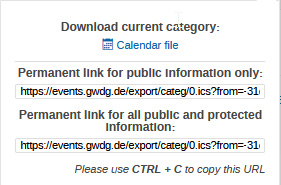
Für weitere Information besuchen Sie https://learn.getindico.io/.
Eine Beschreibung von Veranstaltungsmanagement mit Indico finden Sie in den GWDG Nachrichten
- GWDG Nachrichten 12|21 – Veranstaltungsmanagement mit Indico