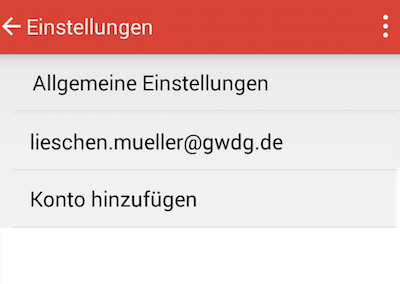Inhaltsverzeichnis
Android
Ab Android Version 5.0 können Sie native E-Mail-App für die Anbindung an den Exchange Service der GWDG über das Microsofts Exchange ActiveSync Protokoll (EAS) verwenden. Hierüber können E-Mails, Termine und Kontakte automatisch über die Direct Push Technologie gewissermaßen in Echtzeit synchronisiert werden.
Je nach Hersteller und Android-Version kann sowohl der Vorgang als auch die Einrichtungseinstellungen leicht von der folgenden Beschreibung abweichen. Die folgende Tabelle zeigt einige Beispiele für die neueren Android-Versionen.
| Android Version | Android 6.x | Android 7.x |
| Vorgang | Starten Sie Ihre E-Mail App bzw. Kontoverwaltung in Einstellungen | |
| Menüpunkt | Konten verwalten und dann das „+“-Zeichen | wählen Sie Konto hinzufügen und geben Sie dann Ihre E-Mail-Adresse an. Danach wählen Sie Menüpunkt Manuell einrichten |
| Protokollart | Exchange und Office 365 | Exchange |
| Eingabe der Benutzerdaten (s. Benutzername) | Geben Sie Ihre E-Mail-Adresse und dazugehörigen Kennwort ein | Eingabe des Kennwortes |
| Server: | email.gwdg.de | email.gwdg.de |
| Port und Sicherheitstyp: | Sichere Verbindung (SSL) | 443 und SSL/TLS |
| Remote Sicherheitsverwaltung: | wählen Sie OK und anschließend den Menüpunkt Diese App zur Geräteverwaltung aktivieren | |
Nach der Einrichtung können Sie normallerweise das Konto mit Bezeichnung eigener Wahl benennen.
Einrichtung eines Exchange-Kontos für die Android-E-Mail-App
Um das auf dem Exchange-Server befindliche E-Mail Konto einzurichten, öffnet man E-Mail App, aktiviert das Menü (die drei weißen Linien oben rechts)
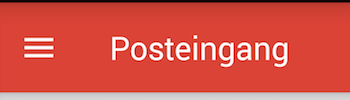 und wählt den Punkt Einstellungen, um die Optionen zum Einrichten von E-Mail-Konto zu erhalten. Über Konto hinzufügen bekommt man ein Auswahlmenü, in dem Exchange aktiviert werden muss.
und wählt den Punkt Einstellungen, um die Optionen zum Einrichten von E-Mail-Konto zu erhalten. Über Konto hinzufügen bekommt man ein Auswahlmenü, in dem Exchange aktiviert werden muss.

Hinweis: Exchange Konto kann im Auswahlmenü auch als „Corporate“, „Corporate Sync“, „Work Email“ u.Ä. bezeichnet werden. Sollten Sie solch eine Option nicht aufgelistet bekommen, heißt es, dass Ihre E-Mail App die Einrichtung des Exchange Konto nicht unterstützt.
Eingabe der Benutzerdaten
In dem folgenden Formular wird die E-Mail-Adresse (primäre E-Mail, hier: lieschen.mueller@gwdg.de)
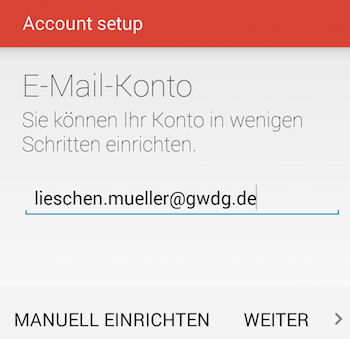 und das dazugehörige Kennwort eingegeben.
und das dazugehörige Kennwort eingegeben.
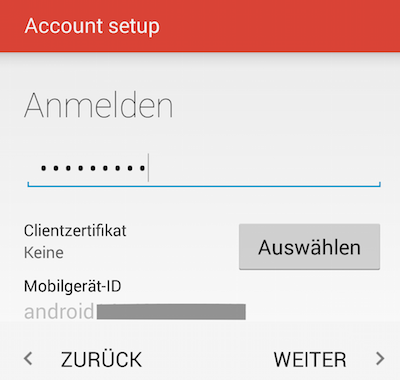 Aufgrund der Autodiscover-Technik sollte der Exchange-Server alle relevanten Daten liefern und die Mail-App darüber automatisch konfiguriert werden. Bisweilen fehlt aber der Servername email.gwdg.de (es steht dann nur gwdg.de), der dann noch eingetragen werden muss.
Aufgrund der Autodiscover-Technik sollte der Exchange-Server alle relevanten Daten liefern und die Mail-App darüber automatisch konfiguriert werden. Bisweilen fehlt aber der Servername email.gwdg.de (es steht dann nur gwdg.de), der dann noch eingetragen werden muss.

Einstellungen für die Einrichtung eines Exchange-Kontos im Android
Der Vollständigkeit halber sind hier die erforderlichen Einstellungen aufgelistet. Sie müssen allerdings im Normalfall selten explizit eingegeben werden.
| Nutzername: | lieschen.mueller@gwdg.de |
| Server: | email.gwdg.de |
| Passwort: | GWDG-Passwort |
| Sicherheitstyp: | SSL/TLS |
| Port: | 443 |
| Client-Zertifikat: | keine |
Sicherheitseinstellungen und erforderliche Berechtigungen für Exchange Server
Im Zuge des Einrichtungsprozesses wird per Dialogbox auf die Remote-Sicherheitsverwaltung hingewiesen, die es erlaubt, das Smartphone fernzuwarten (z. B. Fernlöschen im Falle des Verlustes, etc.).
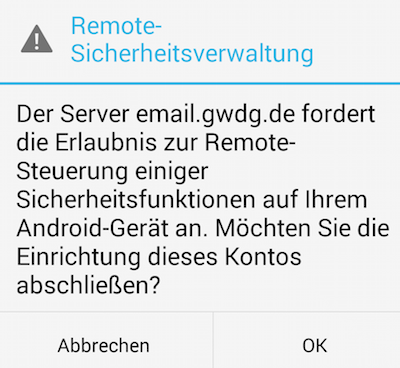 Schließlich können die zu synchronisierenden Datenbereiche gewählt werden: E-Mail, Kontakte und Kalender.
Schließlich können die zu synchronisierenden Datenbereiche gewählt werden: E-Mail, Kontakte und Kalender.
 Mit der Abrufart (Automatisch) Push wird die ankommende E-Mail zeitnah auf das Gerät gesendet, und mit E-Mails synchronisieren ab kann man bestimmen, wie weit zurückliegend die E-Mails noch synchronisiert werden sollen. Nicht unwichtig ist auch die Option Anhänge bei WLAN-Verbindung automatisch herunterladen, die das Datenaufkommen im Mobilfunknetz reduzieren hilft.
Synchronisiert wird bei Android nach wie vor nur E-Malls, Kalender und Kontakte. Die zusätzlich vom Exchange-Server gelieferten Aufgaben und Notizen erfordern zum Abgleich separate Apps.
Mit der Abrufart (Automatisch) Push wird die ankommende E-Mail zeitnah auf das Gerät gesendet, und mit E-Mails synchronisieren ab kann man bestimmen, wie weit zurückliegend die E-Mails noch synchronisiert werden sollen. Nicht unwichtig ist auch die Option Anhänge bei WLAN-Verbindung automatisch herunterladen, die das Datenaufkommen im Mobilfunknetz reduzieren hilft.
Synchronisiert wird bei Android nach wie vor nur E-Malls, Kalender und Kontakte. Die zusätzlich vom Exchange-Server gelieferten Aufgaben und Notizen erfordern zum Abgleich separate Apps.
Das Konto ist nun eingerichtet und kann nach Wunsch benannt werden.
 Zum Abschluss des Einrichtungsvorgangs wird auf die Sicherheitsrichtlinie des Exchange-Servers verwiesen, die es zu akzeptieren gilt. Um welche Sicherheitsfunktionen es im einzelnen geht, kann der Dialogbox entnommen werden.
Zum Abschluss des Einrichtungsvorgangs wird auf die Sicherheitsrichtlinie des Exchange-Servers verwiesen, die es zu akzeptieren gilt. Um welche Sicherheitsfunktionen es im einzelnen geht, kann der Dialogbox entnommen werden.

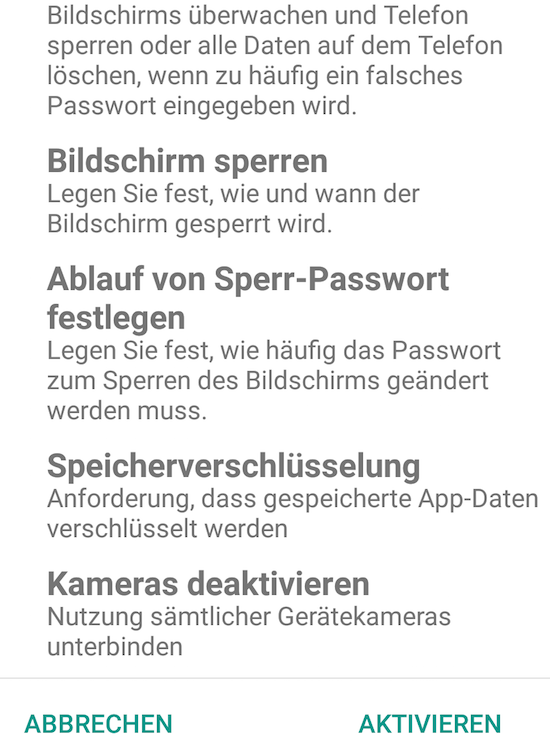 Um nachträglich weitere Einstellungen vornehmen zu können, gibt es zwei Zugänge. Entweder man klickt auf das Menü (die drei Linien oben links) und blättert die dann erscheindende Ordnerliste ganz nach unten,
Um nachträglich weitere Einstellungen vornehmen zu können, gibt es zwei Zugänge. Entweder man klickt auf das Menü (die drei Linien oben links) und blättert die dann erscheindende Ordnerliste ganz nach unten,
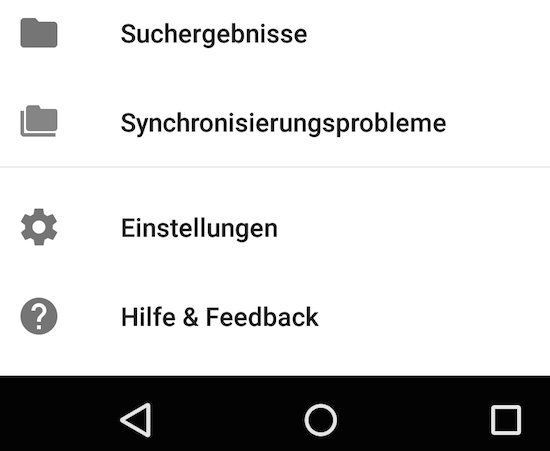 oder man beginnt einfach, eine neue E-Mail zu verfassen,
oder man beginnt einfach, eine neue E-Mail zu verfassen,
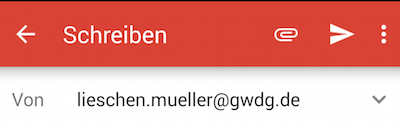 klickt auf die drei Punkte am rechten oberen Rand und wählt den dann erscheinenden Menüeintrag Einstellungen aus.
klickt auf die drei Punkte am rechten oberen Rand und wählt den dann erscheinenden Menüeintrag Einstellungen aus.
 Hierüber finden sich weiterführende Konfigurationsmöglichen wie allgemeine Einstellungen zur Mail-App und zusätzliche Konfigurationsmöglichkeiten zum eigenen Mail-Konto.
Hierüber finden sich weiterführende Konfigurationsmöglichen wie allgemeine Einstellungen zur Mail-App und zusätzliche Konfigurationsmöglichkeiten zum eigenen Mail-Konto.