Veraltet: Verbindung mit dem integrierten VPN Client
Es wird eindringlich darauf hingewiesen, dass die Nutzung des Cisco AnyConnect VPNs seitens der GWDG empfohlen wird. Daher wird vom Gebrauch der in macOS integrierten VPN Lösung abgeraten. hier.
Achtung: Die Variante ist nur kompatibel mit vpn.gwdg.de und nicht mit den alternativen Gateways vpn-b.gwdg.de und vpn-c.gwdg.de
Ab Mac OS X Snow Leopard (10.6) können Sie direkt den eingebauten VPN-Client verwenden.
1. Öffnen Sie die Systemeinstellungen und klicken dort auf „Netzwerk“. Falls links unten das Schloss-Symbol noch „geschlossen“ ist, klicken Sie darauf und schalten Sie die Einstellungen mit Ihrem Administrator-Kennwort frei.
2. Nun klicken Sie auf das kleine Plus-Symbol um eine neue Verbindung hinzuzufügen.
3. Wählen Sie bei Anschluss „VPN“ und bei „VPN-Typ“ den Punkt „Cisco IPSec“. Bei „Dienstname“ können Sie eine beliebige Bezeichnung eingeben.
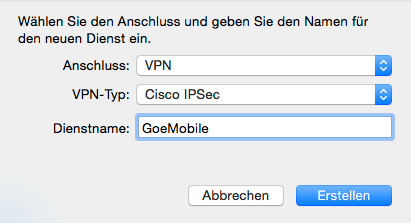
4. Wählen Sie nun die neue Verbindung an und geben Sie die Serveradresse ein: 134.76.22.1
5. Bei „Accountname“ geben Sie ihren GWDG-Account an. Mitarbeiter*innen verwenden hierzu die Endung „@gwdg“, Studierende verwenden „@gwdg-stud“. Weiterhin sollten Sie „VPN-Status in der Menuleiste anzeigen“ aktivieren.

6. Klicken Sie nun noch auf den Button „Authentifizierungseinstellungen“ und geben Sie unter „Schüssel“ das Passwort „goemobile“ ein. Als Gruppenname verwenden Sie ebenfalls „goemobile“.

7. Nun können Sie durch Klick auf „Verbinden“ eine VPN-Verbindung aufbauen. Falls Sie den VPN-Status in der Menuleiste aktiviert haben, können Sie auch durch Klick auf das dortige Icon jederzeit die VPN-Verbindung mit GoeMobile starten und auch beenden.
8. Für die Anmeldung im VPN müssen Sie sich authentifizieren. Studierende geben ihren Namen nach dem Schema vorname.nachname@gwdg-stud ein, GWDG-Accounts werden in der Form kurzname@gwdg eingegeben. Achten Sie darauf, keine Domains wie „.de“ am Ende anzugeben!
