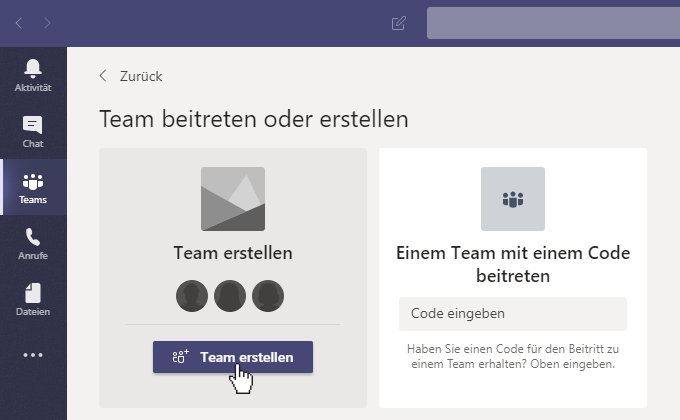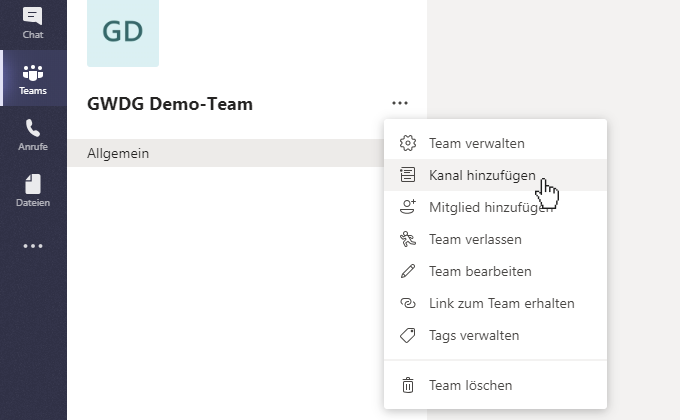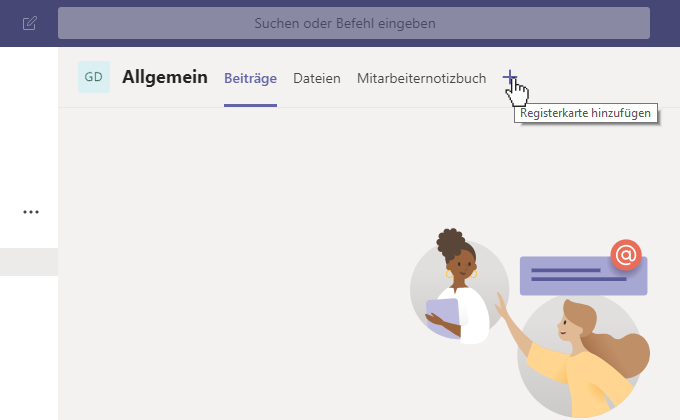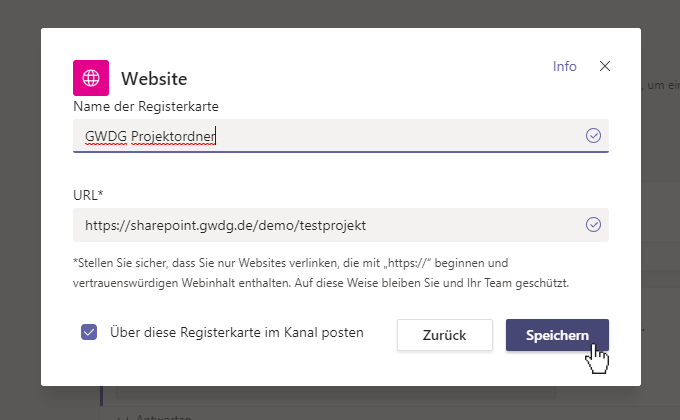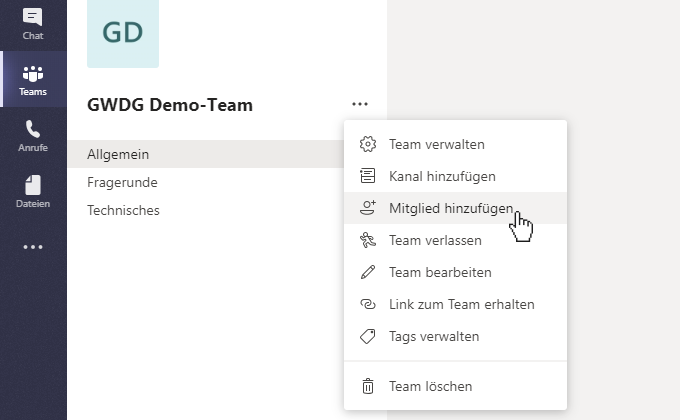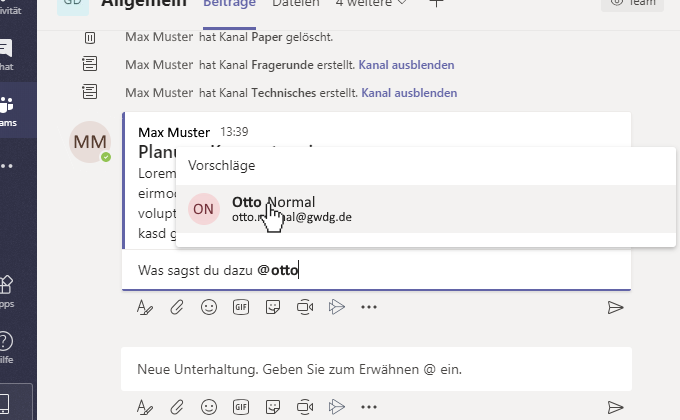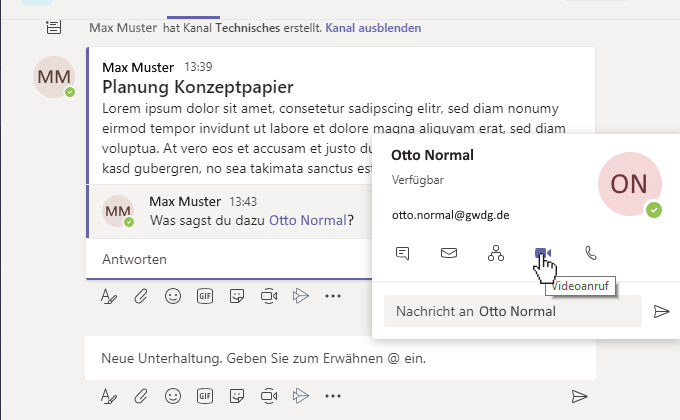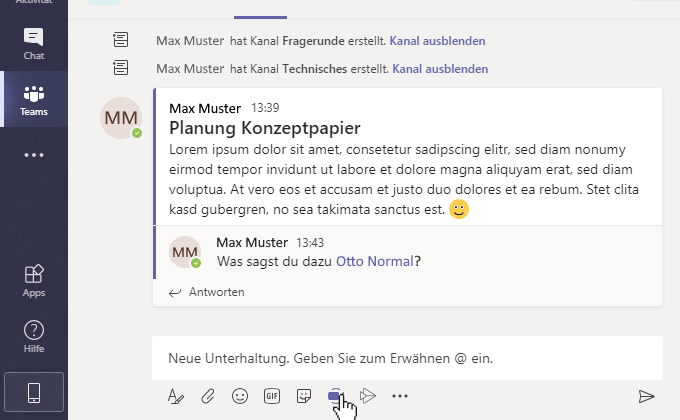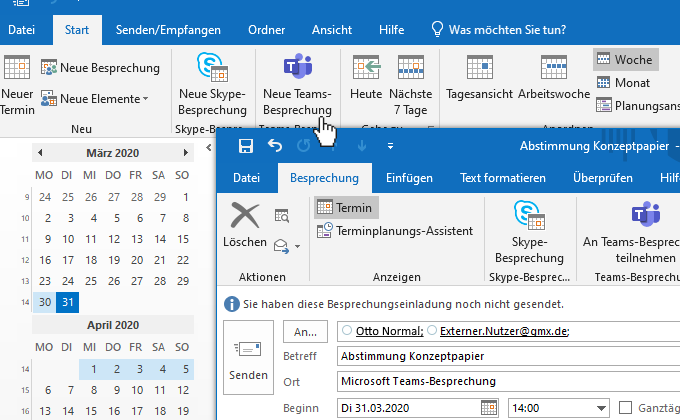Inhaltsverzeichnis
Microsoft Teams
Was ist Teams?
Teams ist ein Kommunikations- und Kollaborationsdienst von Microsoft und Teil der Microsoft-365-Suite (ehemals Office 365). Als Nachfolger von Skype for Business bietet auch Teams in erster Linie vielfältige Möglichkeiten für Audio- und Videokonferenzen, welche durch Werkzeuge zur Organisation von Arbeitsgruppen ergänzt werden. Wie auch Cisco WebEx und Zoom handelt es sich bei Teams um einen Public-Cloud-Dienst, dieser läuft also nicht auf den Servern der GWDG (on-premise), sondern direkt bei Microsoft in der Cloud. Unter Bezug auf das Microsoft Campus Agreement der Stiftungsuniversität Göttingen stellt die GWDG einen Zugang zu Microsoft 365 und Teams bereit, welcher über das Kundenportal selbstständig von jeden berechtigten Nutzer*innen freigeschaltet werden kann.
Die Möglichkeit, Teams und Microsoft 365 über das Kundenportal der GWDG für das eigene Nutzerkonto freizuschalten, impliziert allerdings keine diesbezügliche Empfehlung der GWDG. Die Entscheidung zur Verknüpfung der Microsoft-Cloud-Dienste mit dem eigenen Benutzerkonto bei der GWDG muss individuell und eigenverantwortlich getroffen werden. Das Angebot der GWDG stellt aber sicher, dass nur die nötigsten Nutzerinformationen (Name, Organisation und E-Mail-Adresse), nicht aber das Nutzerpasswort an Microsoft übermittelt werden.
Wer kann Teams nutzen?
Derzeit ist die Verwendung von Teams für die Beschäftigten der Universität Göttingen und der GWDG möglich. Hiervon ausgenommen sind die Mitarbeiterinnen und Mitarbeiter der UMG sowie der Zentralverwaltung der Universität. Dort ist die Nutzung von Microsoft 365 mit Teams nicht freigegeben und daher die Verwendung von Teams bzw. Microsoft 365 nicht möglich.
Die Studierenden der Universität Göttingen können momentan nur als externe Gäste zu Teams eingeladen werden und sich nicht selbst freischalten. Gemeinsam mit studIT arbeiten wir aktuell an einer Lösung, den Dienst auch für die selbstständige Nutzung bereitstellen zu können.
Wichtig! Eine Speicherung von dienstlichen und insbesondere auch von schützenswerten Daten in der Microsoft-Cloud ist nach den Richtlinien der Universität Göttingen nicht zulässig.
Freischaltung für Teams
Folgende Schritte sind für die selbstständige Freischaltung für Microsoft Teams über die GWDG notwendig:
- Anmeldung am Kundenportal der GWDG
- In der Kontoverwaltung (Mein Konto) unter Externe Dienste auf Bearbeiten klicken
- Office 365 / Teams aktivieren klicken
- Datenschutzrechtliche Informationen lesen und dem angezeigten Datenschutzdialog bei Einverständnis zustimmen
- Nach max. 30 Minuten erhalten Sie eine Bestätigungsmail, sobald die Freischaltung erfolgt ist
Weitere Details zur Freischaltung sind auf der Microsoft-365-Infoseite zu finden.
Teams starten
Teams kann entweder als Anwendung auf dem PC, Tablet oder Smartphone installiert (siehe Download-Links) oder einfach im Browser unter teams.microsoft.com (siehe unterstützte Browser) geöffnet werden. Nach der Freischaltung des Nutzeraccounts ist die Anmeldung mit der primären E-Mail-Adresse und dem GWDG-Passwort über den ADFS-Authentifizierungsdienst adfs.gwdg.de der GWDG möglich.
Teams und Kanäle
Team erstellen
Um mit der gemeinsamen Arbeit beginnen zu können, muss zunächst ein Team erstellt werden. Dieses kann für einen begrenzten Zeitraum (wie für ein Projekt) oder auch permanent (wie eine feste Arbeitsgruppe) angelegt werden.
Ein Team wird in der Kategorie Teams über den Button Team beitreten oder erstellen angelegt.
Kanal hinzufügen
Unterthemen und -gruppen eines Teams können mittels Kanälen abgebildet werden. So kann feiner gegliedert werden, welche Themen wo besprochen werden und der Gesamtüberblick der Gruppe bleibt erhalten. Ein Kanal kann entweder von jedem Teammitglied gesehen und betreten werden (Standard) oder privat mit festgelegten Mitgliedern eingestellt sein. Jeder Kanal stellt eine komplett eigene Arbeitsumgebung mit eigenen Registerkarten bereit. Der Standardkanal hat den Namen Allgemein.
Hinweis: Die Datenschutz-Einstellung eines Kanals kann nicht nachträglich geändert werden.
Ein Kanal wird von den Besitzer*innen des Teams über die 3 Punkte neben dem Team-Namen und dem Punkt Kanal hinzufügen erstellt.
GWDG-Dienste einbinden
Um die Kommunikationsfunktionen von Teams optimal mit den Kollaborationsdiensten der GWDG zu kombinieren, können GWDG-Dienste einfach als zusätzliche Reiter in der Arbeitsumgebung integriert werden. So bleiben die Daten auf den Servern der GWDG gespeichert und die Mitglieder können aus Teams heraus zusammen daran arbeiten.
Hinweis: Es können nur Dienste eingebunden werden, die über eine Weboberfläche zugänglich sind.
Ein Dienst kann von den Besitzer*innen des Teams über das + in der Kanalleiste als weitere Registerkarte hinzugefügt werden. Die Einbindung geschieht als Website und wird mit URL und Namen versehen.
Datenspeicher einbinden
Zwar stellt Teams mit Microsoft OneDrive über den Reiter Dateien bereits einen umfangreichen Datenspeicher zur Verfügung, aber all die dort gespeicherten Daten landen auf Servern von Microsoft. Unsere Empfehlung ist daher, GWDG-Speicherdienste mit einer geeigeneten Weboberfläche, wie SharePoint oder ownCloud, zu nutzen.
Bestehende Site Collections für Projekte und Arbeitsgruppen aus der SharePoint-Umgebung der GWDG können direkt per URL integriert werden. Dies ermöglicht nicht nur einen gemeinsamen Zugriff auf die Projektdaten mit Websites, Katalogen und Bibliotheken, sondern auch einen Zugriff auf die integrierten Office Web Apps, die ein kollaboratives Arbeiten auf den Servern der GWDG ermöglichen. Wenn Bedarf nach einer neuen Projektumgebung im GWDG SharePoint besteht, kann über den GWDG-Support eine neue beantragt werden.
Alternativ ist es auch möglich, einen Projektordner aus dem ownCloud der GWDG einzubinden. Hierfür erstellt am besten ein*e Team-Besitzer*in einen neuen Ordner in seiner ownCloud-Umgebung und macht diesen über einen öffentlichen Link mit Passwort zugänglich. Dieser öffentliche Link kann anschließend in Teams eingebunden und über das Passwort von allen berechtigten Nutzer*innen genutzt werden.
Notizbuch erstellen
Ähnlich wie bei dem Datenspeicher ist es auch bei Notizen. Teams bietet über das Mitarbeiternotizbuch eine Möglichkeit, Team-Notizen in einem OneNote-Notizbuch im OneDrive zu speichern. Alternativ können bestehende OneNote-Notizbücher auch als Website aus der SharePoint-Umgebung der GWDG eingebunden werden. Ein weiterer Notizen-Dienst der GWDG mit zunehmender Verbreitung ist CodiMD (pad.gwdg.de). Analog zum Einbinden eines Datenspeichers kann ein erstelltes Notizbuch einfach mit der zugehörigen Browser-URL in Teams integriert und von allen Mitgliedern genutzt werden.
Outlook Web App einbinden
Auch der Zugriff auf das dienstliche E-Mail-Postfach mit Kalendern und Kontakten für alle Mitglieder ist über Teams möglich. Die von der GWDG bereitgestellte Outlook Web App (email.gwdg.de) bietet eine komfortable Oberfläche für das eigene Exchange-Postfach bei der GWDG und kann, genau wie ein ownCloud-Ordner oder ein Notiz-Pad, direkt in Teams integriert werden. Analog hierzu können auch öffentlich freigegebene Kalender über den Freigabelink angezeigt und allen zugänglich gemacht werden.
Berechtigungen setzen
In den Team-Einstellungen können neben dem Teambild und Chat-Regeln auch die Mitgliederberechtigungen gesetzt werden. Standardmäßig ist dort alles erlaubt, also dürfen die Mitglieder eines Teams das Team ähnlich frei bearbeiten wie Team-Besitzer*innen. Ist dies nicht gewünscht, müssen die Berechtigungen für Mitglieder und Gäste angepasst werden.
Die Team-Einstellungen werden über die 3 Punkte neben dem Team-Namen über den Punkt Team verwalten aufgerufen.
Mitglieder verwalten
Mitglied hinzufügen
Nachdem festgelegt ist, was Mitglieder und Gäste in dem Team dürfen und nicht dürfen, können die gewünschten Personen nun hinzugefügt werden.
Hinweis: Externe Nutzer*innen können auch ohne Teams-Konto über ihre E-Mail-Adresse eingeladen werden. Nach der Einladung aus Teams von einem*r Team-Besitzer*in erhalten sie eine E-Mail von Microsoft mit einem Beitrittslink und können sich darüber eigenständig mit einem Passwort bei Microsoft registrieren.
Über die 3 Punkte neben dem Team-Namen können Mitglieder anhand ihres Namens oder Ihrer E-Mail-Adresse gesucht und eingeladen werden. Alternativ ist dies auch nachträglich über die Team-Einstellungen möglich.
Mitgliedrolle ändern
In der Mitgliederübersicht der Team-Einstellungen kann einem Mitglied eine Rolle zugewiesen werden. Ein Standardmitglied erhält den Status Mitglied. Sollen weitere Team-Besitzer*innen festgelegt werden, muss den Personen der Status Besitzer*in zugeordnet werden.
Tags hinzufügen
Um größere Gruppen von Mitgliedern ansprechen zu können, kann man den Mitgliedern verschiedene Tags (z.B. nach Themenbereichen) zuordnen. Die Tags kann man, genau wie die Mitgliedrollen, in den Team-Einstellungen hinzufügen.
Somit kann man in den Kanälen mit @<Tag> die entsprechenden Personenkreise erwähnen.
Beiträge und Nachrichten
Gruppennachrichten
Alle Teilnehmer eines Teams können über das Register Beiträge Nachrichten austauschen und diskutieren. Diese Nachrichten sind immer nur innerhalb des Kanals sichtbar, in Allgemein also für alle Team-Mitglieder und in Unterkanälen nur für dessen Kanal-Mitglieder. Auf Beiträge anderer kann mit dem Antworten-Feld reagiert werden, sodass Gespräche zu einem Thema in einer Unterhaltung zusammengefasst und Unterhaltungsteilnehmer bei neuen Antworten entsprechend benachrichtigt werden.
Textbeiträge können entweder einfache Textzeilen sein oder nach Belieben auch aufwändiger formatiert werden, wie man es aus E-Mails kennt. Für eine Formatierung ist ein Klick auf den Formatieren-Button links unterhalb des Textfeldes nötig. Neben Texten können auch Bilder, Dokumente, Emojis und animierte Bilder verschickt werden.
Hinweis: Alle Beiträge werden auf Microsoft-Servern gespeichert. Für vertrauliche Gespräche ist E-Mail oder der RocketChat-Dienst der GWDG (kann wie ownCloud als Website eingebunden werden) vorzuziehen.
Erwähnungen
Um einzelne Personen oder ganze Gruppen im Team-Chat direkt anzusprechen, kann mit dem @-Zeichen eine Erwähnung zu einer Einzelperson, einem Kanal oder einem Tag erstellt werden. Erwähnte Personen werden gesondert benachrichtigt und bekommen gezielte Nachrichten so besser mit.
Tags eignen sich hier besonders gut, Mitglieder thematisch zu strukturieren und so gleich mehrere Personen zu einem Thema anzusprechen. Wie bei einer Einzelperson auch, kann ein Tag direkt erwähnt werden und die Mitglieder werden entsprechend benachrichtigt.
Direktnachrichten
Wenn Nachrichten nicht für das ganze Team oder den Kanal bestimmt sind, können Teams-Nutzer*innen auch direkt miteinander schreiben. Möchte man ein neues Gespräch starten, können alle bekannte Nutzer*innen über die Teams-Suche gefunden und kontakiert werden.
In Einzelchats stehen die Teams-Funktionen zur Dateiablage und Einbindung weitere Dienste genauso zur Verfügung, wie für ganze Teams. Zudem können beliebig viele Personen zu einem Chat hinzugefügt und per Video und Audio angerufen werden.
Anrufe und Besprechungen
Kamera und Mikrofon einstellen
Bevor mit Audio- und Videoanrufen begonnen werden kann, sollten die Geräteeinstellungen überprüft werden. Im Browser ist hierfür eine Erlaubnis für Teams erforderlich (über Benachrichtigung erfragt) und auf installierten Clients sind Standardmikrofon und -kamera meist automatisch eingestellt.
Die Geräteeinstellungen sind mit einem Klick oben rechts im Teams-Fenster auf das eigene Icon und dem Punkt Einstellungen zu erreichen.
Anruf starten
Sind Kamera und Mikrofon fertig eingerichtet, kann ein Anruf gestartet werden. Hierfür kann innerhalb eines Teams das Kontaktmenü eines Mitglieds aufgerufen werden, indem der Mauscursor auf dessen Namen gehalten wird. Alternativ geht auch dies über die Teams-Suche. Die Buttons für Audio- und Videoanruf sind im Chat-Fenster oben rechts zu finden.
Hinweis: Die Nutzung einer Kamera ist optional und für keinen Anruf eine Voraussetzung. Grundsätzlich kann jeder Anrufteilnehmer (auch während eines Gesprächs) selbst entscheiden, ob er über die Kamera sichtbar sein soll, oder nicht. Video- und Audioanrufe sind untereinander voll kompatibel. Weitere Teilnehmer können auch im Nachhinein noch hinzugefügt werden.
Besprechung starten
Innerhalb eines Teams oder Kanals kann über den Besprechungs-Button über dem Nachrichtentextfeld eine Besprechung mit Audio und Video gestartet werden. Hierdurch wird ein neuer Gruppenbeitrag erstellt, über den alle Teams- bzw. Kanalmitglieder der Besprechung beitreten können. Zudem können aus der Besprechung raus weitere Mitglieder angerufen werden.
Besprechung planen
Soll eine Besprechung nicht sofort gestartet, sondern mit bestimmten Teilnehmern geplant werden, ist dies derzeit nur über ein lokal installiertes Outlook möglich. Nach der Installation des Teams-Clients auf einem Windows-PC wird der Teams-Button in Outlook integriert.
Hinweis: Die Integration des Teams-Buttons in Outlook wird derzeit nur unter den aktuellen Windows-Versionen unterstützt. Nutzer*innen anderer Betriebssysteme können über den Windows Remote Desktop Server GWD-WinTS1 auf ein Windows-System zugreifen und Teams-Besprechungen planen. Hierfür sind folgende Schritte notwendig:
- Nutzeraccount für Teams-Installation auf Remote Desktop Server GWD-WinTS1 vom GWDG-Support freischalten lassen
- Am Remote Desktop Server GWD-WinTS1.top.gwdg.de anmelden (für externen Zugriff von außerhalb des GÖNET siehe Info-Seite)
- Outlook auf dem Remote Desktop Server über das Startmenü starten und ggf. Ersteinrichtung vornehmen
- Teams-Client über Desktop-Verknüpfung auf dem Remote Desktop Server installieren und Ersteinrichtung vornehmen
- Vom Remote Desktop Server ab- und wieder neuanmelden
- Outlook auf dem Remote Desktop Server starten und Teams-Besprechung planen
Einer Teams-Besprechung wird automatisch eine Textsektion mit GWDG-Logo und mehreren Links im Nachrichtenfeld hinzugefügt. Über diese Links kann der Besprechung beigetreten, weitere Informationen zu Teams-Besprechungen abgerufen oder die Besprechungsoptionen bearbeitet werden. Wichtig: Diese Links dürfen nicht bearbeitet oder entfernt werden!
Beim Erstellen einer Teams-Besprechung wird jedes Mal ein neuer Link zum Beitreten generiert, der nur für diesen einen Besprechungsraum gültig ist. Für die Teilnahme an einer Teams-Besprechung ist keine Registrierung notwendig. Es können somit auch externe Nutzer*innen ohne Teams-Konto eingeladen werden, welche über den Link in der E-Mail direkt beitreten können.
Hinweis: Wenn die Besprechungseinladung in dem Format Nur Text oder Rich-Text verschickt wird, werden die Besprechungslinks von Teams dem Einladenden zwar angezeigt, aber beim Versenden entfernt. Solche Einladungen müssen daher immer im HTML-Format verschickt werden, damit die Empfänger diese Links auch erhalten und darüber beitreten können. Die Einstellung ist im Outlook-Besprechungsfenster unter dem Reiter Text formatieren > Format zu finden.
Clients
Microsoft stellt Versionen für alle gängigen Betriebssysteme und Browserversionen zur Verfügung.
Desktop
Desktop-Clients zur Installation sind für folgende Systeme verfügbar:
Mobil
Mobil-Clients zur Installation auf Smartphones und Tablets sind für folgende Systeme verfügbar:
Browser
Die Teams-Webanwendung (teams.microsoft.com) kann in allen gängigen Browsern geöffnet werden. Allerdings sind nicht alle Funktionen in jedem Browser voll verfügbar:
Weitere Informationen (nur auf Englisch): https://docs.microsoft.com/en-us/microsoftteams/get-clients
Anleitungen und Hilfe
Nutzer-Schulungen
- Einführung
- Kurzanleitung: Anmelden und erste Schritte mit Microsoft Teams
- Nutzer-Schulungen: Endbenutzer-Schulungen für Microsoft Teams
- Youtube-Playlist mit diversen Tutorials zu Teams (einige Features sind noch nicht freigeschaltet): Youtube
- Hilfe: Teams Hilfe-Center
FAQ
Wie lange dauert es, bis der Zugang zu Teams nach der Freischaltung über das Kundenportal aktiviert ist? - Bis zum nächsten Synchronisierungszyklus, also maximal 30 Minuten. Sie bekommen nach der Freischaltung direkt eine Benachrichtungsmail zugeschickt.
Kann ich in Teams auch mit externen Nutzer*innen zusammenarbeiten? - Ja, externe Nutzer*innen können eingeladen werden und müssen sich dann beim ADFS-Dienst der GWDG ein Passwort für Teams setzen.
Müssen alle Teilnehmer einer Besprechung bei Teams freigeschaltet sein? - Nein, bei der Planung einer Besprechung über Outlook kann jede externe E-Mail-Adresse angegeben werden. Externe Nutzer*innen ohne Konto können ohne Anmeldung an der Besprechung teilnehmen.
Warum kann ich keine Besprechung direkt in Teams planen? - Diese Funktion ist deaktiviert, da hierfür eine Kopplung unseres Exchange-Dienstes mit dem Exchange-Online-Dienst von Microsoft notwendig ist. Solange wir dies nicht tun, funktioniert die Planung von Besprechungen nur über Outlook.
Wie kann ich Besprechungen planen, wenn ich nicht Windows verwende? - Die Teams-Integration in Outlook funktioniert derzeit nur unter den aktuellen Windows-Versionen. Wenn Sie diese nicht nutzen, können Sie mit Ihrem GWDG-Account über unseren Remote Desktop Server GWD-WinTS1 auf eine fertige Windows-Umgebung zufreifen. Bitte wenden Sie sich sich an den GWDG-Support für die Freischaltung Ihres Accounts, damit Sie Teams dort verwenden dürfen.
Warum kann niemand über meine Einladung der Teams-Besprechung beitreten? - Vermutlich verschicken Sie die Einladungen nicht im HTML-Format, sondern im Text-Format. Die Links in Besprechungseinladungen für Teams, worüber die Empfänger der Besprechung beitreten können, werden nur im HTML-Format verschickt. In dem Outlook-Besprechungsfenster lässt sich das unter dem Reiter Text formatieren > Format anpassen.
Ich habe mich schon einmal selbst mit meiner dienstlichen Adresse bei Teams registriert. Was muss ich tun? - Wenn Sie nicht schon bereits per E-Mail darauf aufmerksam gemacht wurden, wenden Sie sich bitte an den GWDG-Support, damit wir Ihren Account im Einzelfall betrachten können.
Kann ich in Teams auch vertrauliche Daten verarbeiten? - Nein, alle in Teams gespeicherten und verarbeiteten Daten liegen auf Servern von Microsoft und damit nicht mehr bei der GWDG (siehe Datenschutzhinweis zu Microsoft 365). Allerdings können GWDG-Dienste über ihre Weboberflächen in Teams eingebunden werden, wodurch die Kommunikationsmöglichkeiten von Teams optimal mit den Diensten der GWDG kombiniert sind.
Warum kann ich in Teams kaum weitere Apps einbinden? - Die GWDG hat einen Großteil der verfügbaren Apps aus Datenschutzgründen zunächst gesperrt und gibt diese erst nach Prüfung wieder frei. Bei Wünschen, wenden Sie sich bitte an den GWDG-Support.