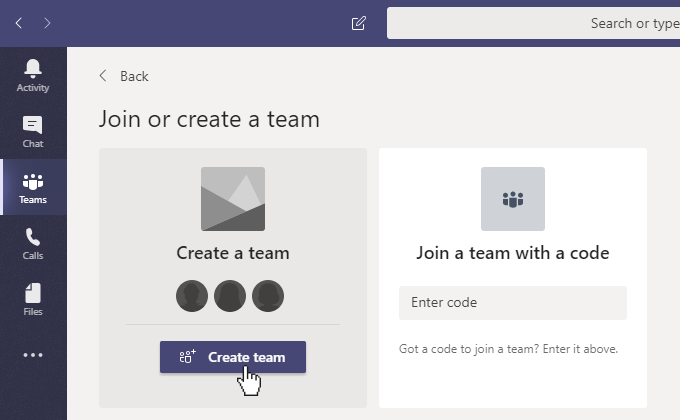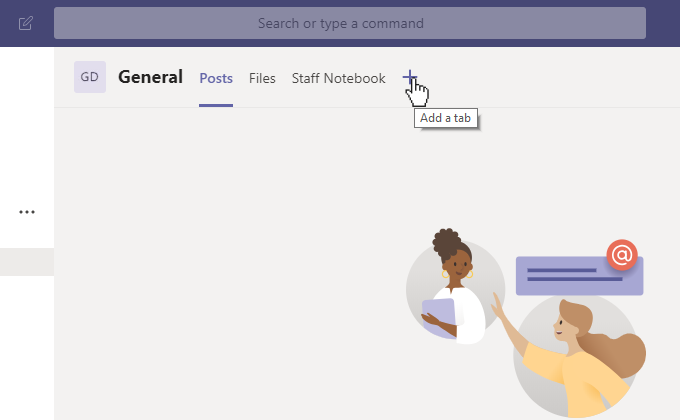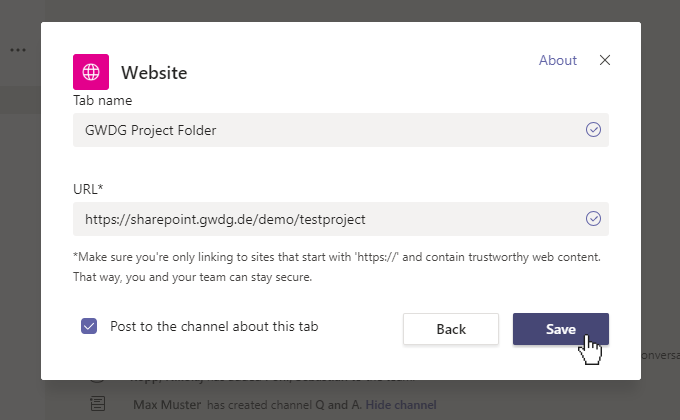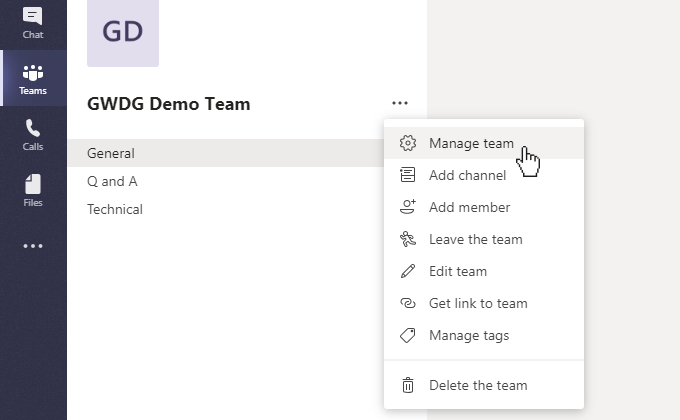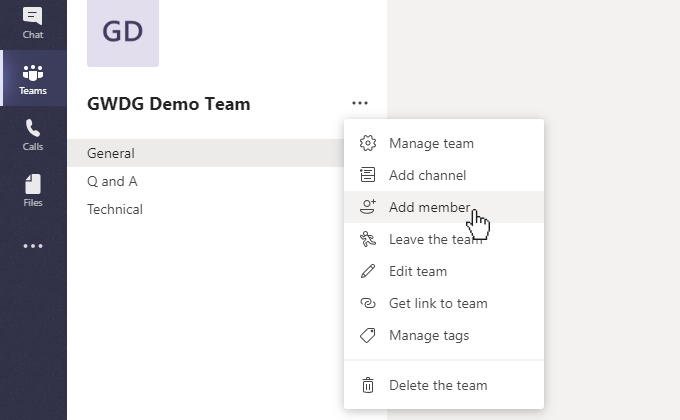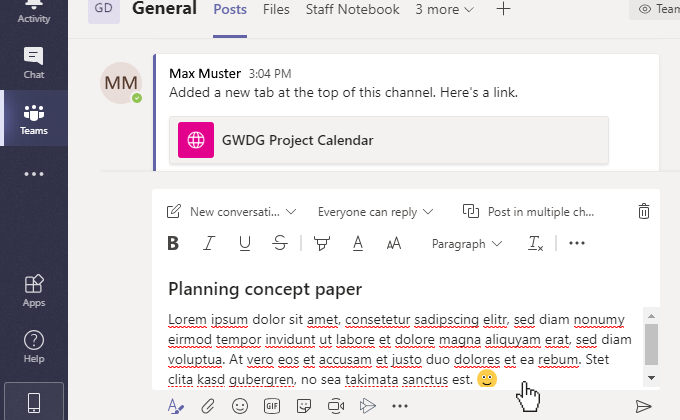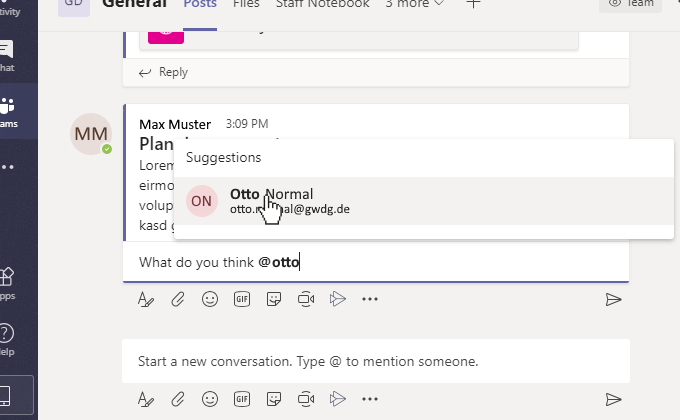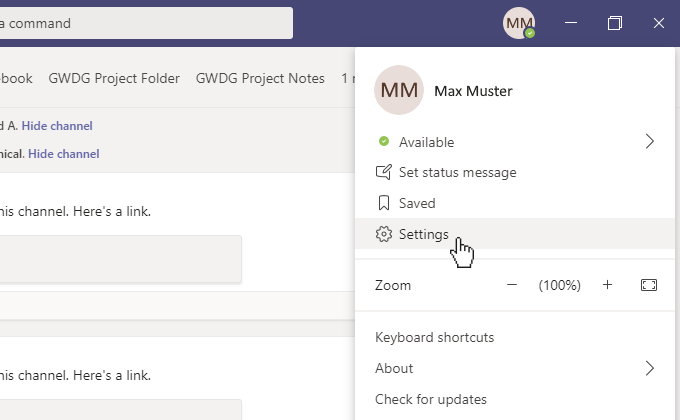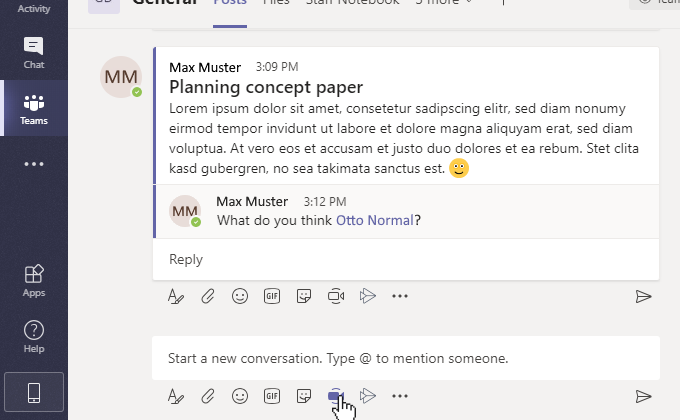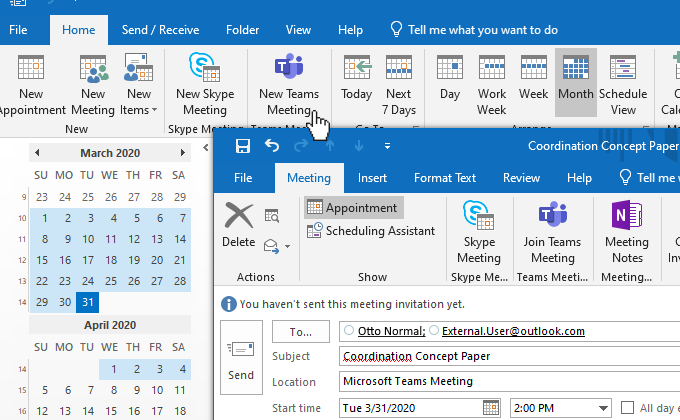Table of Contents
Microsoft Teams
What is Teams?
Teams is a communication and collaboration service from Microsoft and part of the Microsoft-365-Suite (formerly Office 365). As the successor to Skype for Business, Teams also offers primarily a wide range of options for audio and video conferences, which are supplemented by tools for organizing working groups. Like Cisco WebEx and Zoom, Teams is a public cloud service, which means that it does not run on the GWDG servers (on-premise), but directly at Microsoft in the cloud. With reference to the Microsoft Campus Agreement of the University of Göttingen Foundation, the GWDG provides access to Microsoft 365 and Teams, which can be activated independently by any authorized user via the customer portal.
However, the possibility of activating Teams and Microsoft 365 for one's own user account via the GWDG customer portal does not imply any recommendation by the GWDG in this regard. The decision to link the Microsoft cloud services with one's own user account at the GWDG must be made individually and on one's own responsibility. However, the GWDG's offer ensures that only the most necessary user information (name, organization and e-mail address), but not the user password, is transmitted to Microsoft.
Who can use Teams?
Currently, using Teams is possible for the employees of the University of Göttingen and the GWDG. Excluded from this are the employees of the UMG and the University's central administration. There, the use of Microsoft 365 with Teams is not approved and therefore the use of Teams is not possible.
The students of the University of Göttingen can currently only be invited to Teams as external guests and cannot activate themselves. Together with studIT we are currently working on a solution to provide the service for independent use.
Important! According to the guidelines of the University of Göttingen, it is not permitted to store business data and especially data that is worthy of protection in the Microsoft cloud.
Activating for Teams
The following steps are necessary for independent activation for Microsoft teams via the GWDG:
- Registration at Customer Portal of the GWDG
- In the account management (My Account) under External services click on Edit
- Click Activate for Office 365 / Teams
- Read the data protection information and submit the displayed data protection dialog if you agree
- After max. 30 minutes you will receive a confirmation email as soon as the activation has been completed
Further details on activation can be found on the Microsoft 365 info page.
Launch Teams
Teams can either be installed as an application on the PC, tablet or smartphone (see download links) or simply be opened in the browser at teams.microsoft.com (see supported browsers). After the user account has been activated, signing in with the primary e-mail address and the GWDG password via the ADFS authentication service adfs.gwdg.de is enabled.
Teams and Channels
Create Team
To start working together, a team must first be created. This team can be created for a limited period of time (like a project) or permanently (like a fixed work group).
A team is created in the category Teams via the button join or create team.
Add Channel
Sub-topics and groups of a team can be mapped using channels. In this way, it is possible to fine-tune which topics are discussed where and to maintain an overall view of the team. A channel can either be seen and entered by every team member (default) or it can be private with defined members. Each channel provides a completely separate working environment with its own tabs. The default channel has the name General.
Note: The data protection setting of a channel cannot be changed subsequently.
A channel is created by the owner of the team using the 3 dots next to the team name and the dot Add Channel.
Include GWDG services
In order to optimally combine the communication functions of Teams with the GWDG collaboration services, they can be easily integrated as additional tabs in the working environment. This way, data remains stored on the GWDG servers and members can work together from Teams.
Note: Only services that are accessible via a web interface can be included.
A service can be added by the team owner using the + in the channel bar as an additional tab. The integration works as Website and is provided with URL and name.
Include Storage
Although Teams with Microsoft OneDrive already provides extensive data storage via the Files tab, all the data stored there ends up on Microsoft servers. Our recommendation is therefore to use GWDG storage services with a suitable web interface, such as SharePoint or ownCloud.
Existing site collections for projects and workgroups from the SharePoint environment of the GWDG can be integrated directly via URL. This allows not only shared access to project data with websites, catalogues and libraries, but also access to the integrated Office Web Apps, which provide collaborative working on the GWDG's servers. If there is a need for a new project environment in the GWDG SharePoint, a new one can be requested via GWDG Support.
Alternatively it is also possible to include a project folder from the ownCloud of the GWDG. The team owner should create a new folder in his ownCloud environment and make it accessible via a public link with password. This public link can then be integrated into Teams and can be used by all authorized users via the password.
Create Notebook
Similar to the data storage, it is the same with notes. Teams offers a possibility to store team notes in a OneNote notebook in OneDrive via the Staff notebook. Alternatively, existing OneNote notebooks can also be integrated as a website from the SharePoint environment of the GWDG. Another note service of the GWDG with increasing distribution is CodiMD (pad.gwdg.de). Similar to the integration of a data storage, a created notebook can be easily integrated into Teams with the corresponding browser URL and used by all members.
Include Outlook Web App
Teams can also be used to access the GWDG mailbox with calendars and contacts for all members. The Outlook Web App provided by the GWDG (email.gwdg.de) offers a comfortable interface for the own Exchange mailbox at the GWDG and can be directly integrated into Teams, just like an ownCloud folder or a note pad. Similarly, publicly shared calendars can be displayed and made available to everyone via the share link.
Set Permissions
In the Team Settings, in addition to the team picture and chat rules, member permissions can also be set. By default everything is allowed there, so the members of a team are allowed to edit the team as freely as the team owner. If this is not desired, the permissions for members and guests must be adjusted.
The team settings are accessed via the 3 dots next to the team name via the item Manage team.
Manage Members
Add Member
After determining what members and guests are allowed and not allowed to do in the team, the desired persons can now be added.
Note: External users can also be invited without a Teams account via their e-mail address. They have to be invited by the Team owner in order to receive an invitation link with which they can register their Microsoft account and set a password.
Using the 3 dots next to the team name, members can be searched for and invited using their name or e-mail address. Alternatively, this can also be done later via the team settings.
Change Member Role
A role can be assigned to a member in the member overview of the team settings. A default member is assigned the status Member. If further team owners are to be defined, the status Owner must be assigned to the persons.
Add Tags
In order to address larger groups of members, you can assign different tags (e.g. according to subject areas) to the members. The tags can be added in the team settings, just like the member roles.
Thus, in the channels with @<tag> the corresponding groups of people can be mentioned.
Posts and Messages
Group Messages
All participants of a team can post and answer messages via the tab Posts. These messages are always visible only within the channel, in General for all team members and in subchannels only for its channel members. The Answers/ field can be used to react to other people's posts, so that conversations on a topic are combined into one conversation and conversation participants are notified accordingly when new replies are received.
Text contributions can either be simple lines of text or can be formatted more elaborately as you know it from e-mails. For formatting, click on the Format button on the left below the text field. In addition to text, images, documents, emojis and animated images can also be sent.
Note: All contributions are stored on Microsoft servers. For confidential conversations, e-mail or the RocketChat service of the GWDG (can be integrated as website like ownCloud) is preferable.
Mentions
To address individuals or entire groups directly in team chat, the @ sign can be used to create a mention of an individual, channel or tag. Mentioned persons will be notified separately and will be better informed about specific messages.
Tags are particularly suitable here for structuring members thematically and thus addressing several people on a topic at the same time. As with a single person, a tag can be mentioned directly and members will be notified accordingly.
Direct Messages
If messages are not intended for the whole team or channel, Teams users can also chat individually. If one wants to start a new conversation, every known user can be found and contacted via the Teams search.
The Teams functions for file storage and integration of further services are available in individual chats as well as for whole teams. In addition, any number of people can be added to a chat and called via video and audio.
Calls and Meeting
Setup Camera and Microphone
Before starting audio and video calls, check the Device Settings. In the browser, Teams requires a special permission (requested via notification) and on installed clients, the default microphone and camera are usually set automatically.
The Device Settings can be opened by clicking on the own icon and the item Settings in the upper right corner of the Teams window.
Start Call
Once the camera and microphone have been set up, a call can be initiated. For this purpose, the Contact Menu of a team member can be called up by hovering the mouse cursor over their name. Alternatively, this can also be done via the Teams search engine. The buttons for audio and video call can be found in the chat window on the top right.
Note: Using a camera is optional and is not a prerequisite for any call. In principle, each caller can decide (even during a call) whether or not he or she should be visible via the camera. Video and audio calls are fully compatible with each other. Additional participants can also be added later on.
Start Meeting
Within a team or channel, a meeting with audio and video can be started using the Meet now button above the message text field. This will create a new group post that all team or channel members can use to join the meeting. In addition, further members can be called from the meeting.
Schedule Meeting
If a meeting is not to be started immediately but scheduled with specific participants, this is currently only possible via a locally installed Outlook. After installing the Teams client on a Windows PC, the Teams button will be integrated into Outlook automatically.
Note: The integration of the Teams button in Outlook is currently only supported under the current Windows versions. Users of other operating systems can access a Windows system via our Windows Remote Desktop Server GWD-WinTS1 and schedule Teams meetings. The following steps are necessary for this:
- Activate user account for Teams installation on Remote Desktop Server GWD-WinTS1 from GWDG-Support.
- Start Outlook and perform initial setup if necessary
- Install the Teams client using the desktop shortcut and perform initial setup
- Logging off and logging back on to the Remote Desktop Server
- Start Outlook and schedule a Teams meeting
When a meeting is created as a Teams meeting, Outlook automatically adds a text section with the GWDG logo and several links into the message field. With these links you can join the meeting, get more information about Teams meetings or edit the meeting options. Important: These links must not be edited or removed!
Each time you create a Teams meeting, a new join link is generated that is only valid for this individual meeting room. To join a Teams meeting no registration is required. Therefore external users without a Teams account can be invited to join directly via the link in the email.
Notice: If the meeting invitation is sent in the format Text Only or Rich Text, the meeting links of Teams will be displayed to the inviting person but will be removed when sending. Such invitations must therefore always be sent in HTML format so that the recipients can receive and join the meeting using these links. The setting can be found in the Outlook meeting window under the tab Format Text > Format.
Clients
Microsoft provides versions for all common operating systems and browser versions.
Desktop
Desktop clients for installation are available for the following systems:
Mobile
Mobile clients for installation on smartphones and tablets are available for the following systems:
Browser
The Teams web application (teams.microsoft.com) can be opened in all common browsers. However, not all functions are fully available in every browser:
More information: https://docs.microsoft.com/en-us/microsoftteams/get-clients
Help and Support
User Training
- Introduction
- Video: Welcome to Microsoft Teams
- Quick guide: Sign in and get started with Teams
- User training: End user training for Microsoft Teams
- Youtube playlist with various tutorials about Teams (some features are not yet activated): Youtube
- Help: Teams help center
FAQ
How long does it take until access to Teams is activated after activation via the customer portal? - Until the next synchronization cycle, i.e. maximum 30 minutes. You will receive a notification e-mail immediately after activation.
Can I also work in Teams with external users? - Yes, external users can be invited and must then set a password for Teams at the ADFS service of the GWDG.
Must all participants of a meeting be unlocked for Teams? - No, when scheduling a meeting via Outlook any external email address can be entered. External users without an account can participate in the meeting without logging in.
Why can't I schedule a meeting directly in Teams? - This feature is disabled because it requires a coupling of our Exchange service with the Microsoft Exchange online service. As long as we do not do this, scheduling meetings will only work via Outlook.
How can I schedule meetings if I don't use Windows? - The Teams integration in Outlook is currently only supported with the current Windows versions. If you are not using them, you can access a ready-to-use Windows environment with your GWDG account via our Remote Desktop Server GWD-WinTS1. Please contact GWDG-Support to unlock your account so that you can install and use Teams there.
Why can't anyone join the Teams meeting via my invitation? - Probably you send the invitations in text format instead of HTML format. The links in Teams meeting invitations that allow recipients to join the meeting are sent in HTML format only. In the Outlook meeting window, this can be edited under the Format Text > Format tab.
I have already registered myself with Teams using my business address. What do I have to do? - If you have not already been informed about this by e-mail, please contact GWDG Support so that we can check your account in individual cases.
Can I also process confidential data in Teams? - No, all data stored and processed in Teams is stored on servers from Microsoft and thus no longer with the GWDG (see data protection information for Microsoft 365). However, GWDG services can be integrated into Teams via their web interfaces, thus optimally combining the communication possibilities of Teams with the services of the GWDG.
Why can't I integrate more apps in Teams? - The GWDG has blocked most of the available apps for data protection reasons and will only release them after they have been checked. If you have any requests, please contact the GWDG Support.