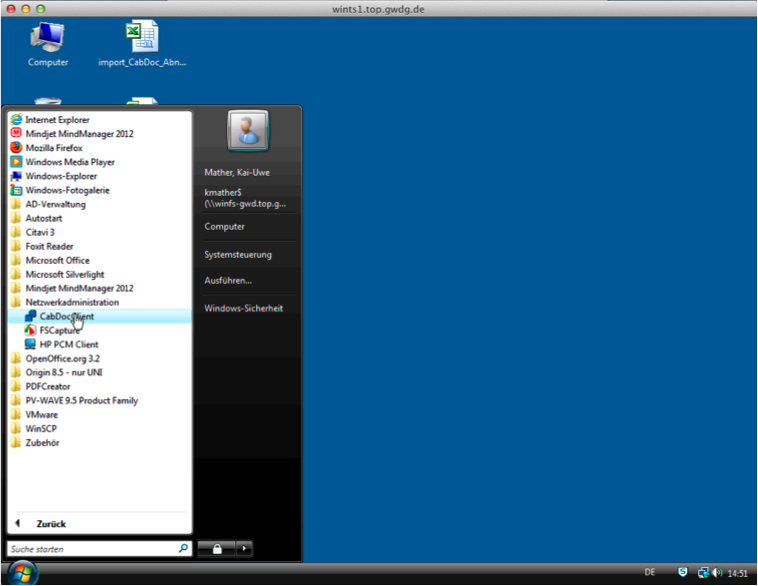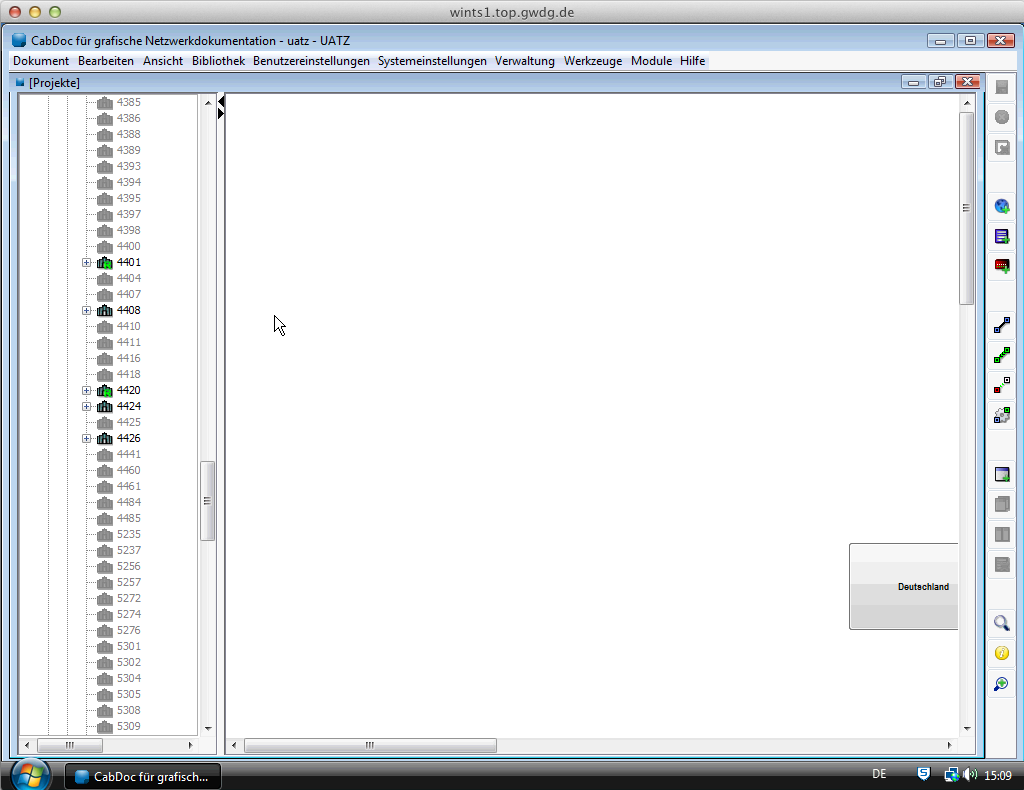Metainformationen zur Seite
- de
- en
Kabel-Managementsystem
Die Dokumentation der aktiven und passiven Komponenten des GÖNET erfolgt im Kabel- und Trassenmanagement „CabDoc“. Zugriff auf das System können alle bei der GWDG gemeldeten Netzwerkbeauftragten bekommen.
Eine ausführliche Anleitung für die Nutzung von CabDoc ist in der Onlinehilfe von CabDoc zu finden.
Für die Benennung von Netzwerkbeauftragten ist ein Formular verfügbar.
- Zugang zu CabDoc
Stellen Sie eine RDP- oder rdesktop-Verbindung zugwd-wints1.top.gwdg.deher.
- Anmelden am Terminal-Server
Melden Sie sich mit einem gültigen GWDG-Account am Terminalserver an.
- Erstmaliges Herstellen der Netzlaufwerkverbindung
Beim ersten Start des Clients muss eine Verbindung zum Netzlaufwerk des CabDoc-Servers hergestellt werden. Dieser Schritt ist für jede*n Nutzer*in nur einmal erforderlich. Den Benutzer*innennamen und das Passwort für die Netzlaufwerkverbindung erhalten Sie, sofern Sie zum Zugang berechtigt sind, auf Anfrage.
- Anmelden am CabDoc-Client
Melden Sie sich am CabDoc-Anmeldedialog an. Die Voraussetzung für die erfolgreiche Anmeldung ist ein lokaler User-Account in CabDoc. Das initiale Passwort erhalten Sie ebenfalls auf Anfrage. Bei der ersten Anmeldung werden Sie aufgefordert, Ihr CabDoc-Passwort zu ändern. Achten Sie darauf, dass es Groß- und Kleinschreibung sowie Ziffern und Sonderzeichen mit Ausnahme des Ausrufezeichens enthalten sollte.
Da nur fünf Concurrent-Lizenzen zur Verfügung stehen, ist es wichtig, dass Sie sich nach getaner Arbeit wieder abmelden, um keine Lizenzen zu blockieren. Nicht beendete Sessions werden nach einer Stunde Leerlauf automatisch beendet! Nicht gespeicherte Änderungen gehen verloren. Dies betrifft aber nur das Anlegen von neuen Komponenten oder Infrastruktur-Elementen. Patchungen werden immer direkt in die Datenbank geschrieben und müssen nicht explizit gespeichert werden.
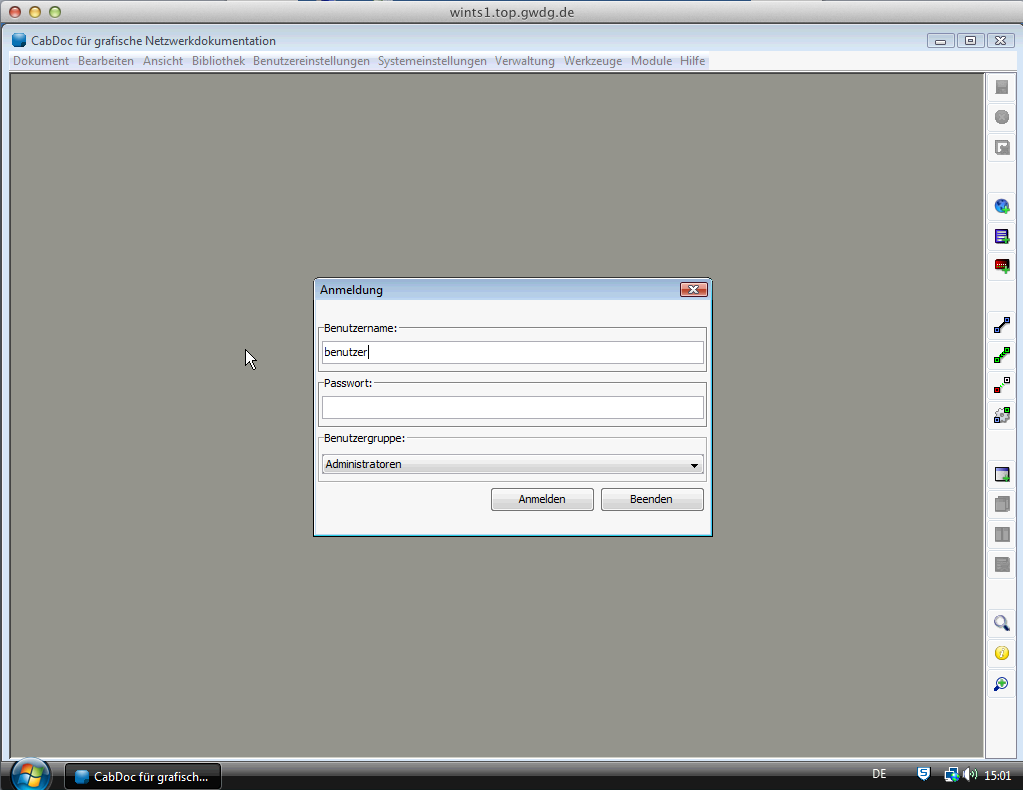
- Suchen und Öffnen eines Gebäudes
Öffnen Sie ein Gebäude, indem Sie auf das „+„-Zeichen klicken. Sie können nun durch das Gebäude navigieren. Um direkt zu einem Verteilerschrank oder zu einer Netzwerkdose zu gelangen, können Sie auch die Suche verwenden. Drücken Sie hierzu F3. Wählen Sie den zu suchenden Typ aus, geben Sie den Suchbegriff ein und starten Sie die Suche durch einen Klick auf das weiße Dreieck im grünen Kreis. Um Wildcards bei der Suche zu verwenden, geben Sie das %-Zeichen ein. Bsp.: Sie suchen den Switch „S4401-01-01“; dann geben Sie „S4401%„ ein. Das Suchergebnis enthält alle Switches, deren Namen mit „S4401“ beginnen. Wählen Sie den richtigen Switch durch Doppelklicken aus. Sie können nun auswählen, ob Sie in die Ebene im Menübaum verzweigen oder den Schrank öffnen möchten.

- Patchen
Öffnen Sie den Verteilerschrank, in dem Sie die Patchung vornehmen möchten.
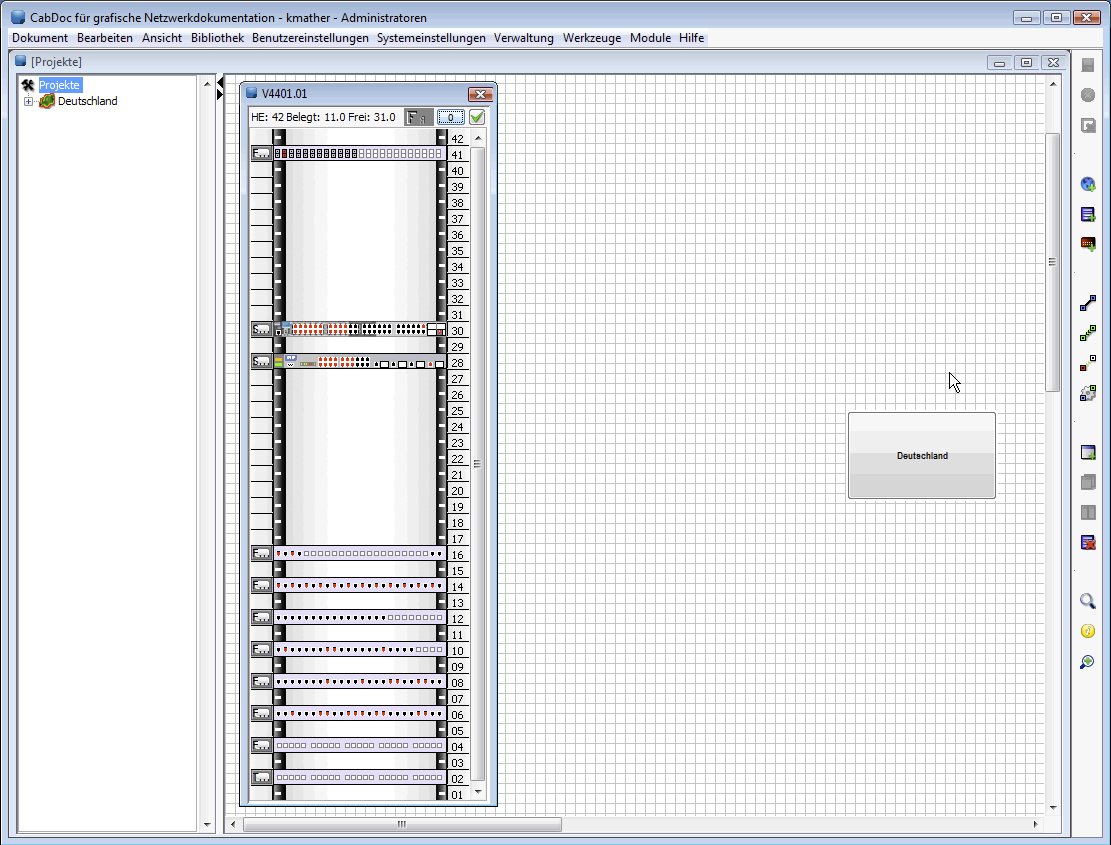
Klicken Sie in der rechten Icon-Leiste auf . Der Patch-Dialog wird geöffnet.
. Der Patch-Dialog wird geöffnet.
Hier haben Sie die Möglichkeit, der Patchung einige Informationen mitzugeben; z. B. die Kabelnummer, die Länge und den Kabeltyp. Um den Kabeltyp auswählen zu können, müssen Sie aber zunächst die von Ihnen benötigten Kabel aus der Systemkabelbibliothek in die Benutzerkabelbibliothek kopieren. Dieser Schritt ist nur einmal erforderlich und wird unter Punkt 11 erklärt.

Wenn Sie alle Informationen eingegeben haben, klicken Sie zunächst den Startport
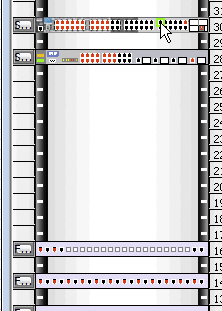
und dann den Endport an.

Die Patchung ist nun eingetragen.
- Kopieren von Kabeln in die Benutzerkabelbibliothek
Um Kabel von der Systemkabelbibliothek in die Benutzerkabelbibliothek zu kopieren, klicken Sie in der Menüleiste auf Bibliothek|Systemkabelbibliothek.
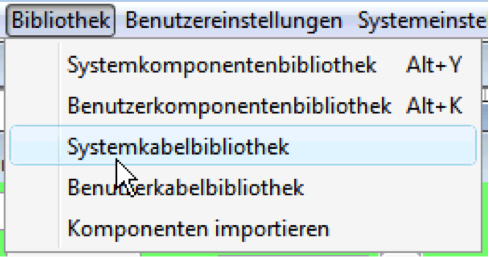
Wählen Sie das/die gewünschte(n) Kabel aus und klicken Sie auf Bearbeiten|Kabel in die Benutzerbibliothek kopieren. Das/die Kabel befindet/befinden sich nun in Ihrer Benutzerkabelbibliothek und können im Patchdialog ausgewählt werden.
- Bezeichnung von aktiven und passiven Komponenten
Eine Leitlinie, wie aktive und passive Komponenten im GÖNET bezeichnet werden müssen, können, Sie hier zum Herunterladen.
Nähere Informationen finden Sie in der Online-Hilfe von CabDoc. Diese ist wesentlich ausführlicher.
Stand: 29.06.2015