Dies ist eine alte Version des Dokuments!
Inhaltsverzeichnis
Druckserver
Für Kundinnen und Kunden der GWDG gibt es mehrere Möglichkeiten, auf den Druckern der GWDG etwas auszudrucken:
- Hochladen einer PDF-Datei auf gwdg-print
- Drucken per Remote Desktopverbindung über den Termminalserver wints1.top.gwdg.de
- Einrichten eines GWDG-Druckers auf einem Windows-PC
Ausdrucken über den Windows-Terminalserver wints1.top.gwdg.de
Das Ausdrucken über unseren Windows-Terminalserver wints1.top.gwdg.de hat den Vorteil, dass Sie auf ihrem PC keine weiteren Drucker Druckertreiber installieren müssen.
Melden Sie sich per RDP mit Ihrem GWDG-Account auf wints1.top.gwdg.de an. Wenn Sie angemeldet sind,
klicken Sie bitte mit der linken Maustaste doppelt auf das Symbol „Drucker auf gwdg-print3.gwdg.de“
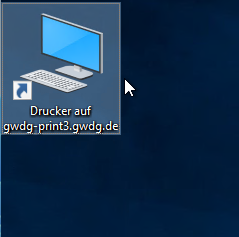
Jetzt bekommen Sie eine Liste der von gwdg-print3 frei gegebenen Drucker angezeigt. Wenn Sie sich im Explorer-Fenster die
Details anzeigen lassen, bekommen Sie weitere Informationen (z.B. Standort, Papierformat usw.) über den Drucker zu sehen.
Wenn Sie mit der linken Maustaste doppelt auf einen Drucker klicken, so wird dieser sofort verbunden (in unserem Beispiel ist es der Posterdrucker im Rechenzentrum im Burckhardtweg 4)
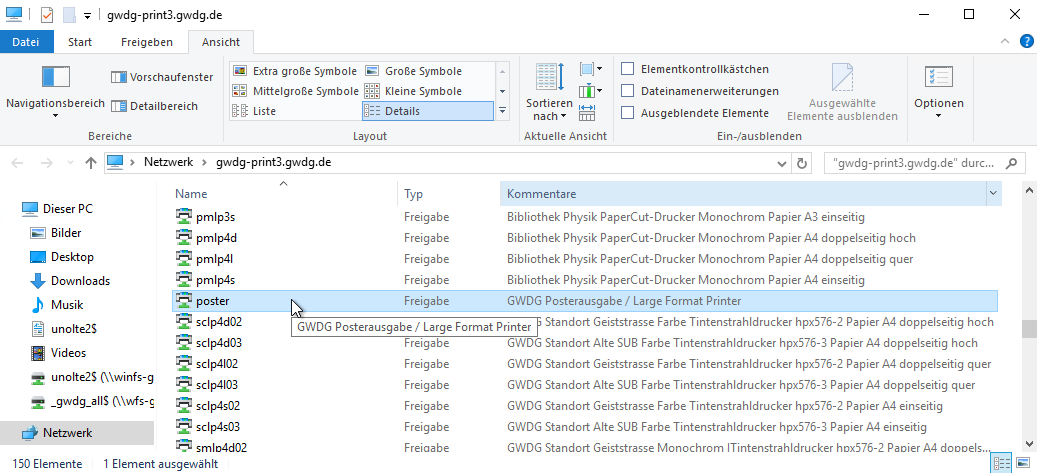
In den Einstellungen können Sie sich unter „Drucker & Scanner“ davon überzeugen, dass der Drucker hinzugefügt wurde.
Sie können den Drucker jetzt benutzen.
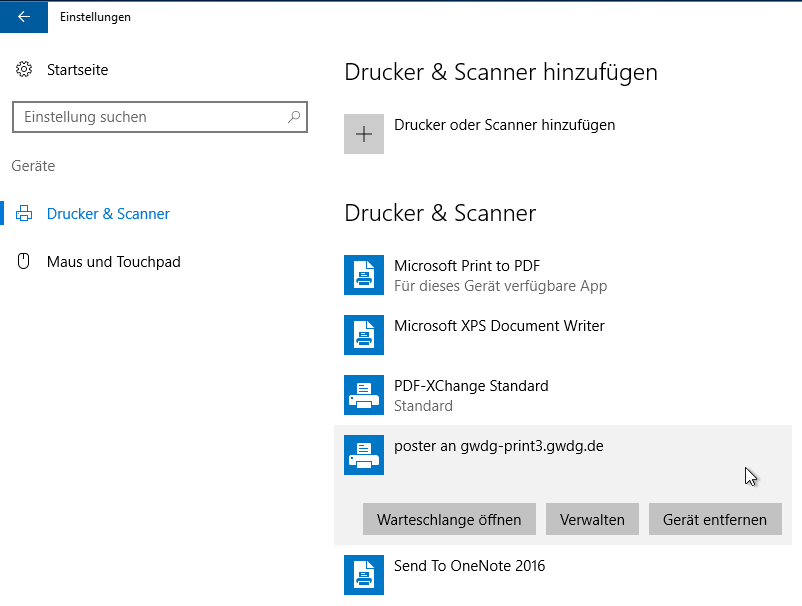
Einrichtung einer GWDG-Druckerwarteschlange auf einem Windows 10 PC im Active Directory der GWDG
Klicken Sie unten links in der Ecke auf das Windows-Symbol, um das Startmenü zu öffnen. Danach klicken Sie auf das kleine „Zahnrad“, um zu den Einstellungen zu gelangen.

Bei den Einstellungen klicken Sie auf „Geräte“…

…und dort in der linken Spalte auf „Drucker & Scanner“.
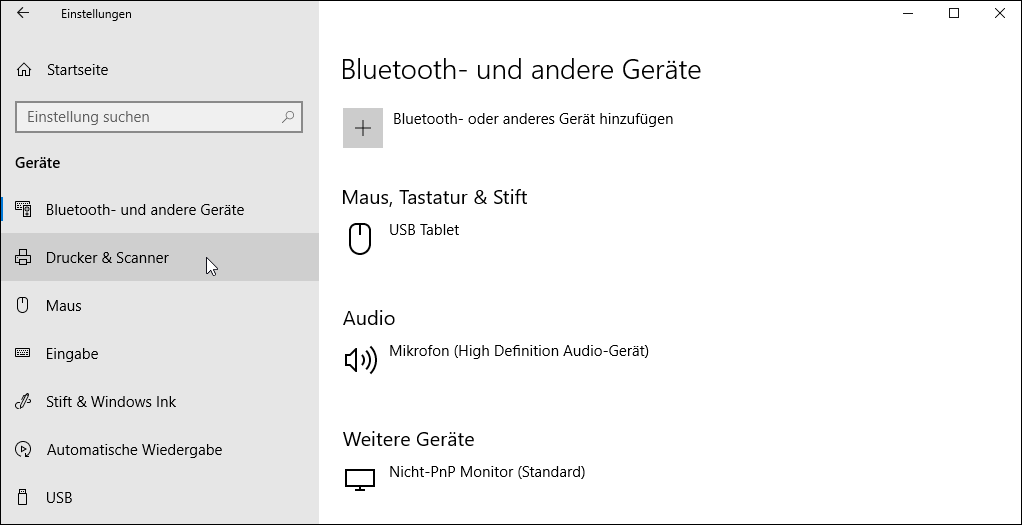
Und dann auf „Drucker oder Scanner hinzufügen“.

Im nächsten Schritt versucht Windows selbst nach neuen Druckern zu suchen. Das hilft in diesem Fall nicht weiter. Klicken Sie daher bitte auf „Der gewünschte Drucker ist nicht aufgelistet“, um den Drucker selbst hinzuzufügen.

Jetzt werden Sie aufgefordert, „Einen Drucker Anhang anderer Optionen suchen“
Wählen Sie dazu den Punkt „Freigegebenen Drucker über Namen auswählen“ aus. Eine Übersicht der von der GWDG angebotenen A3/A4 Drucker finden Sie hier An dieser Stelle finden Sie eine Liste unserer Großformatdrucker.
In diesem Beispiel möchten wir unserm PC mit der Druckerwarteschlange „farbe“ auf gwdg-print3 verbinden. Geben Sie dazu Folgendes ein das Texteingabefeld ein:
\\gwdg-print3.gwdg.de\farbe
Während Sie tippen zeigt Windows alle Druckerwarteschlangen an die zu Ihrer Eingabe passen.
Danach klicken Sie bitte auf „Weiter“.
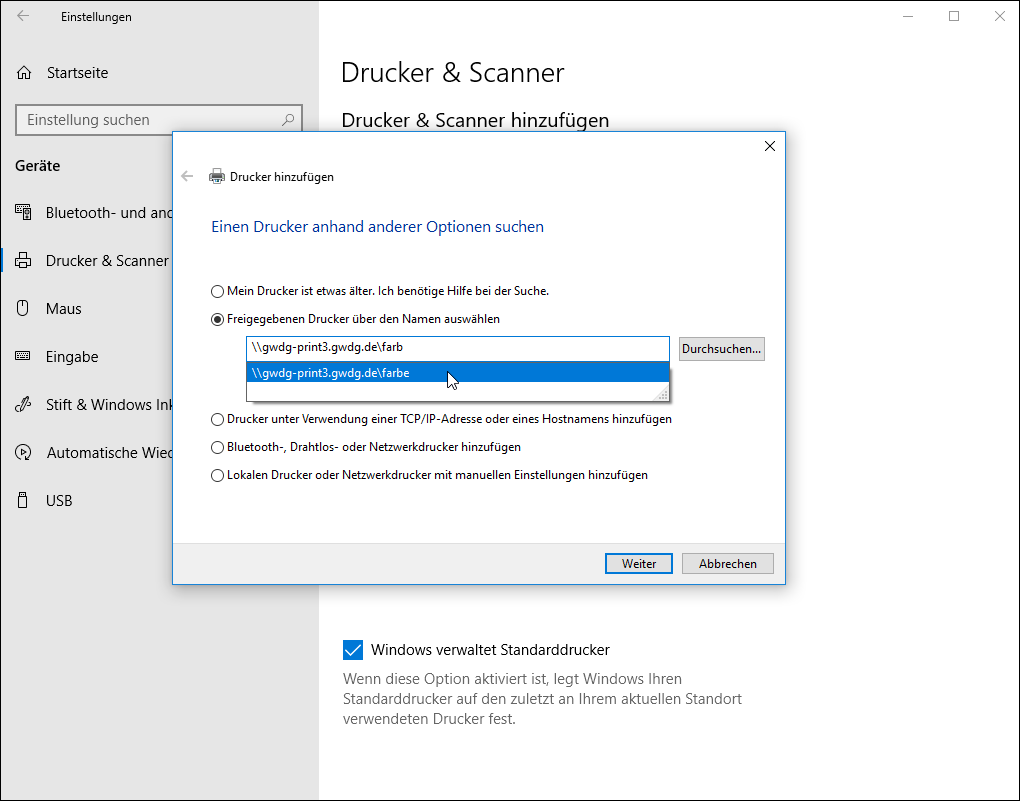
Jetzt richtet Windows die Druckerwarteschlange ein und installiert den Druckertreiber („GWDG Postscript Treiber 2018“) auch gleich mit.
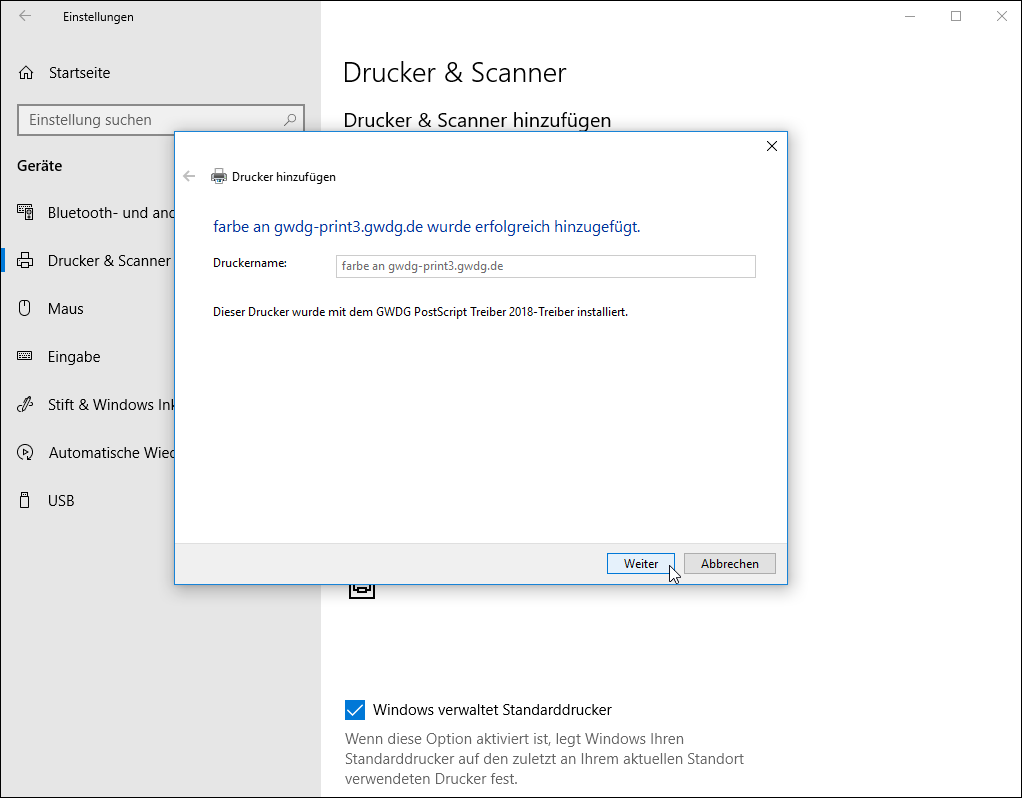
Danach erhalten Sie ein Fenster mit der Meldung „farbe an gwdg-print3.gwdg.de wurde erfolgreich hinzugefügt“.
Wenn Sie jetzt eine Testseite drucken möchten, so klicken Sie bitte auf die Schaltfläche „Testseite drucken“. Klicken Sie jetzt bitte auf „Fertig stellen“, um die Einrichtung abzuschließen.
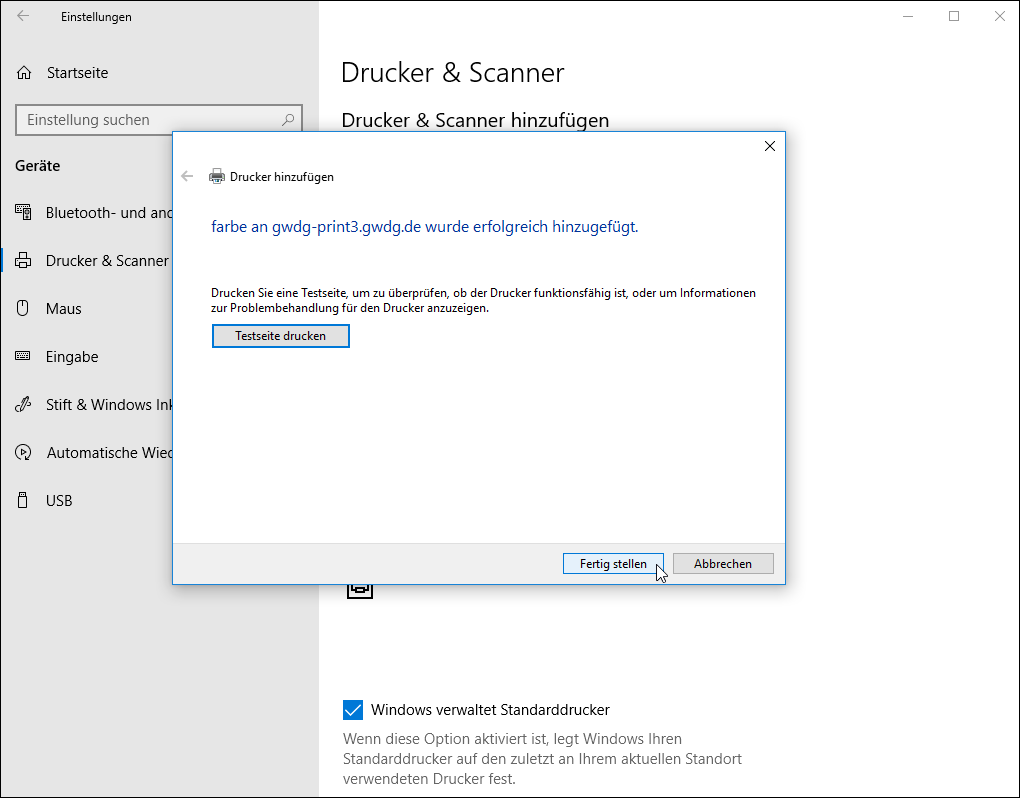
Jetzt sollte der Drucker unter dem Namen „farbe an gwdg-print3.gwdg.de“ in den Einstellungen unter Drucker & Scanner angezeigt werden.
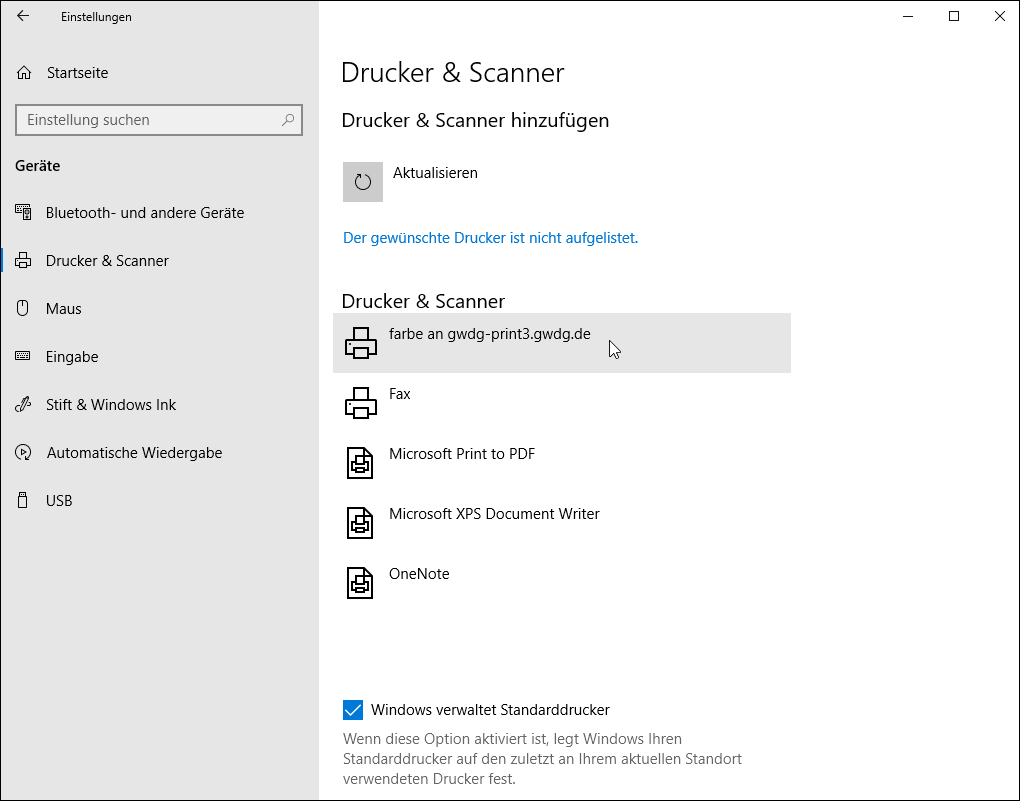
Nach der Warteschlangeneinrichtung sollten Sie unbedingt überprüfen, welcher Drucker jetzt Ihr Standarddrucker ist. Windows nimmt dafür gerne den zuletzt hinzugefügten Drucker. Um keine bösen Überraschungen zu erleben sollten Sie eventuell den Punkt „Windows verwaltet Standarddrucker“ deaktivieren.
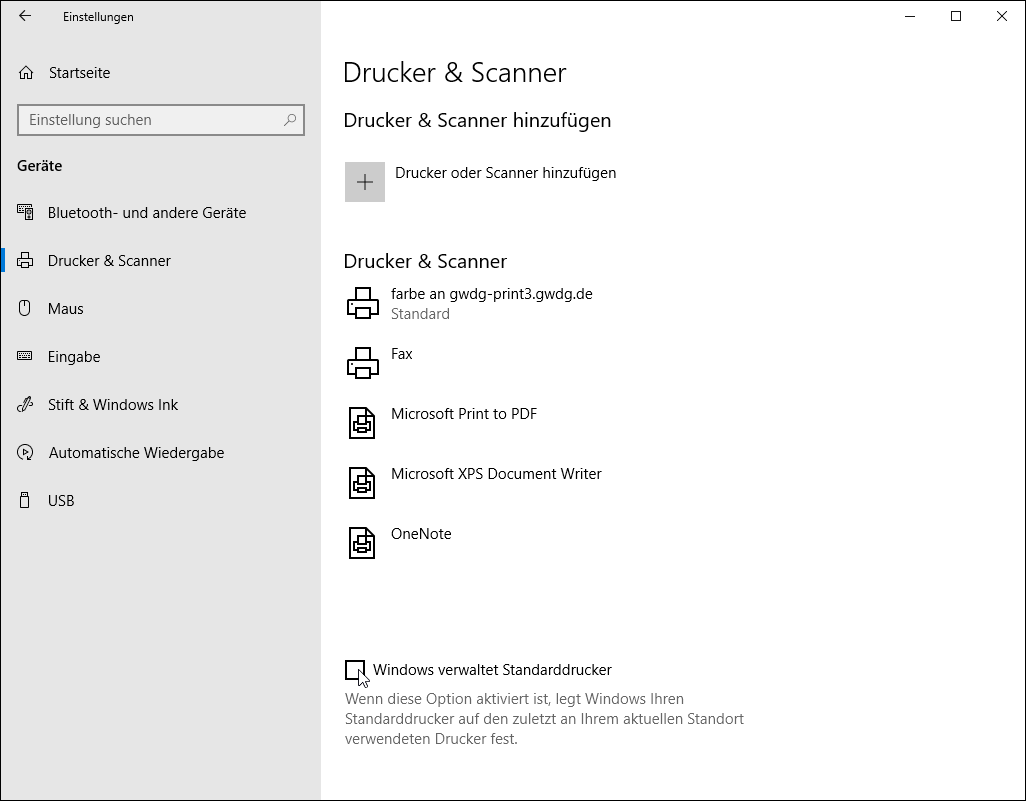
Kümmern Sie sich besser selbst darum. Dazu klicken Sie bitte den Drucker an, den Sie als Standarddrucker nutzen wollen…
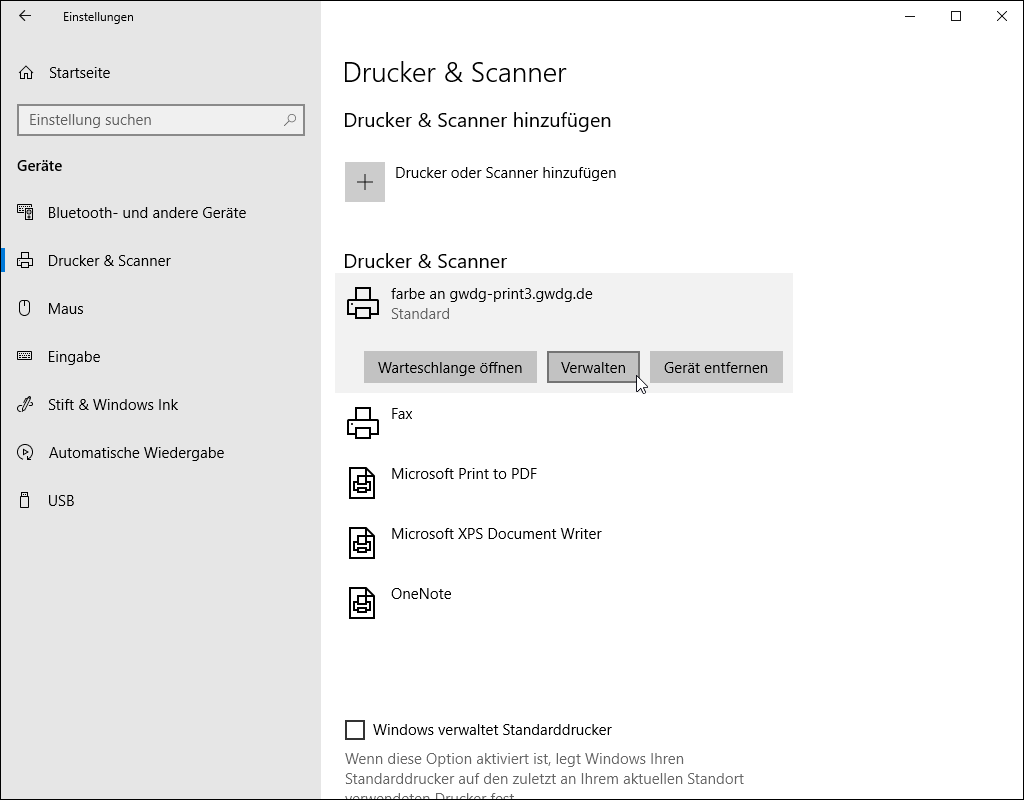
…und klicken anschließen auf die Schlatfläche „Verwalten“ und anschließend auf die Schaltfläche „Als Standard“.
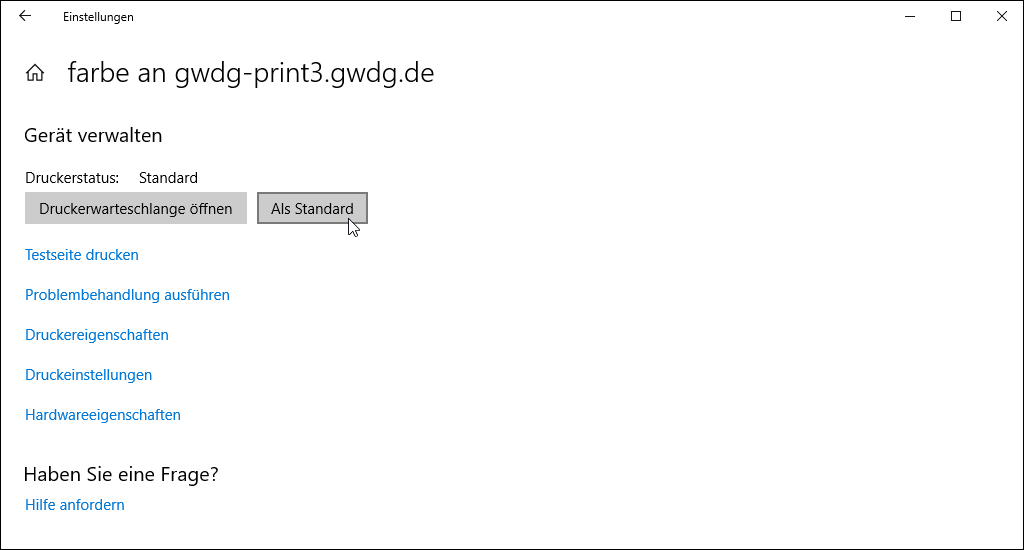
Einrichtung einer GWDG-Druckerwarteschlange auf einem Windows 10 PC, der sich nicht im Active Directory der GWDG befindet
In der Regel läuft diese Prozedur genauso ab wie oben beschrieben.
Wenn Ihr PC kein Mitglied in unserem Active Directory ist oder Sie mit einem lokalen Account auf ihrem PC arbeiten, werden Sie beim Verbinden mit gwdg-print3 nach Ihren GWDG-Benutzernamen in der Notation GWDG\IHR_GWDG_ACCOUNT (GWDG\user01 in diesem Beispiel) und Ihrem GWDG-Passwort gefragt. Sie sollten an dieser Stelle Ihr Passwort speichern, damit Sie es nach jedem Neustart Ihres PCs nicht wieder eingeben müssen.
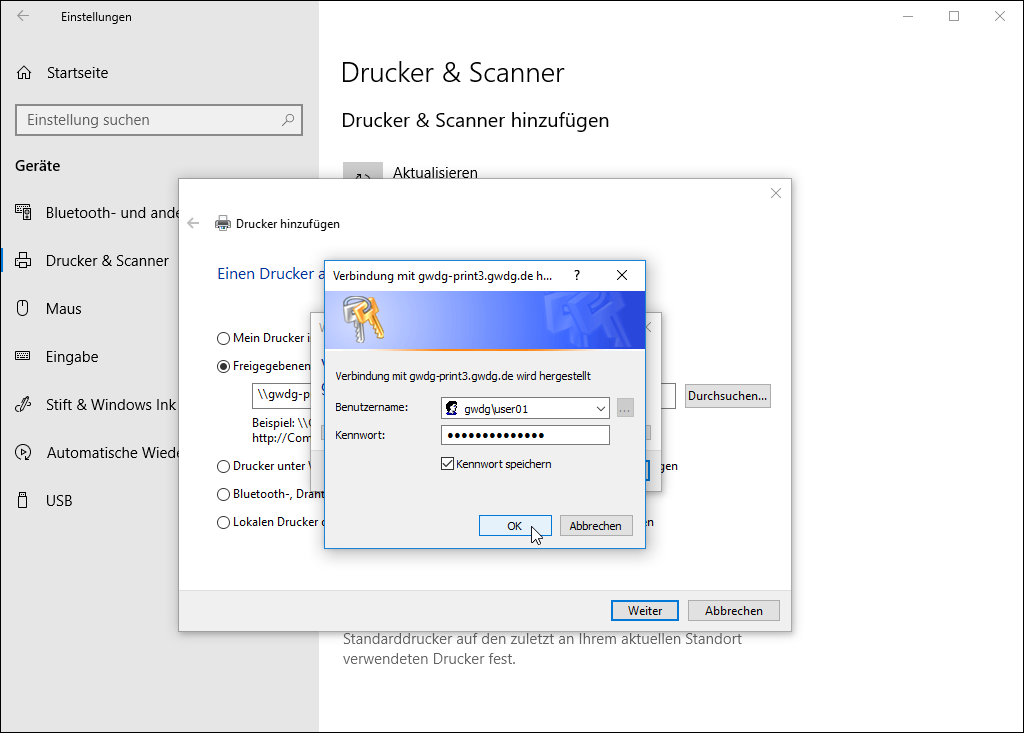
Fehlerbehebung
Druckauftrag zu groß
Bei dem zum Drucken verwendeten „Line Printer Daemon“-Übertragungsprotokoll ist die maximale Größe eines Druckauftrags auf 2GB beschränkt. Denn intern wird die Printjobgröße als 32 Bit-Integer-Variable abgespeichert. Mit 32 Bit kann man nur bis 2GB „zählen“. Größere Printjobs bleiben dann oft hängen und verstopfen die Queue oder werden als leeres Blatt gedruckt. Das einzige, was dann noch hilft, ist den Druckauftrag zu löschen. Sie können dieses Problem umgehen, indem Sie Ihr Dokument in einer gerigern Auflösung drucken, es stärker komprimieren (z.B. bei PDF-Dateien) oder es in mehrer Teile aufgeteilt drucken.
Drucker wird nicht angezeigt
Gelegentlich kann es bei Windows 10 vorkommen, dass eingerichtete Drucker nicht angezeigt werden. In diesem Fall drücken Sie die Windows-Taste und den Buchstaben „R“ gleichzeitig. Es öffnet sich ein Fenster mit einem Textfeld, in dem Sie bitte folgendes Kommando eingeben:
shell:::{26EE0668-A00A-44D7-9371-BEB064C98683}\0\::{2227A280-3AEA-1069-A2DE-08002B30309D}
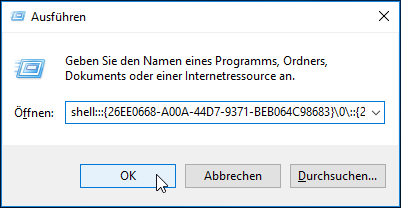
Anschließend klicken Sie bitte auf „OK“. Starten Sie danach ihren PC neu, falls es nötig sein sollte.
Spezialwarteschlangen der Großformatdrucker
Im Gegensatz zu allen anderen Warteschlangen sind die Warteschlangen zcixls61, zcixls61, bcixls79, gcixls13, mcixls79 und pcixls13 nicht mit dem GWDGPS-Treiber ausgestattet. Dort kommt der „HP DesignJet Universal Print Treiber PS3(v5.9.0)“ zum Einsatz. Dieser Treiber bietet mehr Einstellungsmöglichkeiten und ist daher nur für erfahrene Benutzer*innen gedacht.
Dieser Treiber bietet in seinen Druckeinstellungen unter Papier/Qualität → Papieroptionen → Dokumentenformat → Sonstige… eine Vielzahl von vordefinierten Seitenformaten an (u.a. B4 (ISO) bis B0 (ISO), das US-Architektenformat Arch A bis Arch E, JIS B4 bis B0). Außerdem können Sie eigene Seitenformate definieren.
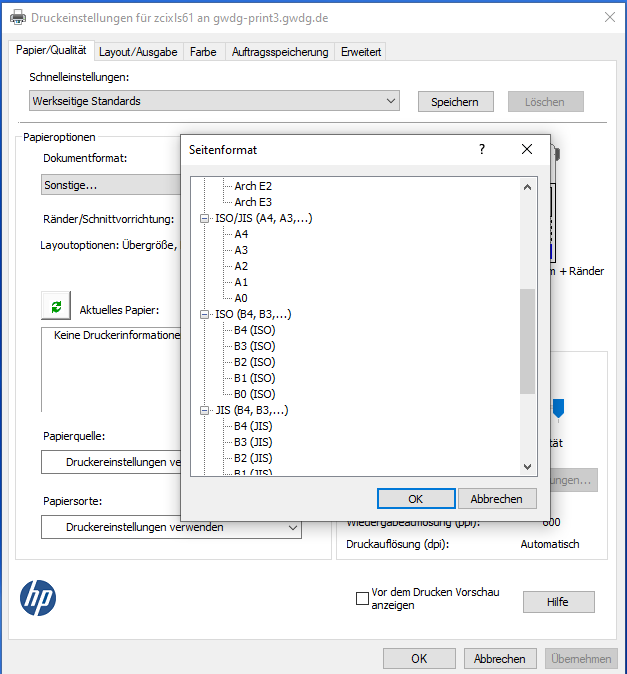
Im Folgenden soll anhand der Warteschlange zcixls61 gezeigt werden, wie man sich eine eigene Papiergröße (in diesem Beispiel 700×1000 mm) definieren kann. Verbinden Sie als erstes den Drucker \\gwdg-print3.gwdg.de\zcixls61 und lassen Sie sich dann die Druckeinstellungen anzeigen.
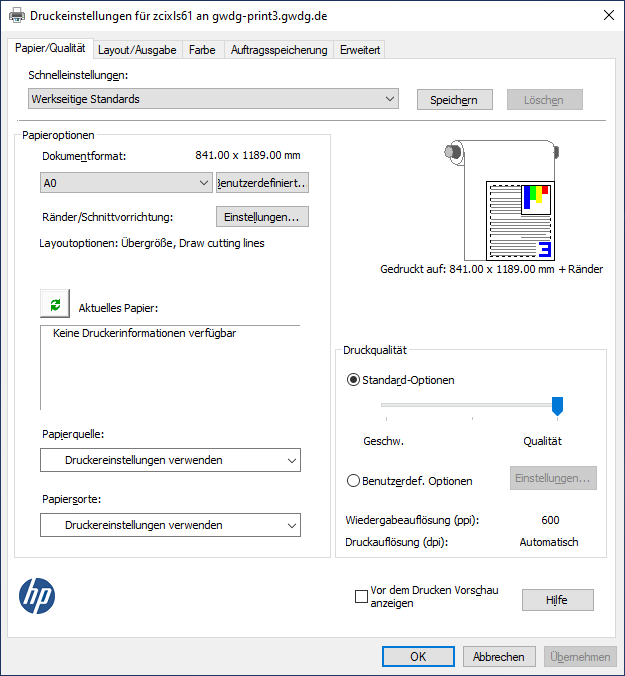 Bitte überprüfen Sie als erstes, ob die Druckeinstellungen bei Ihnen mit denen in der o.g. Abbildung übereinstimmen und passen Sie diese gegebenenfalls an. Besonders wichtig ist, dass bei „Papierquelle“ und „Papiersorte“ „Druckereinstellungen verwenden“ ausgewählt ist. Die Schnelleinstellungen sollten auf „Wekseitige Standards“ stehen.
Klicken im nächsten Schritt unter „Dokumentenformat“ auf „Benutzerdefiniert…“, um ein neues Papierformat anzulegen.
Bitte überprüfen Sie als erstes, ob die Druckeinstellungen bei Ihnen mit denen in der o.g. Abbildung übereinstimmen und passen Sie diese gegebenenfalls an. Besonders wichtig ist, dass bei „Papierquelle“ und „Papiersorte“ „Druckereinstellungen verwenden“ ausgewählt ist. Die Schnelleinstellungen sollten auf „Wekseitige Standards“ stehen.
Klicken im nächsten Schritt unter „Dokumentenformat“ auf „Benutzerdefiniert…“, um ein neues Papierformat anzulegen.
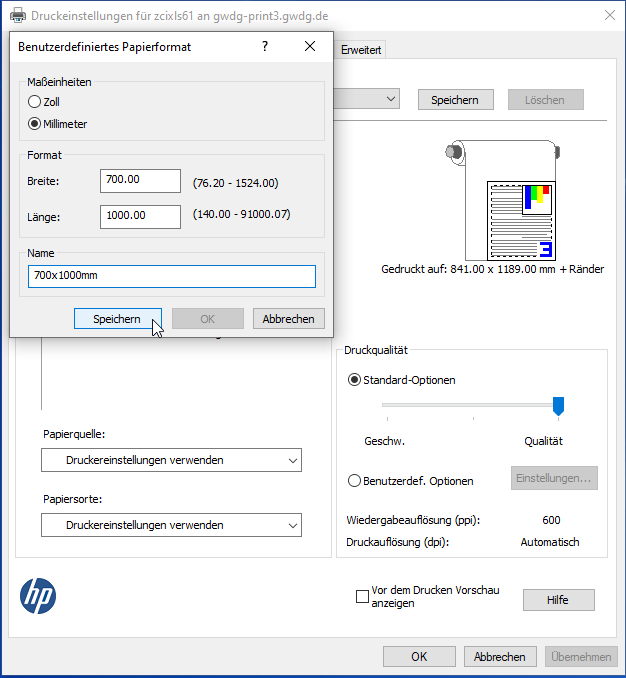 Wählen Sie als Maßeinheit Millimeter aus, und geben Sie unter „Format“ als Breite 700 und als Höhe 1000 ein. Bitte beachten Sie, dass neue Papierformate immer im Hochformat angelegt werden müssen. Das gilt auch dann, wenn Sie im Querformat drucken wollen.
Das Seitenformat darf maximal 1060 mm breit sein (auch wenn im o.g. Fenster etwas Anderes steht). Die eingesetzte Papierrolle ist nur 42 Zoll (entsprechend 1067 mm) breit, wovon noch 7 mm nicht bedruckbarer Rand abgezogen werden müssen. Geben Sie Ihrem Papierformat nun einen aussagekräftigen Namen (z.B. 700x1000mm). Wenn Sie fertig sind, klicken Sie auf „Speichern“ und dann auf „OK“, um wieder zu den Druckeinstellungen zu gelangen.
Wählen Sie als Maßeinheit Millimeter aus, und geben Sie unter „Format“ als Breite 700 und als Höhe 1000 ein. Bitte beachten Sie, dass neue Papierformate immer im Hochformat angelegt werden müssen. Das gilt auch dann, wenn Sie im Querformat drucken wollen.
Das Seitenformat darf maximal 1060 mm breit sein (auch wenn im o.g. Fenster etwas Anderes steht). Die eingesetzte Papierrolle ist nur 42 Zoll (entsprechend 1067 mm) breit, wovon noch 7 mm nicht bedruckbarer Rand abgezogen werden müssen. Geben Sie Ihrem Papierformat nun einen aussagekräftigen Namen (z.B. 700x1000mm). Wenn Sie fertig sind, klicken Sie auf „Speichern“ und dann auf „OK“, um wieder zu den Druckeinstellungen zu gelangen.
Wenn sie unter „Ränder/Schnittvorrichtung“ auf „Einstellungen…“ klicken, können Sie festlegen, wie mit den Druckrändern verfahren werden soll.
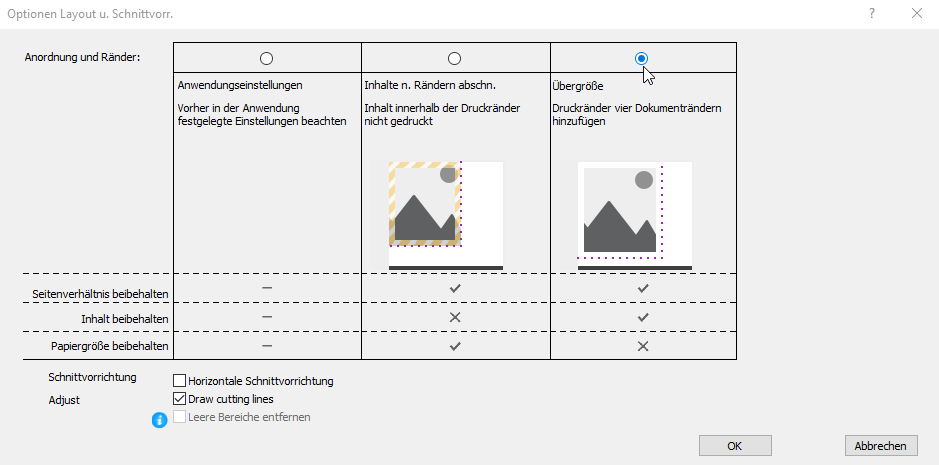 Wir empfehlen als „Anordnung der Ränder“ „Übergröße“ auszuwählen. D.h. Ihr Ausdruck ist dann auch wirklich 700 x 1000 mm groß.
Bei „Adjust“ aktivieren Sie bitte „Draw cutting lines“. Dann wird ein dünner, gestrichelter Rahmen um das Bild gezeichnet. Dieser Rahmen ist nachher beim Zuschneiden hilfreich (besonders bei Postern mit weißem Hintergrund).
Klicken Sie anschließend auf „OK“
Wir empfehlen als „Anordnung der Ränder“ „Übergröße“ auszuwählen. D.h. Ihr Ausdruck ist dann auch wirklich 700 x 1000 mm groß.
Bei „Adjust“ aktivieren Sie bitte „Draw cutting lines“. Dann wird ein dünner, gestrichelter Rahmen um das Bild gezeichnet. Dieser Rahmen ist nachher beim Zuschneiden hilfreich (besonders bei Postern mit weißem Hintergrund).
Klicken Sie anschließend auf „OK“
Jetzt wird Ihnen bei den Druckeinstellungen „Gedruckt auf 700.00 x 1000.00 mm + Ränder“ angezeigt.
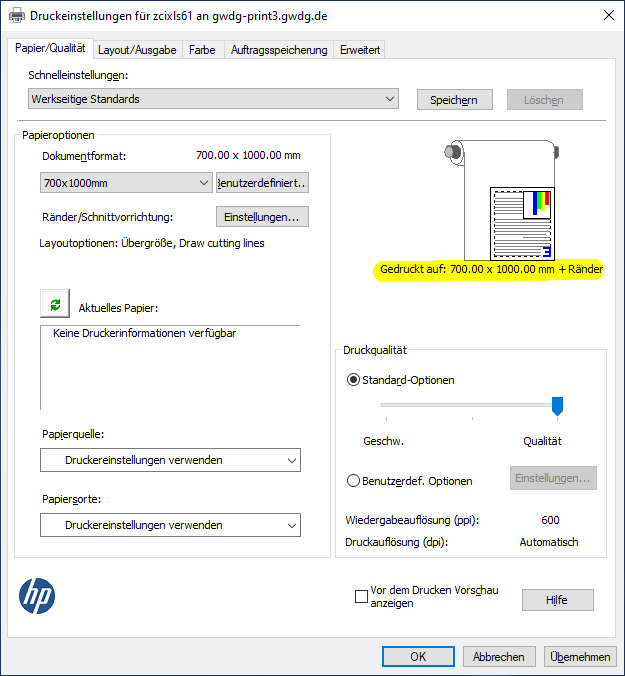 Durch Klicken auf „OK“ bzw „Übernhemen“ werden diese Einstellungen angewendet.
Durch Klicken auf „OK“ bzw „Übernhemen“ werden diese Einstellungen angewendet.
Fehlerbehebung
Als Folge des PrintNightMare-Bugs kann es vorkommen, dass sich ein GWDG-Drucker nicht in der oben beschriebenen Weise installieren lässt. Manchmal hilft folgende Umgehungslösung:
- Laden Sie sich hier den GWDGPS-Druckertreiber herunter.
- Entpacken Sie die zip-Datei, suchen Sie dort nach der Datei GWDGPS_2018.inf und installieren diese durch Rechtsklick
- Geben Sie z.B. für den Drucker farbe folgenden Freigabenamen an: http://gwdg-print3.gwdg.de/printers/farbe/.printer
- Wählen Sie als Druckertreiber den unter 1. installierten GWDGPS-Druckertreiber aus
- GANZ WICHTIG: bei der Druckerinstallation über http werden keine Standard-Einstellungen (wie z.B. A0 bei Posterdruckern) übernommen. Bitte überprüfen Sie daher vor dem Abschicken eines Druckauftrags die Einstellungen!
