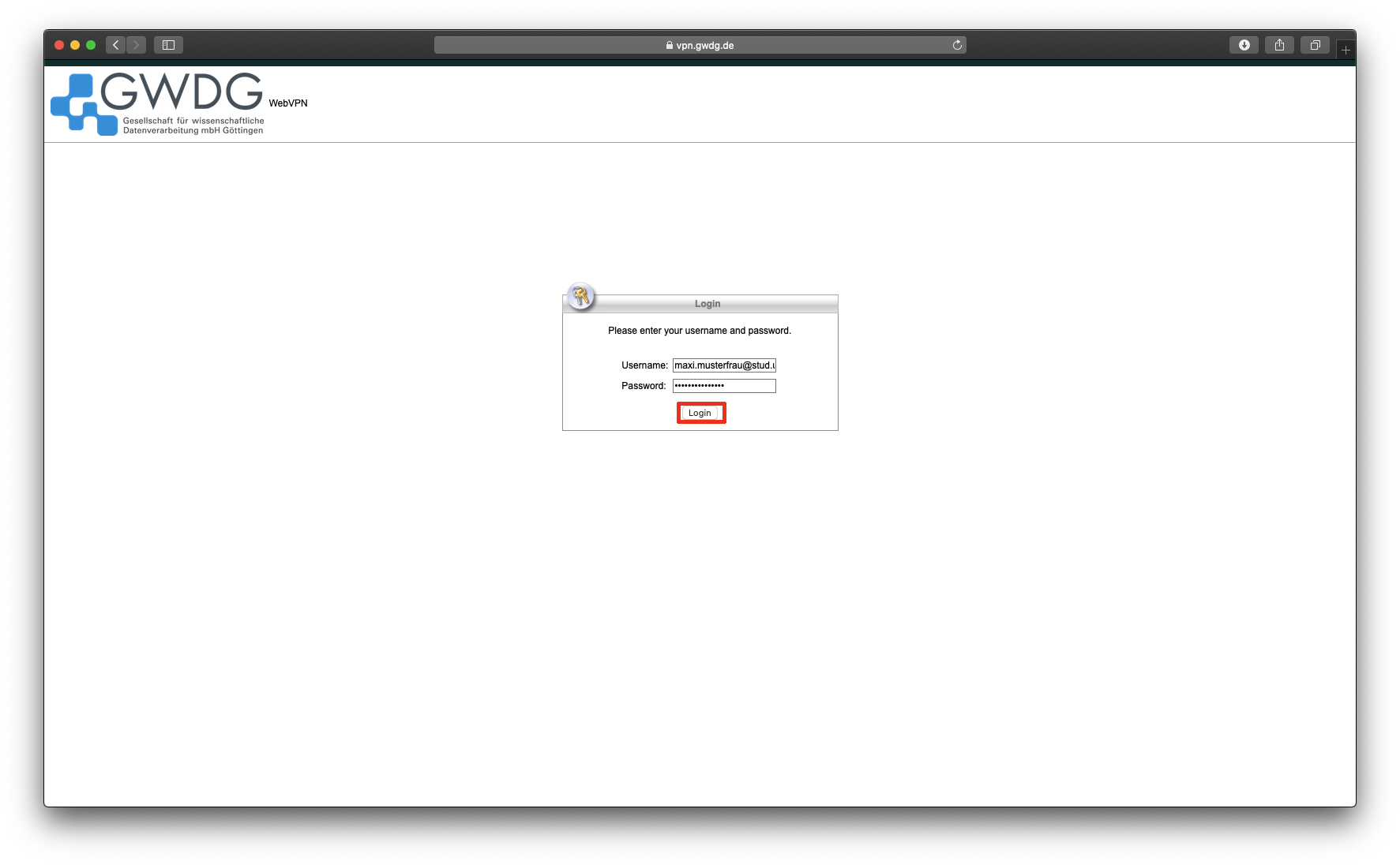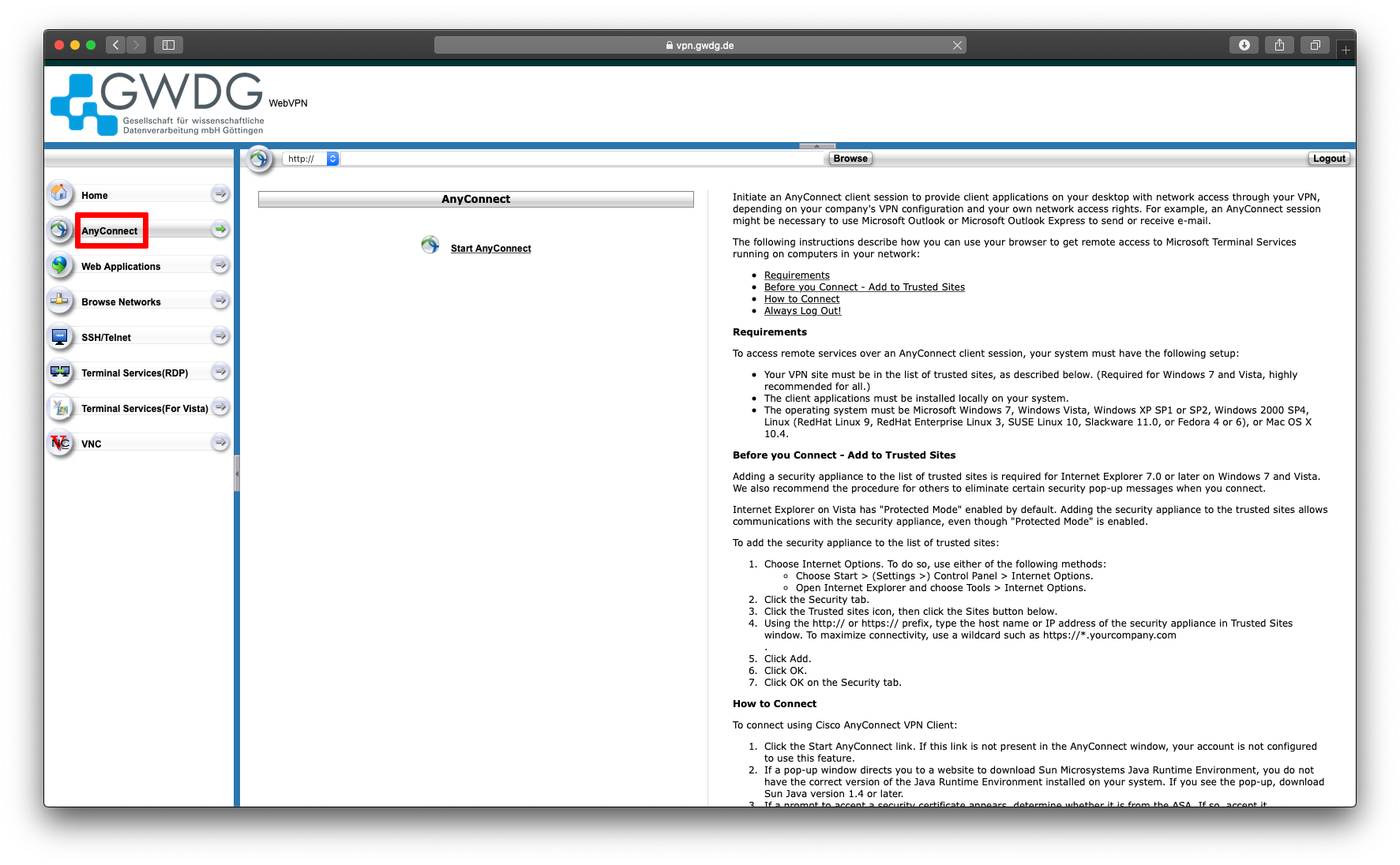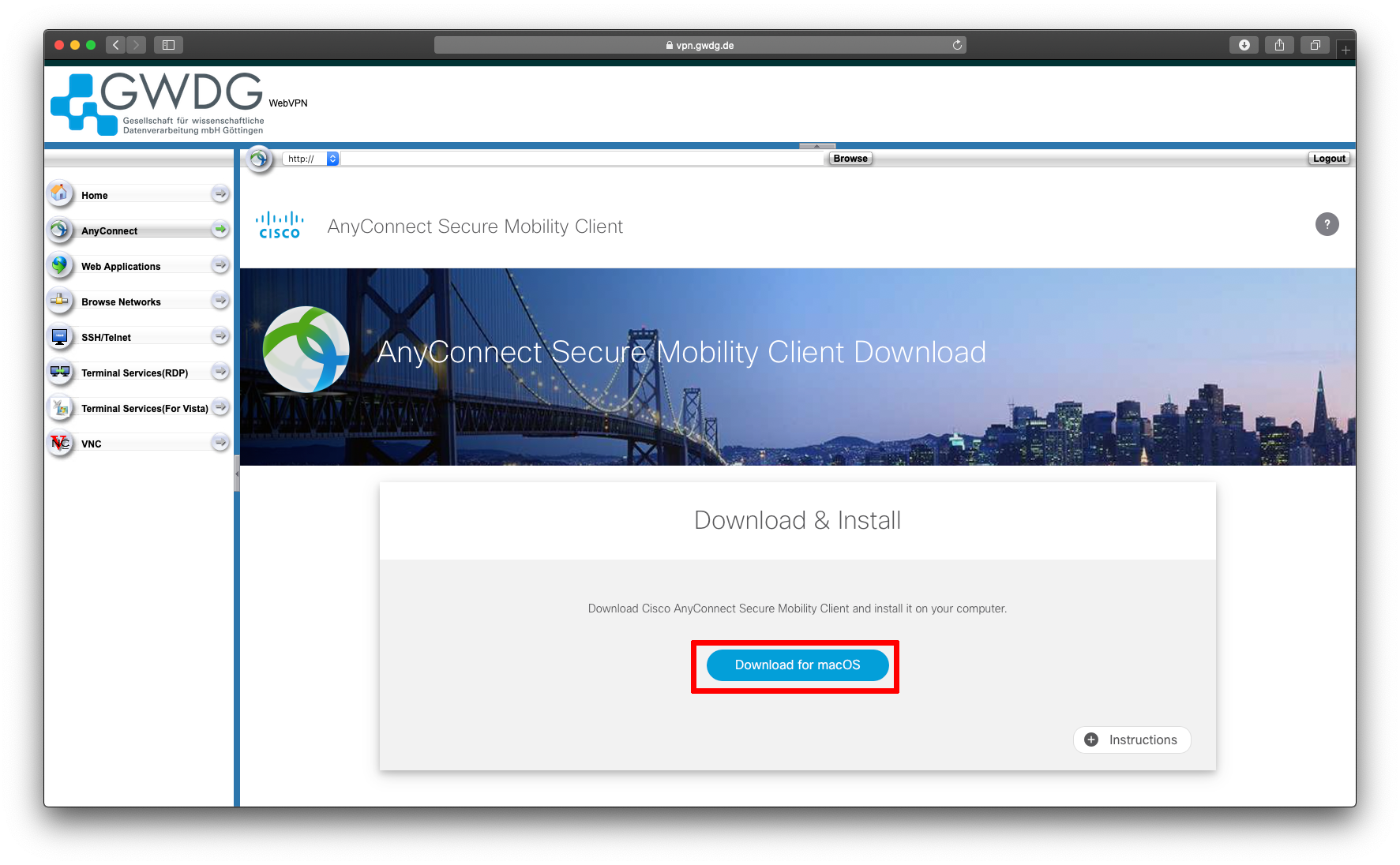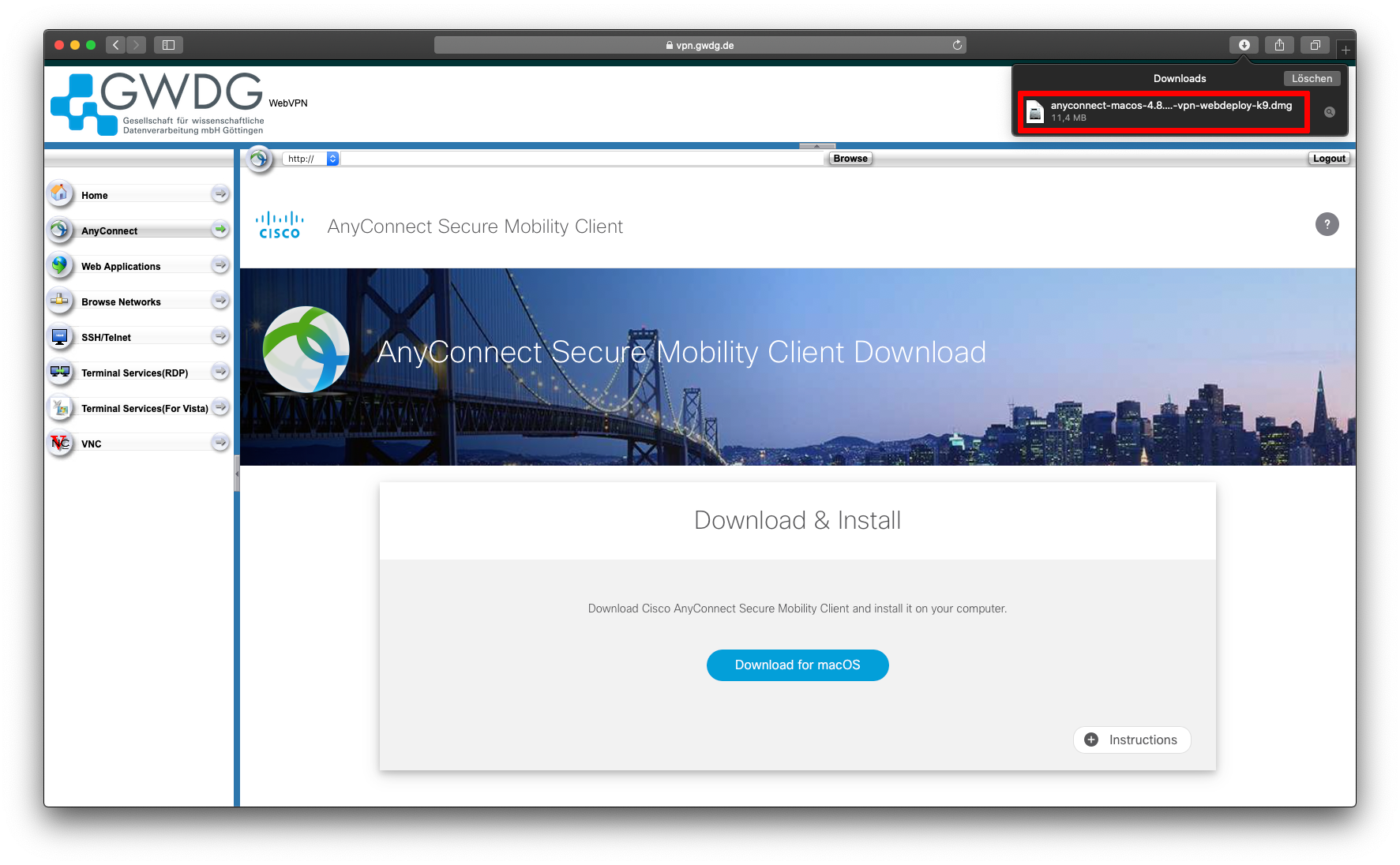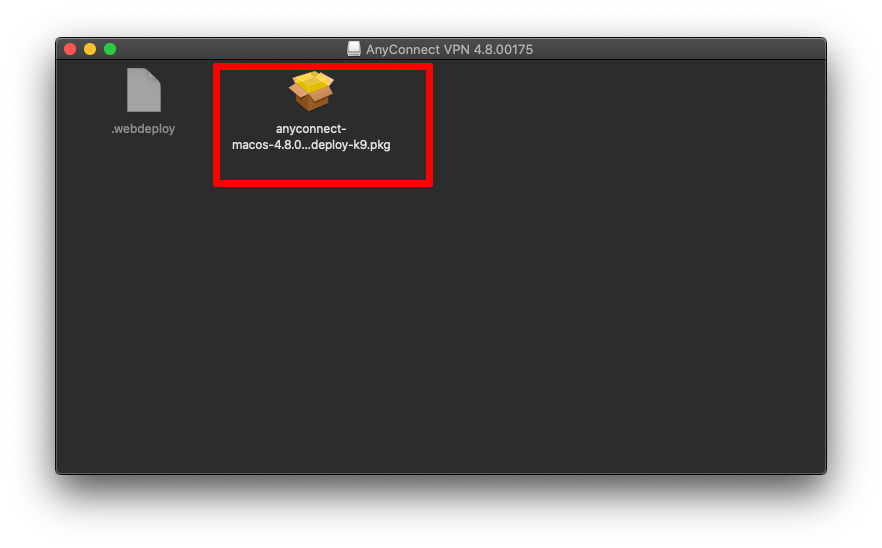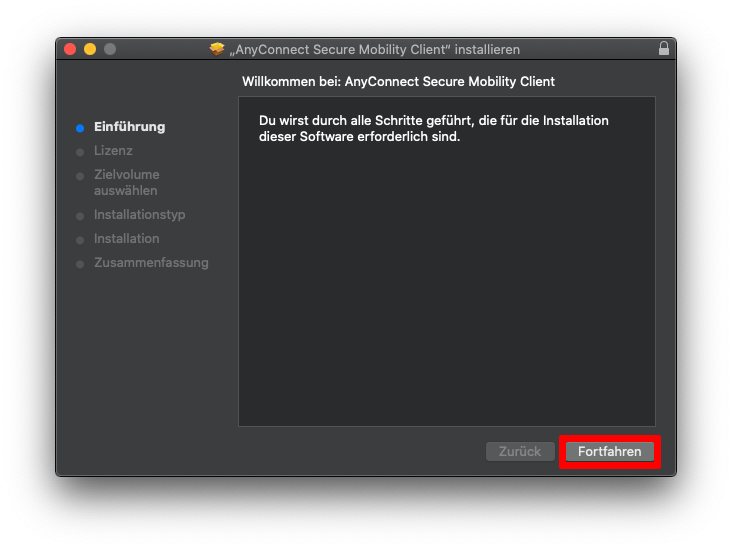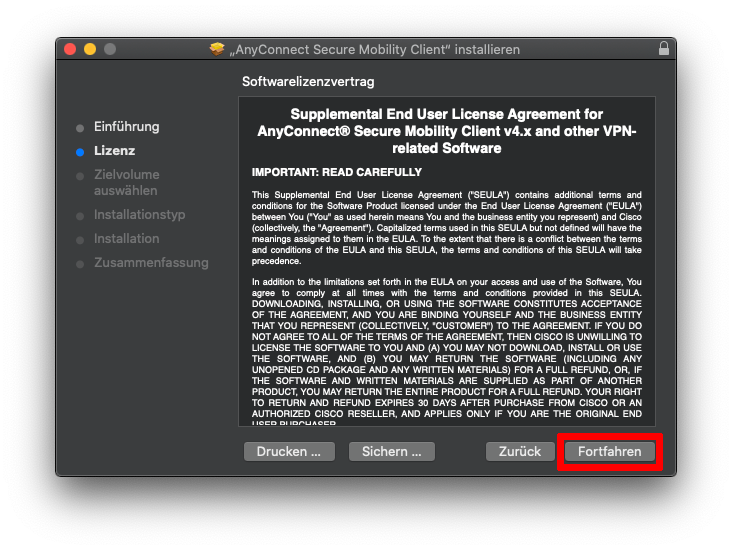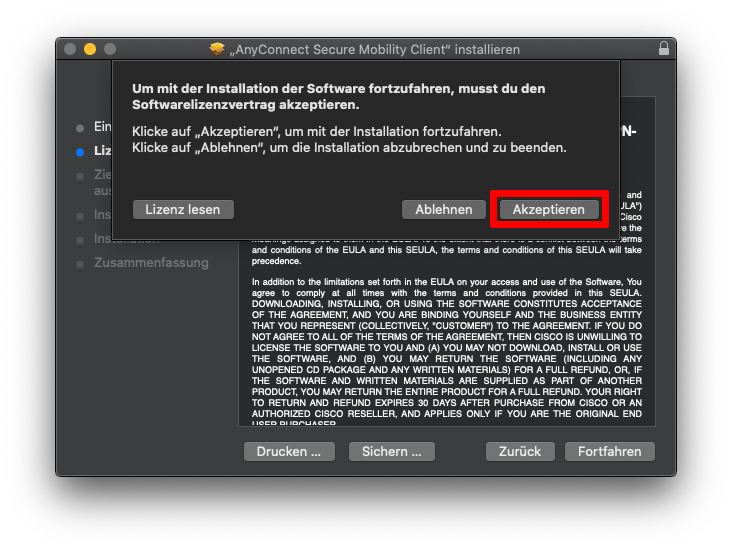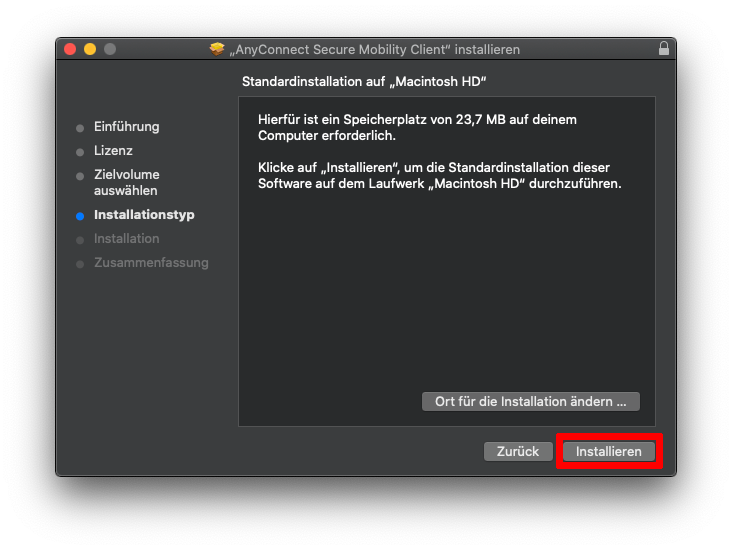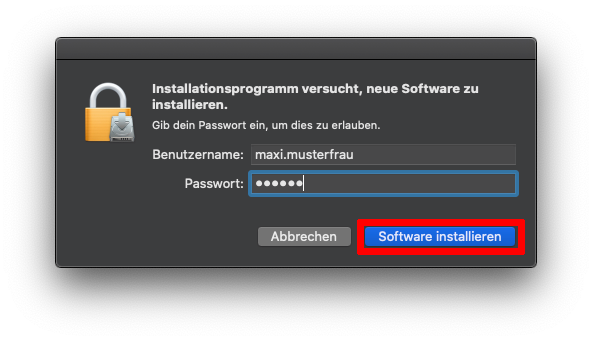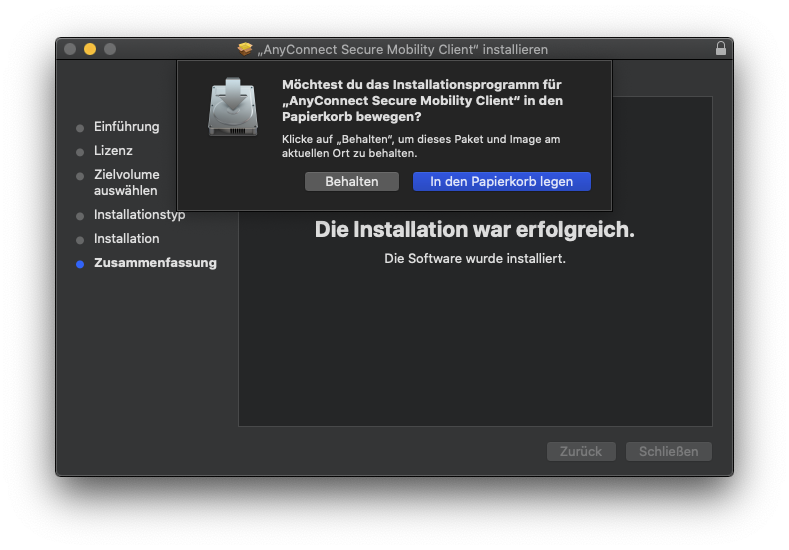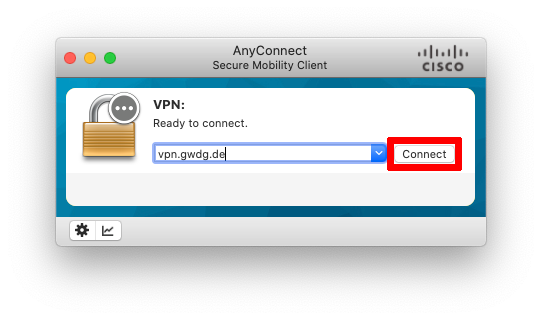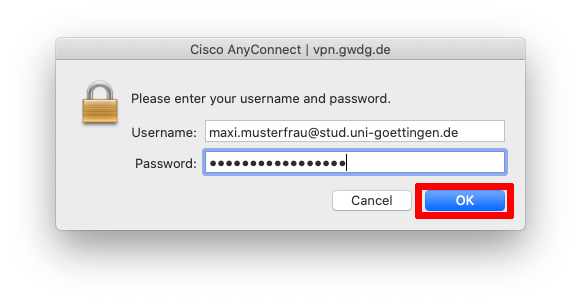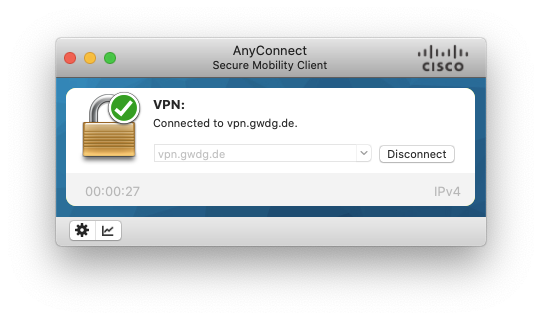Dies ist eine alte Version des Dokuments!
Inhaltsverzeichnis
Einrichtung einer VPN-Verbindung
Allgemeine Informationen
Allgemeine Informationen zu VPN-Verbindungen der GWDG finden Sie hier.
Es wird eindringlich darauf hingewiesen, dass die Nutzung des Cisco AnyConnect VPNs seitens der GWDG empfohlen wird.
Unter macOS gibt es ab Version 10.6 die Möglichkeit, ein VPN ohne zusätzlichen Client zu verwenden (siehe unten).
Achtung: Die alternativen Gateways vpn-b.gwdg.de und vpn-c.gwdg.de sind nicht mit damit kompatibel. Hierfür ist die Nutzung des Clients Cisco AnyConnect erforderlich.
Aufgrund der aktuellen Belastung des VPN wurden neben vpn.gwdg.de zwei weitere Server eingerichtet: vpn-b.gwdg.de und vpn-c.gwdg.de . Wir empfehlen, einen davon zu benutzen. Dies ist nur mit der AnyConnect-Methode möglich, nicht mit dem 'eingebauten Client'.
Bitte stellen Sie sicher, dass Sie hin und wieder auf vpn.gwdg.de wechseln, da ihr Client ansonsten keine Updates erhält.
Verbindung via Cisco AnyConnect
Schritt-für-Schritt-Bebilderung: macOS (bitte klicken)
Falls es bei der Einrichtung zu Problemen kommt, melden Sie sich bitte bei unserem Support.
1. Rufen Sie zunächst mit einem Browser ihrer Wahl die Seite vpn.gwdg.de auf und loggen sie sich dort mit Ihren Anmeldedaten ein. Der Anmeldename ist zumeist die Mail-Adresse Ihres Accounts (Login-Daten siehe auch unter eduroam).
Achtung: Aufgrund der aktuellen Überlastung von vpn.gwdg.de ist es möglich, dass Sie die Seite nicht aufrufen können. Wenn dies der Fall ist, rufen Sie bitte unsere FTP-Seite auf mit dem Username vpn und dem Passwort fernzugriff.
2. Klicken Sie nach dem erfolgreichen Login auf den Link AnyConnect in der linken Seitenleiste.
Falls die Seitenleiste nicht angezeigt wird, klicken Sie bitte hier
3. Klicken Sie auf Start AnyConnect. Falls Sie AnyConnect bislang nicht installiert haben, werden Sie zum Download aufgefordert. Es kann einige Sekunden dauern, bis die Möglichkeit des Downloads erscheint.
4. Downloaden Sie die Datei und installieren Sie das Programm. Es ist hierzu gegebenenfalls erforderlich, dass Sie über Administrationsrechte verfügen.
5. Starten Sie in Ihrem System das neu installierte Programm AnyConnect Secure Mobility Client, um das VPN zu starten.
6. Tragen Sie in das freie Feld vpn.gwdg.de ein und klicken Sie Connect.
ACHTUNG: Aktuell kommt es zu erhöhter Auslastung der Gateway vpn.gwdg.de. Wir möchten Sie bitten, die alternativen Adressen vpn-b.gwdg.de oder vpn-c.gwdg.de stattdessen zu verwenden.
7. Geben Sie Ihre Anmeldedaten ein. Es handelt sich in der Regel um die Mailadresse und das dazugehörige Passwort Ihres Accounts (Login-Daten siehe auch unter eduroam).
8. Akzeptieren Sie ggf. die Nutzungsaufforderungen.
Sie sind jetzt mit dem VPN verbunden.
Wenn Sie das VPN erneut starten möchten, ist keine erneute Installation erforderlich. Sie können einfach das Programm neu starten.
Aufgrund der aktuellen Belastung des VPN wurden neben vpn.gwdg.de zwei weitere Server eingerichtet: vpn-b.gwdg.de und vpn-c.gwdg.de . Wir empfehlen, einen davon zu benutzen.
Der AnyConnect Client kann auch über https://ftp.gwdg.de/anyconnect/ heruntergeladen werden.
- Username: vpn
- Password: fernzugriff
Verbindung mit dem integrierten VPN Client
Es wird eindringlich darauf hingewiesen, dass die Nutzung des Cisco AnyConnect VPNs seitens der GWDG empfohlen wird. Daher wird vom Gebrauch der in macOS integrierten VPN Lösung abgeraten. hier.
Achtung: Die Variante ist nur kompatibel mit vpn.gwdg.de und nicht mit den alternativen Gateways vpn-b.gwdg.de und vpn-c.gwdg.de
Ab Mac OS X Snow Leopard (10.6) können Sie direkt den eingebauten VPN-Client verwenden.
1. Öffnen Sie die Systemeinstellungen und klicken dort auf „Netzwerk“. Falls links unten das Schloss-Symbol noch „geschlossen“ ist, klicken Sie darauf und schalten Sie die Einstellungen mit Ihrem Administrator-Kennwort frei.
2. Nun klicken Sie auf das kleine Plus-Symbol um eine neue Verbindung hinzuzufügen.
3. Wählen Sie bei Anschluss „VPN“ und bei „VPN-Typ“ den Punkt „Cisco IPSec“. Bei „Dienstname“ können Sie eine beliebige Bezeichnung eingeben.
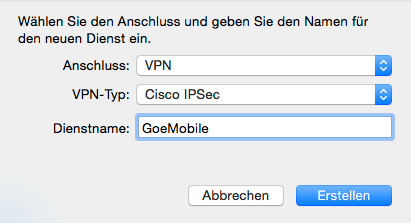
4. Wählen Sie nun die neue Verbindung an und geben Sie die Serveradresse ein: 134.76.22.1
5. Bei „Accountname“ geben Sie ihren GWDG-Account an. Mitarbeiter*innen verwenden hierzu die Endung „@gwdg“, Studierende verwenden „@gwdg-stud“. Weiterhin sollten Sie „VPN-Status in der Menuleiste anzeigen“ aktivieren.

6. Klicken Sie nun noch auf den Button „Authentifizierungseinstellungen“ und geben Sie unter „Schüssel“ das Passwort „goemobile“ ein. Als Gruppenname verwenden Sie ebenfalls „goemobile“.

7. Nun können Sie durch Klick auf „Verbinden“ eine VPN-Verbindung aufbauen. Falls Sie den VPN-Status in der Menuleiste aktiviert haben, können Sie auch durch Klick auf das dortige Icon jederzeit die VPN-Verbindung mit GoeMobile starten und auch beenden.
8. Für die Anmeldung im VPN müssen Sie sich authentifizieren. Studierende geben ihren Namen nach dem Schema vorname.nachname@gwdg-stud ein, GWDG-Accounts werden in der Form kurzname@gwdg eingegeben. Achten Sie darauf, keine Domains wie „.de“ am Ende anzugeben!