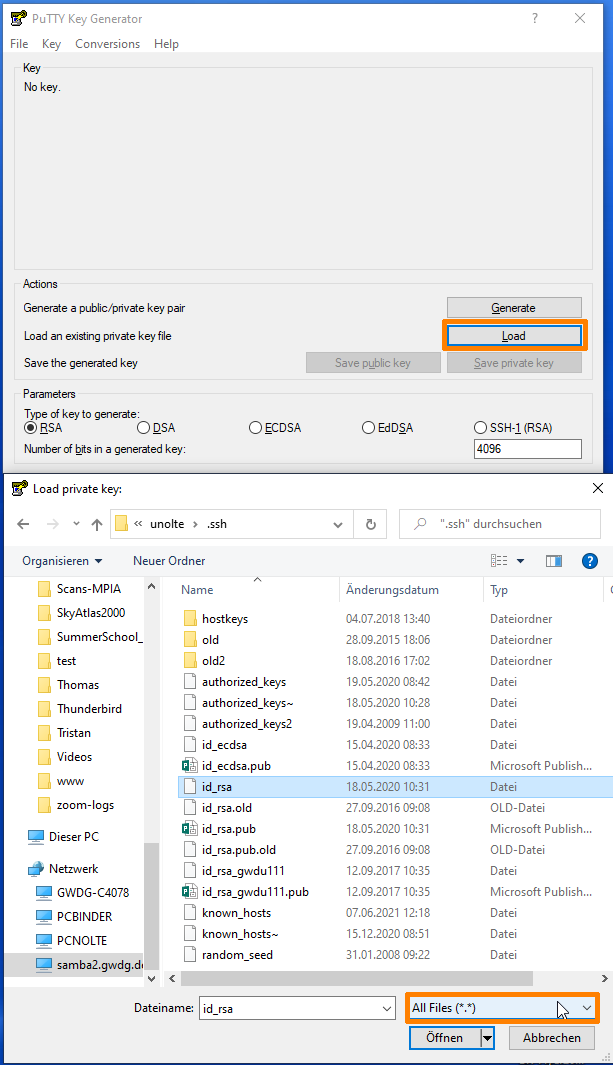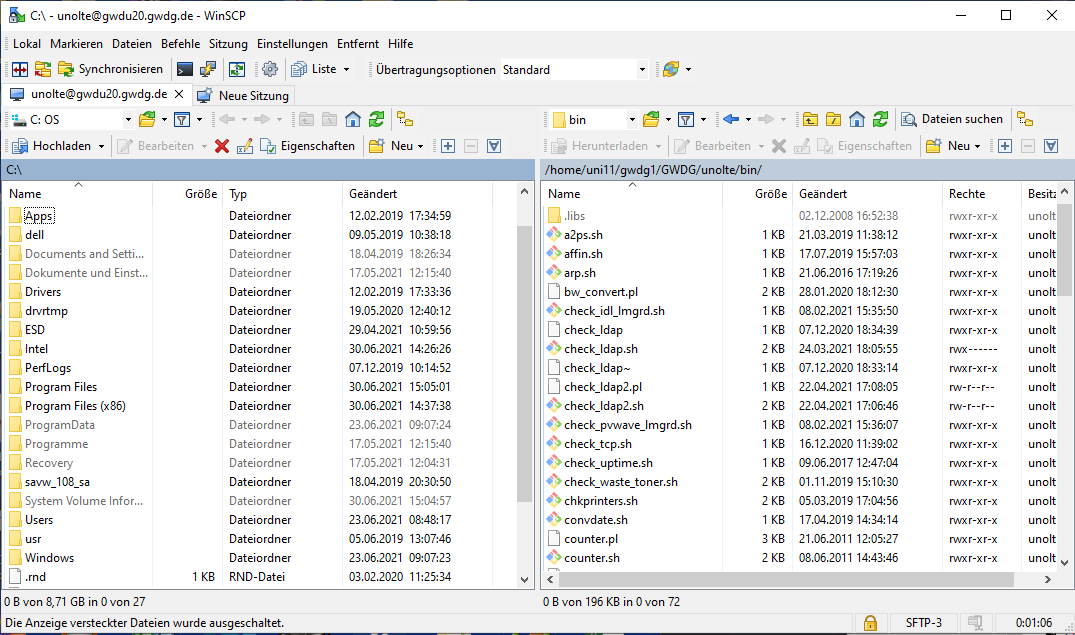Inhaltsverzeichnis
Verbinden per SSH
Zum Zugriff auf den zu den Dialogservern wird ein SSH-Client benötigt.
Bitte beachten Sie, dass der Zugriff auf unsere Frontends nur von innerhalb des GÖNET möglich ist.
Wenn Sie sich außerhalb des GÖNET befinden, so können Sie entweder VPN benutzen oder aber sich zunächst mit login.gwdg.de verbinden und von dort per SSH auf die Frontends gehen.
Seit dem 15. Mai 2020 ist die Authentifizierung Mittels Passwort aus Sicherheitsgründen deaktiviert. Zum Einloggen auf den Fronends wird daher ein SSH Schlüssel benötigt.
Wenn Sie Hilfe beim Zugang zum High Performance Computing Cluster benötigen nutzen Sie bitte die Englische Dokumentation
Erstellen von SSH Schlüsseln
Kommandozeile / Terminal
Unter Linux, macOS und den neusten Versionen von Windows 10 ist SSH bereits integriert. Ein Schlüssel kann mit dem Befehl
ssh-keygen -t rsa -b 4096 -f <yourkey>
erzeugt werden. Sobald Sie das Kommando eingeben werden Sie gebeten, den Schlüssel mit einer Passphrase zu sichern. Bitte verwenden Sie zum Einloggen in unsere Systeme keine Schlüssel ohne Passphrase.
PS C:\Users\win10-virtual> ssh-keygen -t rsa -b 4096 -f .ssh/id-rsa Generating public/private rsa key pair. Enter passphrase (empty for no passphrase): ****************** Enter same passphrase again: ****************** Your identification has been saved in .ssh/id-rsa. Your public key has been saved in .ssh/id-rsa.pub. The key fingerprint is: SHA256:JIFSfI6/QBdnUaVsjKdHIfCqw1yjZyk96KDp07MlvbM win10-virtual@DESKTOP-N8DT68R The key's randomart image is: +---[RSA 4096]----+ | o..o.ooo.. | | . o ooo= o | | . +.++ B | | o o+ = | | . o+ S . | | oo*.o . | | o.O+*. | | + =o*o. | |+...+Eo | +----[SHA256]-----+
Dadurch werden sowohl die private Schlüsseldatei <yourkey> als auch eine entsprechende öffentlich Schlüsseldatei <yourkey>.pub erstellt. Geben Sie niemals Ihren privaten Schlüssel heraus, sondern laden immer nur den öffentlichen Schlüssel hoch! Vergessen Sie ausserdem niemals die Passphrase für Ihren SSH Schlüssel!
(Grafische Benutzeroberfläche PuTTY)
Wenn Ihre Windows-Version kein SSH beinhaltet, können Sie PuTTY verwenden. Bei „PuTTY“ handelt es sich um eine freie Implementierung von Telnet und SSH für Windows- und Unix-Plattformen und kannhier heruntergeladen werden.
Wenn Sie PuTTY zum Verbinden verwenden, benötigen Sie PuTTYgen, dass Teil Ihrer PuTTY Installation ist, um einen Schlüssel zu generieren
- PuTTYgen öffnen
- Klicken Sie auf 'Generieren' und folgen Sie den Anweisungen
- Geben Sie eine Passphrase für den Schlüssel ein
- Privaten Schlüssel speichern
Sollten Sie bereits eine mit ssh-keygen erzeugten Private Key haben, dann müssen Sie diesen zuerst mit dem PuTTY Key Generator in Puttys ppk-format konvertieren.
Bitte beachten Sie, dass Sie beim Auswählen des rsa-Keys die Ansicht auf „All Files (*.*)“ umstellen müssen, weil sonst Ihr rsa-Key eventuell nicht angezeigt wird.
Upload des Schlüssels
Um einen Schlüssel hochzuladen, loggen Sie sich bitte in Ihr Konto auf der Webseite der GWDG ein, gehen dort auf „Mein Konto“. Dann scrollen Sie nach unten bis zum Punkt „Andere“ und klicken auf „Bearbeiten“. Wenn Sie das Kommandozeilen-Tool zur Generierung des Schlüssels verwendet haben, finden Sie diesen unter <IhreTaste>.pub. Wenn Sie PuTTY verwenden, müssen Sie den Inhalt des oberen Kastens in PuTTYgen verwenden, der der korrekt formatierte öffentliche Schlüssel ist.
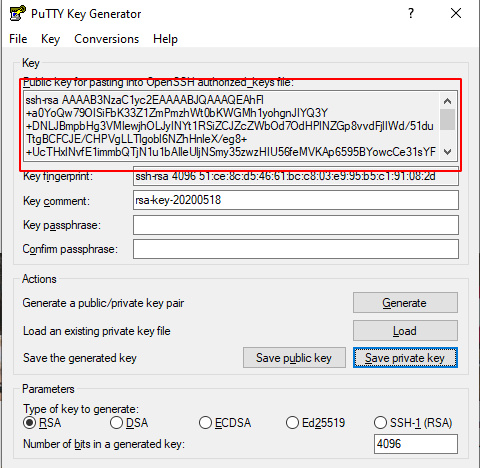 Wenn Sie Ihren öffentlichen Schlüssel kopieren (z.B. aus einem Texteditor oder einem Termial heraus), stellen Sie bitte sicher, dass Ihr Editor bzw. Terminal keine Zeilenumbrüche einfügt, denn dadurch wird die Kopie Ihres öffentlichen Schlüssels ungültig.
Wenn Sie Ihren öffentlichen Schlüssel kopieren (z.B. aus einem Texteditor oder einem Termial heraus), stellen Sie bitte sicher, dass Ihr Editor bzw. Terminal keine Zeilenumbrüche einfügt, denn dadurch wird die Kopie Ihres öffentlichen Schlüssels ungültig.
Verbinden mit dem System
Kommandozeile
Öffnen Sie ein Terminal und stellen mit:
ssh -i <yourkey> <userid>@gwdu101.gwdg.de
oder
ssh gwdu101.gwdg.de -l <userid> -i <yourkey>
her.
Wenn Sie ein auf anderes unser Frontends zugreifen möchten, können Sie gwdu101 durch gwdu102 oder gwdu103 ersetzen. Z.B.
$ ssh gwdu102.gwdg.de -l mboden -i .ssh/id_rsa Last login: Mon Apr 20 13:54:52 2020 from i080.vpnclients.gwdg.de gwdu102:22 14:51:56 ~ >
Benutzung von PuTTY
- Öffnen Sie PuTTY
- Geben Sie den Hostnamen ein
- Gehen Sie zu „SSH“
- Wählen Sie „Auth“ aus
- Wählen Sie Ihren Schlüssel aus
- Klicken Sie Öffnen
- Wenn Sie Ihren Schlüssel mit einer Passphrase gesichert haben (was wir Ihnen empfehlen), werden Sie gebeten, diese einzugeben
Benutzung von WinSCP
WinSCP benötigt den Schlüssel im ppk-Format, wie man ihn mit PuTTYgen erzeugen kann.
1. Starten Sie WinSCP, geben Sie Serveradresse und Benutzernahmen ein und wählen Sie dann „Erweitert…“
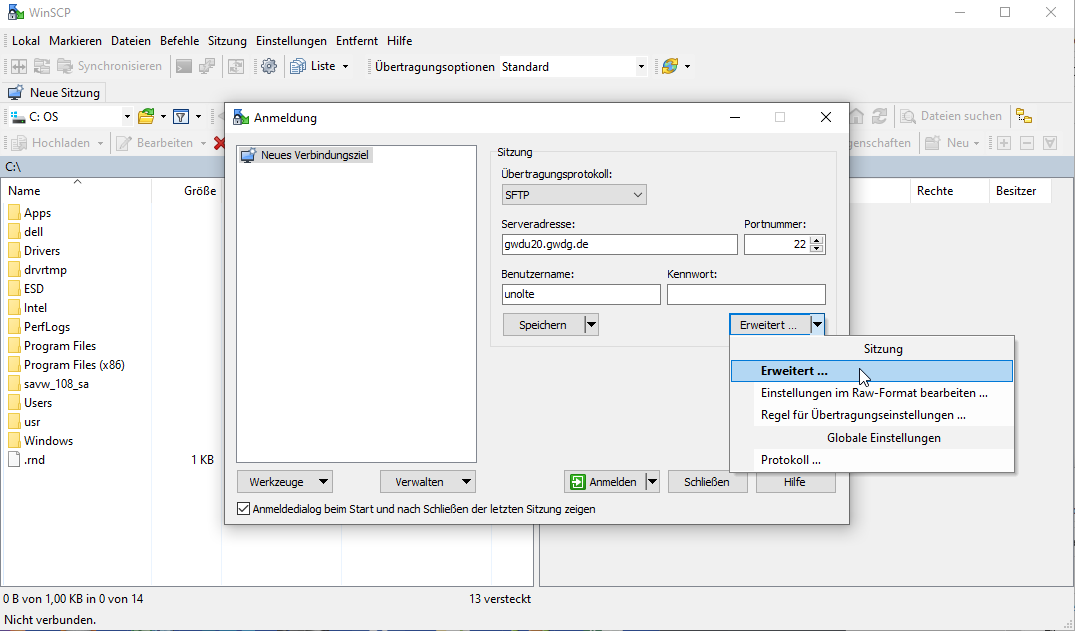
2. In den „Erweiterte Einstellungen für Verbindungsziele“ wählen Sie in der linken Spalte „SSH → Authentifizierung“ aus.
3. Unter „authentifizierungsparmeter“ geben Sie den Pfad zu Ihrm privaten ppk-Schlüssel ein. Danach klicken Sie bitte auf „OK“.

4. Jetzt kommen Sie zurück zum Fenster „Anmeldung“ und klicken Sie auf „Anmelden“
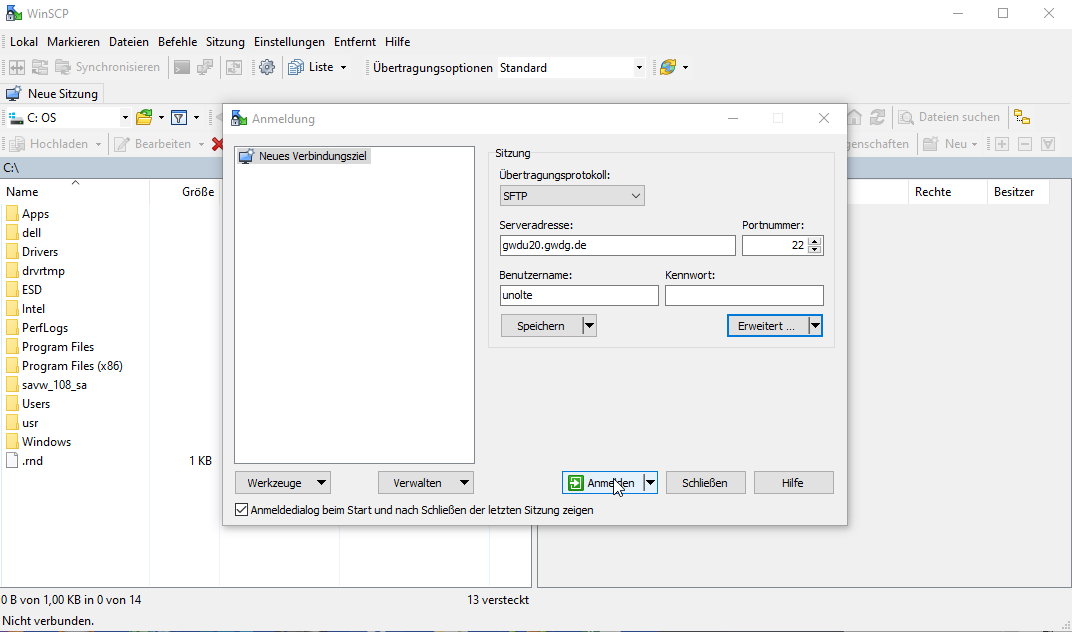
5. Geben Sie Passwort Ihres privaten Schlüssels ein und klicken Sie auf „OK“.