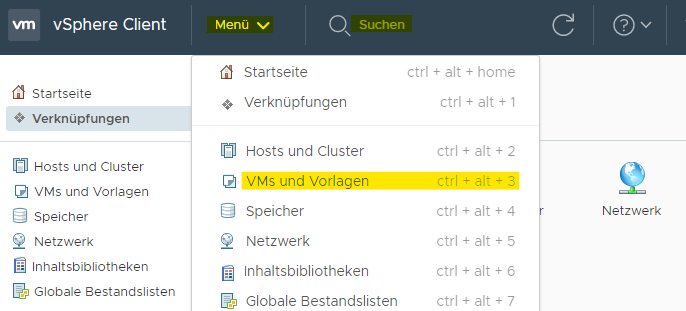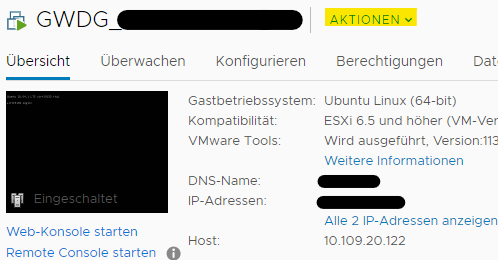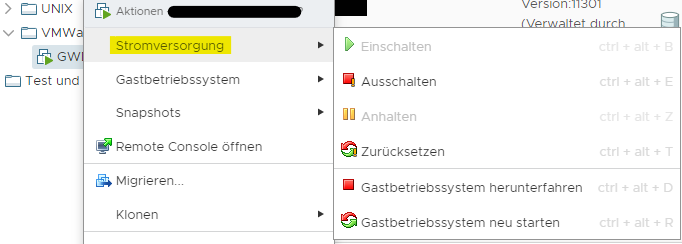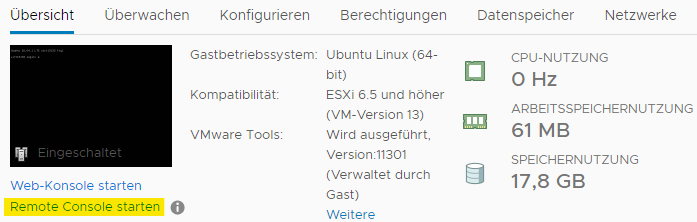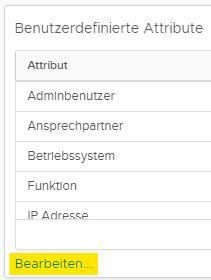Inhaltsverzeichnis
VM Zugang und Verwaltung
Zugang zum vCenter
Für die Verwaltung Ihrer virtuellen Maschine müssen Sie sich per Browser auf https://remote-sec.gwdg.de (GWDG Mitarbeiter nutzen bitte diesen Link: https://remote.intern.gwdg.de/) einem Proxy für einen Windows-Terminalserver der GWDG einloggen und nun den vCenter Terminalserver auswählen, falls Sie nicht automatisch dort hin verbunden werden. Anschließend melden Sie sich mit dem Benutzernamen (ohne Domain Prä/Postfix) an. Bitte beachten Sie, dass eine Verbindung nur aus dem GÖNET möglich ist. Sollten Sie nicht im GÖNET sein, lesen Sie bitte den Absatz Verbindung von außerhalb des GöNet
Die Verwaltung erfolgt dann browserbasiert über den VMware vSphere Web Client, bitte rufen Sie dazu die Seite https://vcenter1.vm.gwdg.de/ui auf, diese sollte sich bei starten des Browsers auf dem Desktop automatisch öffnen!
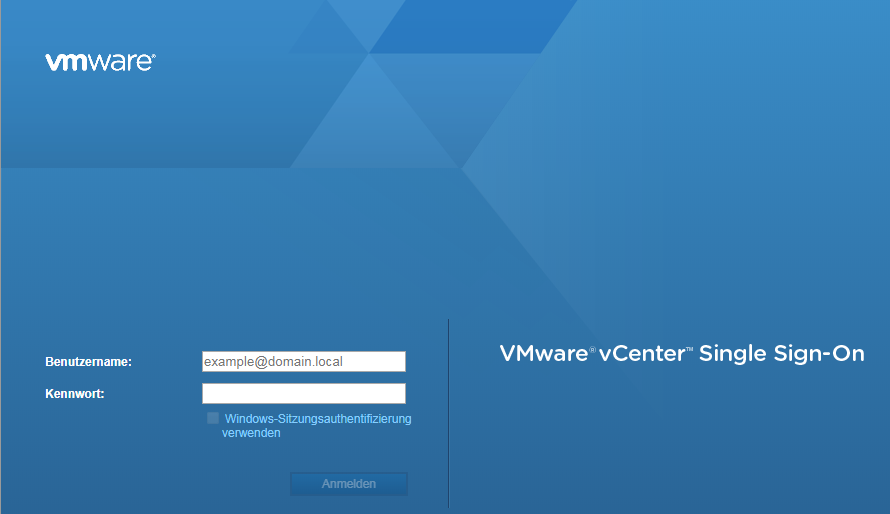
Auf der Webseite können Sie sich mit Ihrem GWDG Account anmelden:
- GWDG\username (z. B.
GWDG\customer) - username@domäne (z. B.
customer@TOP.GWDG.DE)
Verbindung von außerhalb des GÖNET
Für Zugriffe von außerhalb des GÖNET benötigen Sie eine Verbindung zum VPN der GWDG.
vCenter Navigation
Im vCenter haben Sie mehrere Möglichkeiten zu Navigieren. Wollen Sie z. B. an einer Bestimmten VM Änderungen vornehmen, so nutzen Sie am besten die Suchfunktion (am oberen Ende der Seite, mittig zu finden). Suchen Sie einfach nach einem Teil des VM Namen, Zwischenergebnisse werden angezeigt.
Eine andere Möglichkeit ist die Inventarsanzeige. Klicken Sie im oberen Banner auf den Schriftzug Menü und wählen dort den Punkt VMs und Vorlagen aus. Im linken Bereich wird nun die Organisationsstruktur des vCenters angezeigt. Öffnen Sie alle Punkte und Unterpunkte, sehen Sie alle VMs auf denen Sie Rechte erhalten haben.
VM Steuerung
Wählen Sie eine VM aus, so wird Ihnen die Übersichtsseite der VM angezeigt. Diese beinhaltet die Hardware Konfiguration, Leistungsdaten und Benutzerdefinierte Attribute.
Zum Steuern der VM können Sie den Text AKTIONEN neben dem im oberen Teil angezeigten VM Namen klicken oder mit einem Rechtsklick auf des Inventarobjekt auf der linken Seite klicken. Anschließend wird Ihnen das Kontextmenü der VM angezeigt.
Unter dem Punkt Stromversorgung sehen Sie vier Auswahlmöglichkeiten oben und zwei Möglichkeiten unten. Die oberen Aktionen sind vergleichbar mit dem Nutzen eines Hardwareschalters an einem älteren Gerät, werden diese genutzt, wird die VM hart abgeschaltet. Die unteren Optionen interagieren mit dem Gastsystem der VM und sagen dem Betriebssystem der VM, dass es herunterfahren soll.
Konsolen
Auf dem Übersichts-Tab einer ausgewählten VM ist etwas unterhalb des Namens ein Bild oder ein Rahmen mit dem Wort Ausgeschaltet zu sehen. Stellen Sie zunächst sicher, dass die VM eingeschaltet ist. Anschließend können Sie unterhalb des Bildes die Web-Konsole oder eine Remote-Konsole (VMRC) starten.
Bitte nutzen Sie hier immer die VMRC, diese bietet einen wesentlich größeren Funktionsumfang und ist weniger Fehleranfällig. Zusätzlich lassen sich viele der Sterungsaktionen auch direkt aus der VMRC ausführen.
Berechtigungen und Kontakt
Zur Berechtigungsprüfung bei Support-Anfragen und bei Benachrichtigungen zu Ihrer VM nutzen wir die gesetzten Berechtigungen und die Daten aus dem Panel Benutzerdefinierte Attribute in der VM Übersicht. Stellen Sie bitte sicher, dass die Daten hier immer aktuell gehalten werden. Sie können die Daten anpassen, in dem Sie auf den Text Bearbeiten… am unteren Rand des Panels klicken.
Bitte geben Sie im Feld Ansprechpartner immer volle Namen an und nutzen Sie keine Gruppenbezeichnungen, da wir diese Häufig nicht auflösen können.
Bitte verändern Sie das Feld IP Adresse nicht, dies wird durch uns angepasst, falls nötig. Möchten Sie einem neuen Benutzeraccount Berechtigungen geben, senden Sie bitte eine E-Mail an Support@gwdg.de. Nennen Sie hierbei bitte den vollen Namen, den vollen Benutzernamen und falls gewünscht auch die E-Mail Adresse (z. B. Mein Name, gwdg\mname,mein.name@gwdg.de)
VM Löschen
Sie können Ihre VMs nicht eigenständig löschen. Gerne übernehmen wir das aber für Sie. Schreiben Sie uns einfach eine kurze E-Mail an Support@gwdg.de. Bitte nennen Sie in der E-Mail den Namen der VM im vCenter.