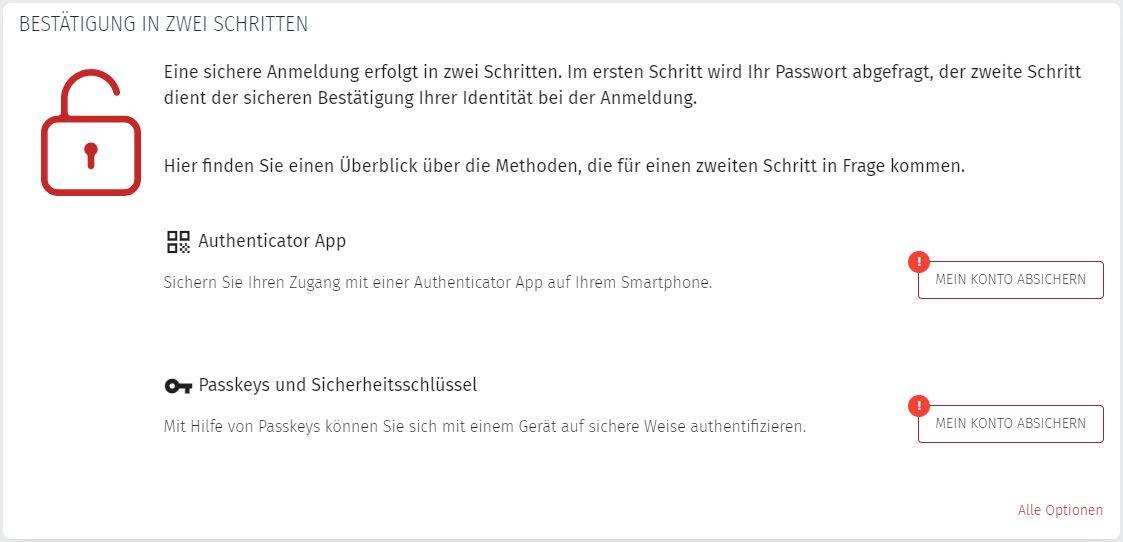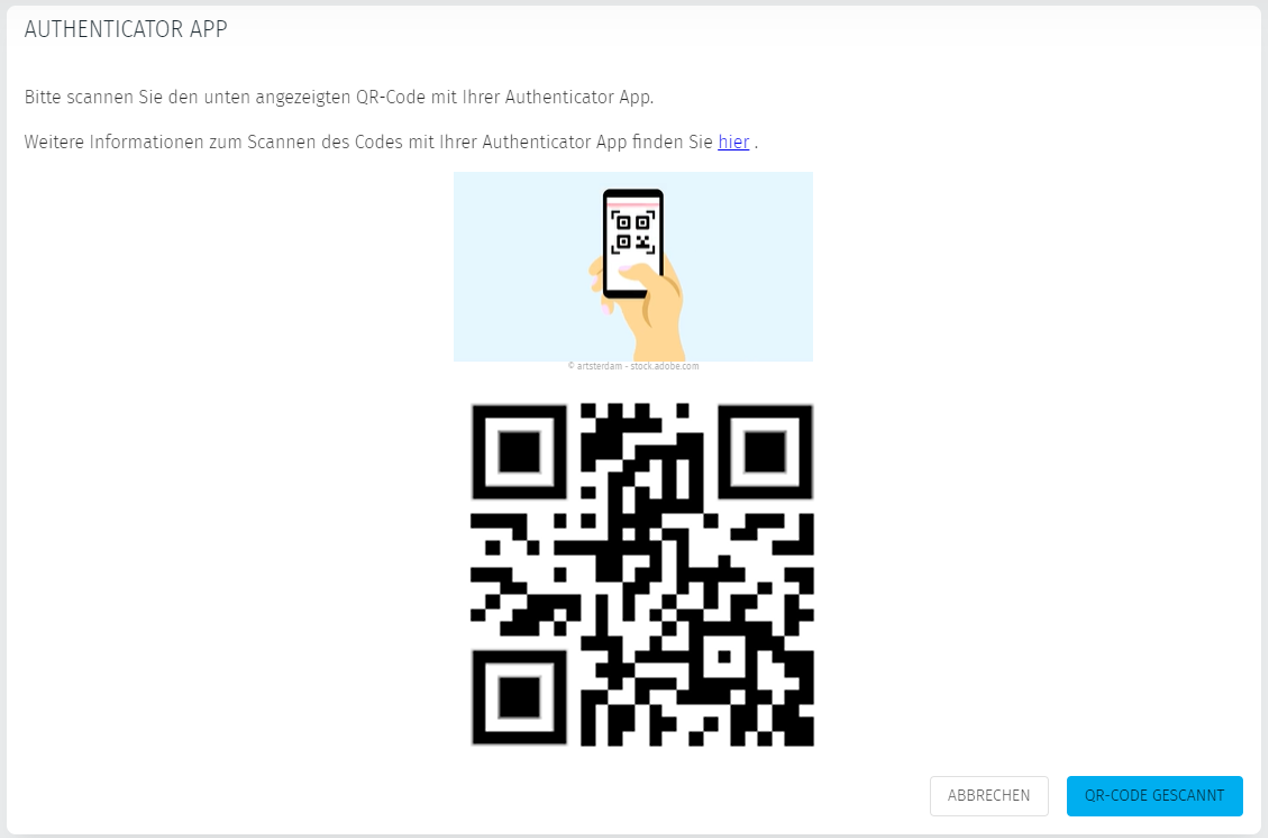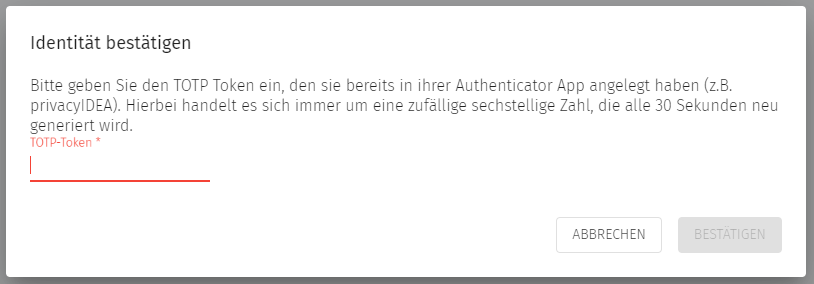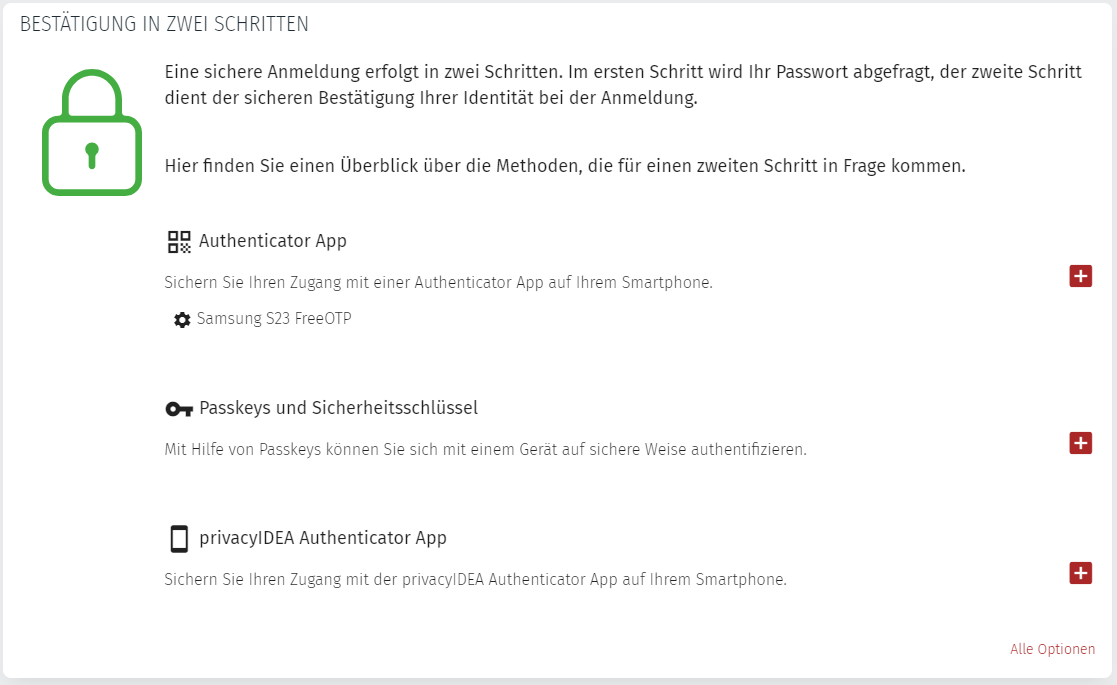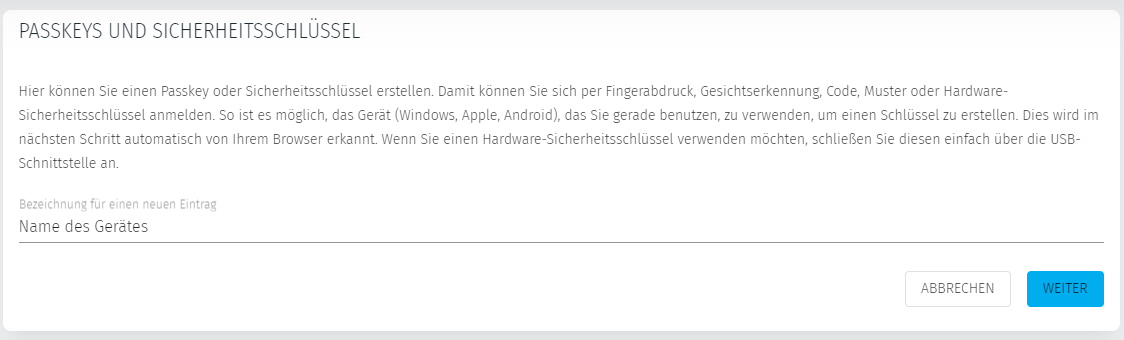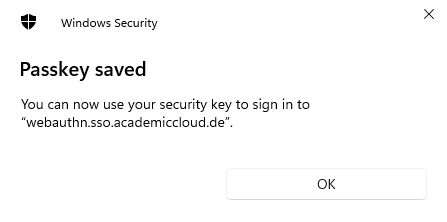Inhaltsverzeichnis
Einrichtung für eine Bestätigung in zwei Schritten
Um Ihren Account abzusichern, empfehlen wir eine Anmeldug mit Bestätigung in zwei Schritten. Wir bieten verschiedene Möglichkeiten an. Sie können mit Ihrem Smartphone und einer Authenticator App sich absichern oder nutzen die Funktionalität des Passkeys, welche bereits auf vielen Geräten verfügbar ist.
Authenticator App
Um Ihre Identität mit einer Authenticator App zu bestätigen, können Sie z.B. die FreeOTP Authenticator App verwenden.
Einrichtung mit einem Smartphone
Klicken Sie auf „Mein Konto absichern“ und geben eine geeignete Beschreibung ein, wie zum Beispiel der Name Ihres zu verwendeten Gerätes, mit welcher Sie Ihren zweiten Schritt einrichten wollen.
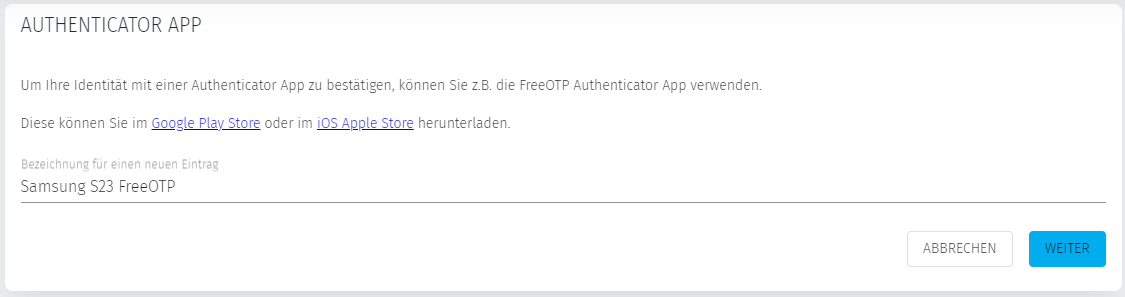
Auf der nächsten Seite finden Sie einen QR-Code, die Sie mit der Authenticator App scannen müssen.
Nachdem Sie diesen gescannt haben, erscheint ein neuer Eintrag auf der Authenticator App.
Die installierte Authenticator App unterstützt in der Regel das automatische Erkennen des QR-Code, eine manuelle Eingabe des Tokens ist nicht erforderlich.
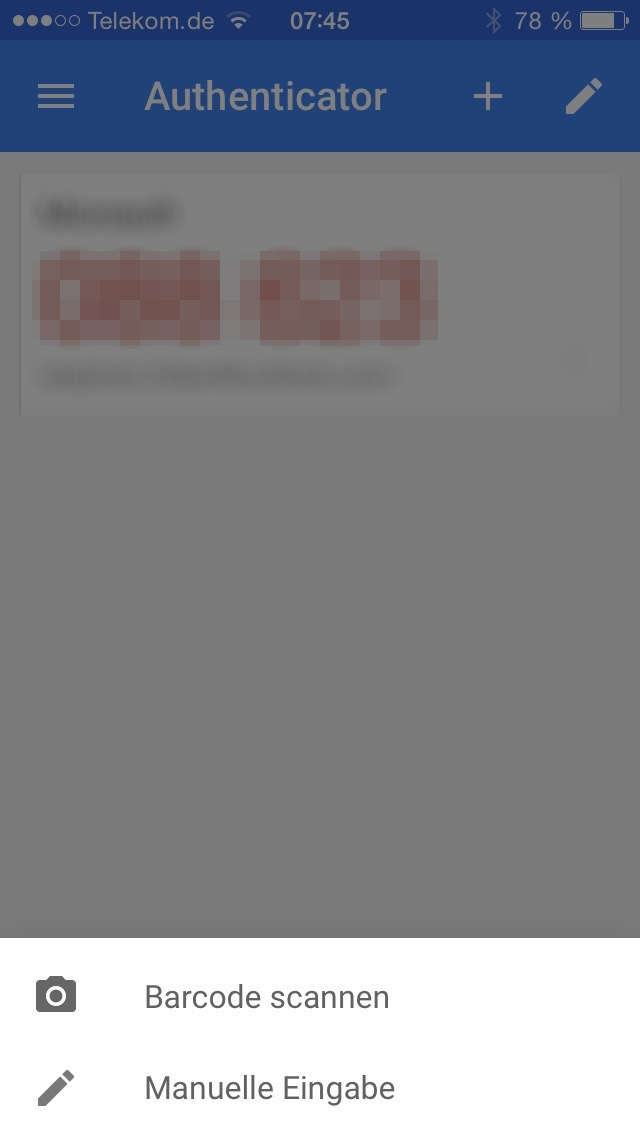
Nach dem Erkennen des QR-Codes wird automatisch das aktuelle Token angezeigt.

Der Code wird aus einer Kombination des Tokens mit der aktuellen Uhrzeit generiert und ist 30 Sekunden gültig.
Um diesen Token auch zu aktivieren, muss ein von der App generierter Code eingegeben werden, dieser ist für gewöhnlich 6 Zeichen lang und nur 30 Sekunden lang gültig.
Zur Bestätigung der Identität ist eine weitere Eingabe eines gültigen 6-stelligen Codes nötig, die von der App generiert wird.
Nach erfolgreicher Registrierung des ersten Tokens wird eine Datei automatisch heruntergeladen, die den Wiederherstellungs-Token erhält. Sollte ein Zugriff auf das verknüpfte Mobiltelefon nicht mehr möglich sein, kann mit Hilfe des Codes die Zwei-Faktor-Authentifizierung deaktiviert werden (Funktion folgt). Bitte speichern Sie diesen an einen sicheren Ort.
Auf der Übersichtsseite sollten nun alle registrierten Tokens aufgelistet sein. Wenn Sie einen Token löschen möchten, klicken Sie auf das Zahnrad neben dem eingerichteten Token. Auf der folgenden Seite können Sie mit dem Papierkorb-Symbol dann den Token löschen.
Wir empfehlen weitere Token einzurichten.
PUSH
Für die Verwendung des PUSH Tokens ist unbedingt die privacyIdea Authenticator App notwendig.
- privacyIdea Authenticator App (Play Store)
Die Einrichtung ist dann analog zur Authenticator App (siehe oben) zu vollenden.
FIDO2/Passkeys
Passkeys sind bereits weit verbreitet und bieten eine zusätzliche Sicherheitsebene für den Zugang zu verschiedenen Diensten. Diese Methode ermöglicht es Ihnen, Ihr Gerät zur zusätzlichen Authentifizierung zu nutzen. Kompatible Geräte umfassen Smartphones (iOS und Android) sowie Windows- und macOS-Computer. Dies bedeutet, dass Sie sich an Ihrem Gerät authentifizieren können, beispielsweise durch den Fingerabdruck auf Ihrem Smartphone. Dadurch wird Ihr Gerät gegenüber unseren Diensten authentifiziert.
Nach der Eingabe der Beschreibung, landen Sie auf einer weiteren Seite, wo Sie aufgefordert werden einen Passkey einzurichten. Dies kann vom Betriebssystem bzw vom verwendeten Gerät anders aussehen. Folgen Sie hierfür einfach die angezeigten Schritte.
Nach der erfolgreichen Einrichtung sollte ein Fenster auftauchen, welches die Speicherung des Passkeys bestätigt.