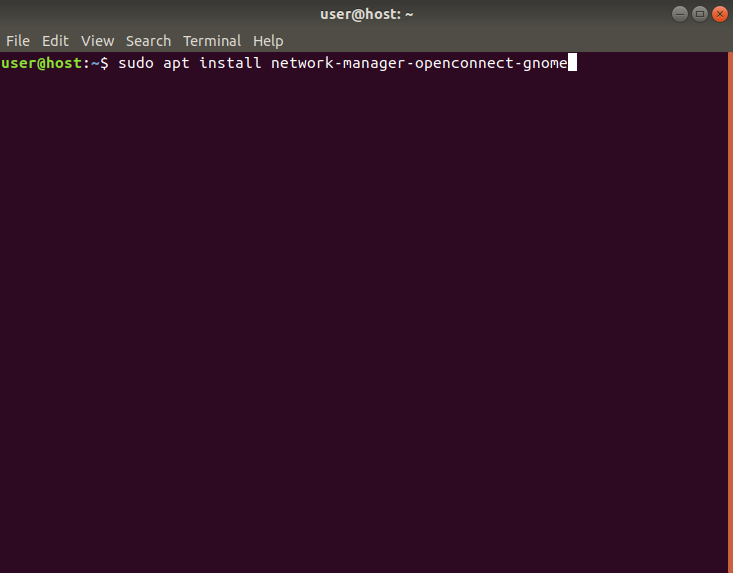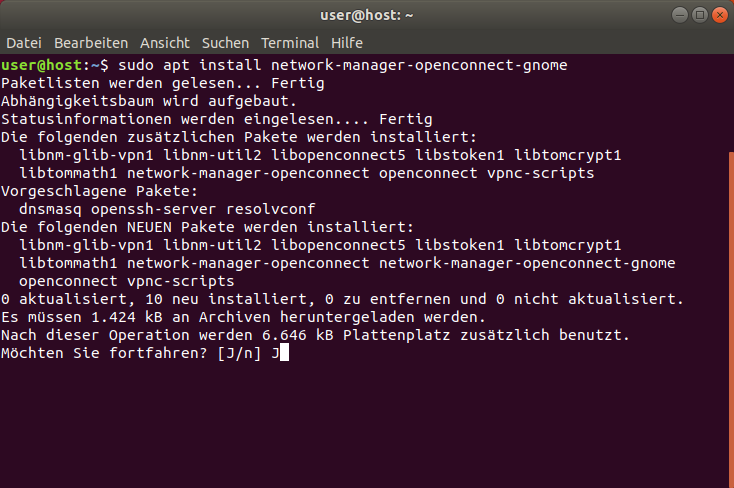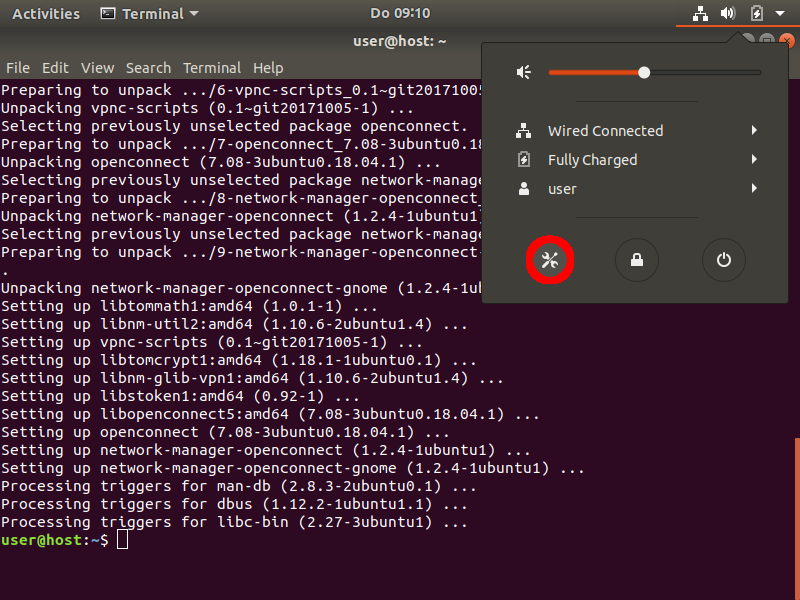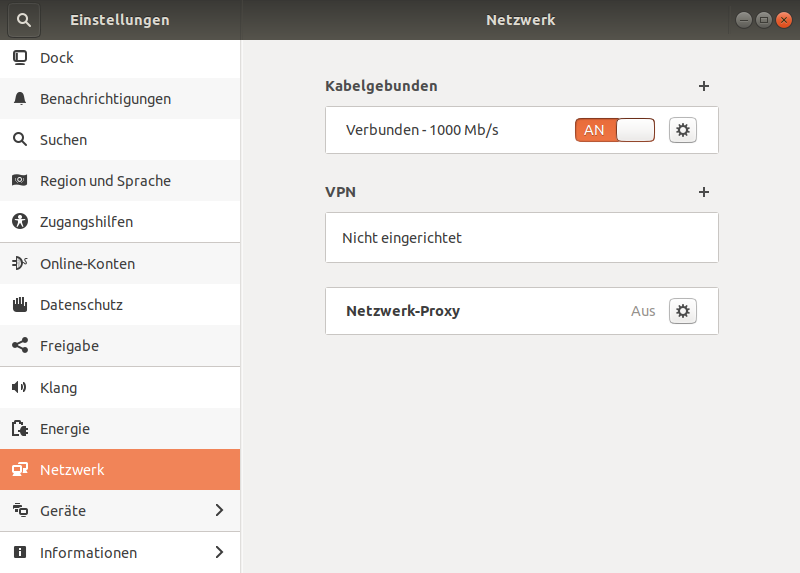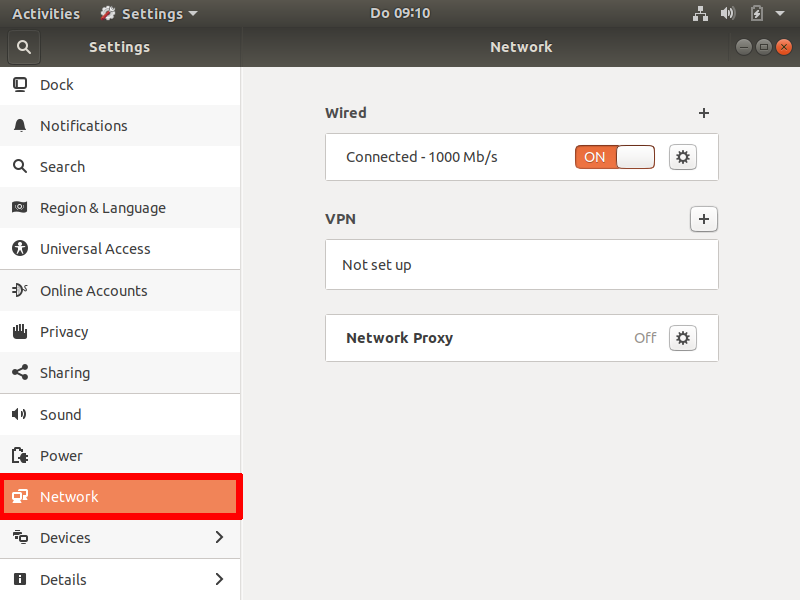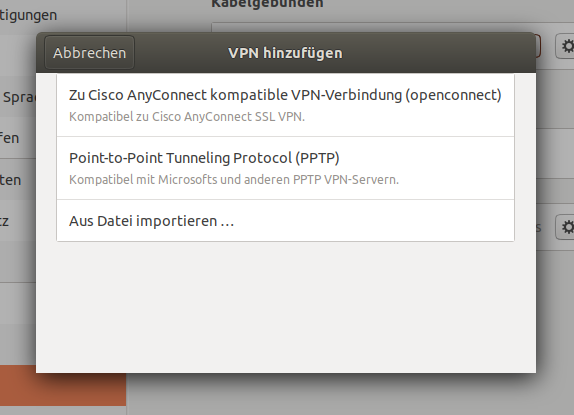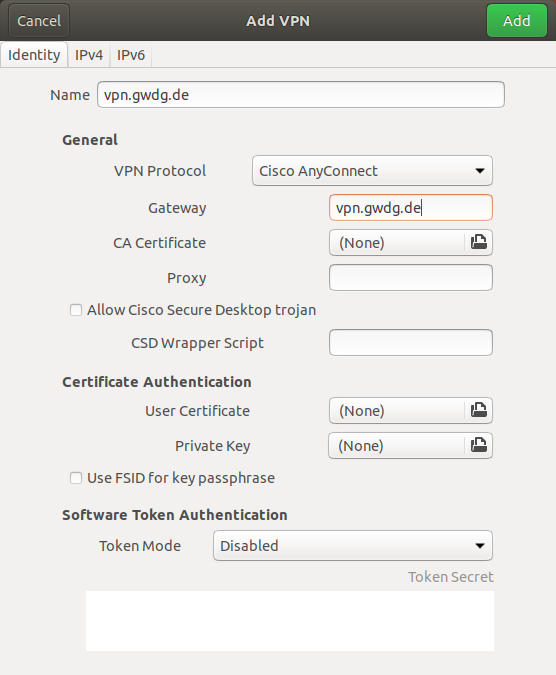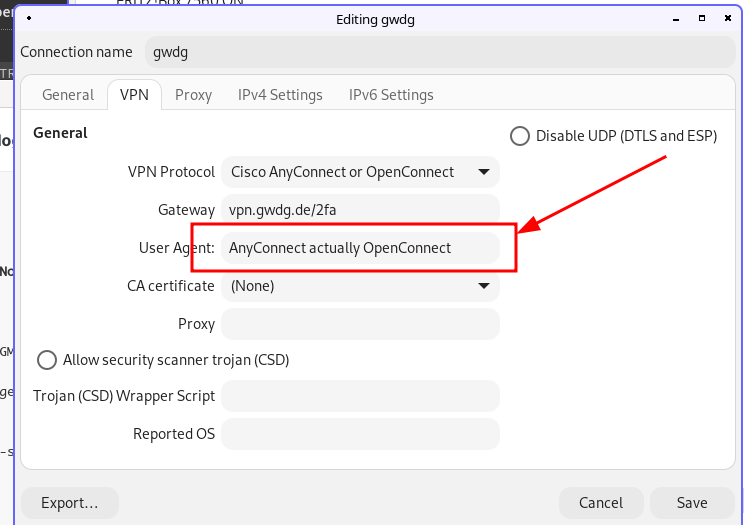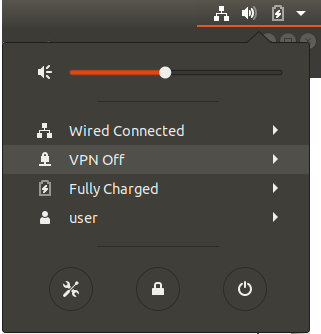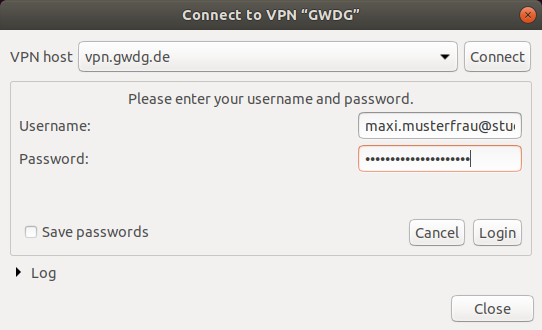Inhaltsverzeichnis
OpenConnect (Linux)
Auf Linux können Sie alternativ zu OpenConnect auch Cisco AnyConnect (siehe unten) verwenden. Wir empfehlen jedoch die Nutzung von OpenConnect.
Wegen der aktuellen Auslastung des VPN wurden neben vpn.gwdg.de zwei zusätzliche Gateways eingerichtet: vpn-b.gwdg.de and vpn-c.gwdg.de . Wir empfehlen, einen der Beiden zu verwenden. Bitte beachten: die neuen Gateways können mit Cisco AnyConnect oder OpenConnect verwendet werden, aber nicht mit vpnc.
Installation und Einrichtung von OpenConnect mit NetworkManager
Dieses Tutorial wurde für Ubuntu 18.04 erstellt. Auf anderen Distributionen kann das User-Interface abweichen. Sie können die Bebilderung ausklappen, indem Sie den Pfeil rechts neben einem Schritt anklicken.
1. Um die erforderlichen Pakete zu installieren, führen Sie folgenden Befehl auf der Kommandozeile aus und akzeptieren Sie die Abfrage: (screenshot)
sudo apt-get install network-manager-openconnect-gnome
Alternativ können Sie über das Ubuntu Software-Center das Programm network-manager-openconnect-gnome suchen und installieren.
2. Um die VPN-Verbindung zu konfigurieren, öffnen Sie die Einstellungen und navigieren Sie zu den Netzwerkeinstellungen. (screenshot)
3. Klicken Sie das Plus-Zeichen rechts neben dem Text „VPN“. (screenshot)
4. Wählen Sie die Option Zu Cisco AnyConnect kompatibles VPN-Verbindung (openconnect). (screenshot)
5. Geben Sie der VPN-Verbindung einen beliebigen Namen und tragen Sie vpn.gwdg.de (oder eine alternative Gateway wie vpn-b.gwdg.de) im Feld Gateway ein. (screenshot) Aufgrund der Überlastung von vpn.gwdg.de empfehlen wir aktuell explizit die Nutzung von vpn-b.gwdg.de oder alternativ von vpn-c.gwdg.de.
5.5 Fügen Sie ggf. „AnyConnect actually OpenConnect“ im Feld User Agent ein. Lassen Sie alle anderen Felder frei und klicken Sie Hinzufügen. (screenshot)
6. Aktivieren Sie das VPN, indem Sie in Ihren Netzwerkeinstellungen auf den Schalter drücken. (screenshot)
Alternativ können Sie unter Gnome auch rechts oben in Ihre Menü auf die Netzwerkanzeige klicken und dort das VPN aktivieren.
7. Geben Sie Ihre Login-Daten ein. Bitte orientieren Sie sich hierbei an der Tabelle Login / Anmeldename (in der Regel handelt es sich um Ihre E-Mail-Adresse mit dem dazugehörigen Passwort). Klicken Sie dann auf den Knopf Login (screenshot)
Sie sind jetzt mit dem VPN verbunden. Sie können die VPN-Verbindung beenden, indem Sie im NetworkManager-Menü rechts oben auf Ihrem Bildschirm erneut auf die Verbindung klicken.
Cisco AnyConnect-Client
Um den Cisco AnyConnect-Client zu verwenden, müssen unter Debian-basierten Distributionen (z.B. Ubuntu) zuerst Abhängigkeiten mit folgendem Kommando installiert werden:
sudo apt-get install zlib1g zlibc libgtk2.0-0 libgdk3.0-cil libpango-1.0-0 libpangox-1.0-0
Besuchen Sie nach erfolgreicher Installation vpn.gwdg.de und befolgen Sie die unter Cisco AnyConnect beschriebene Anleitung.