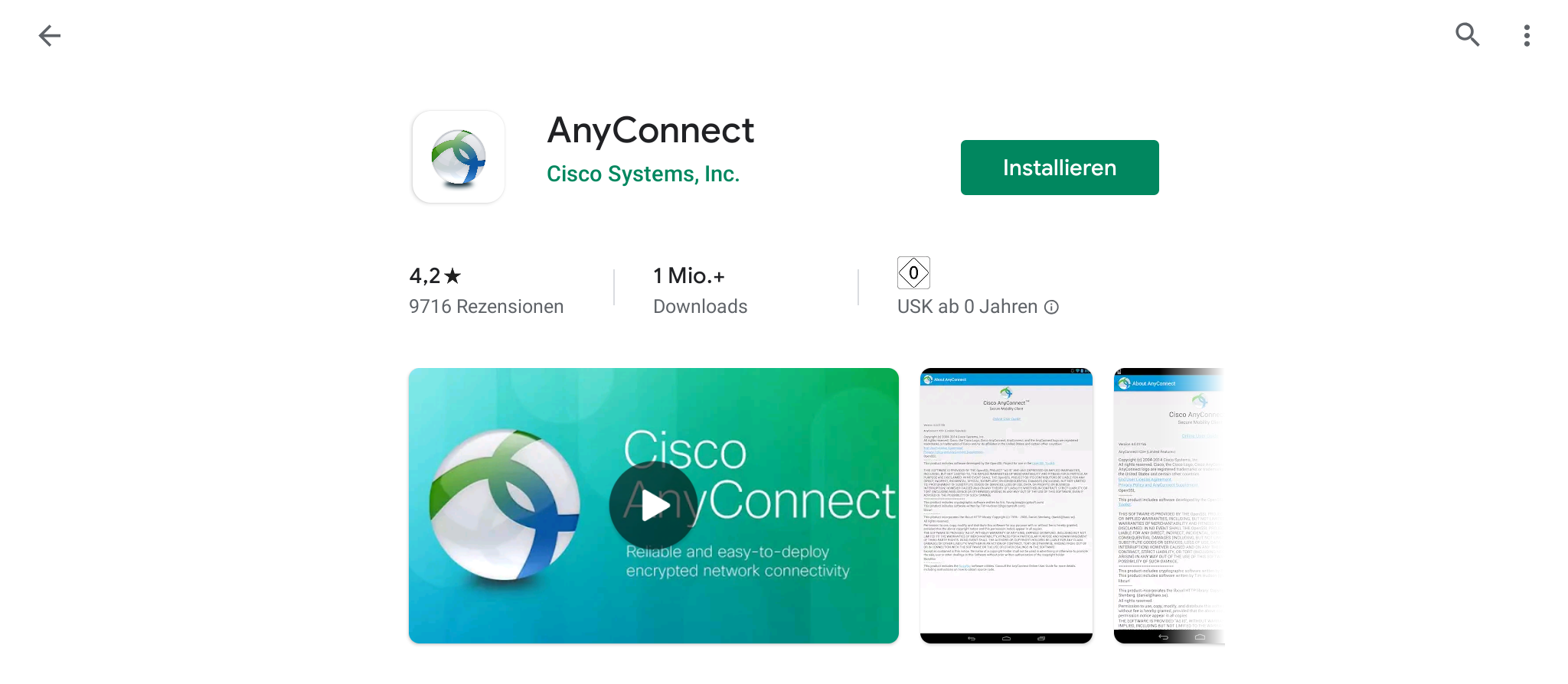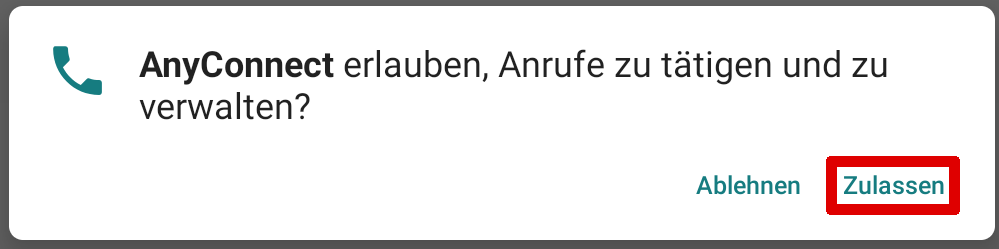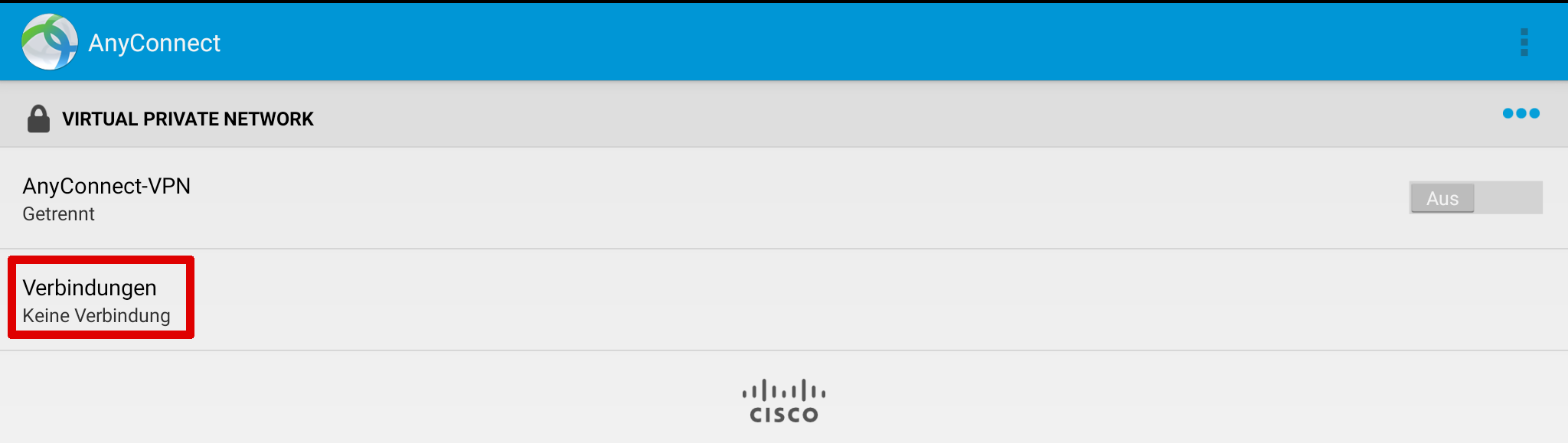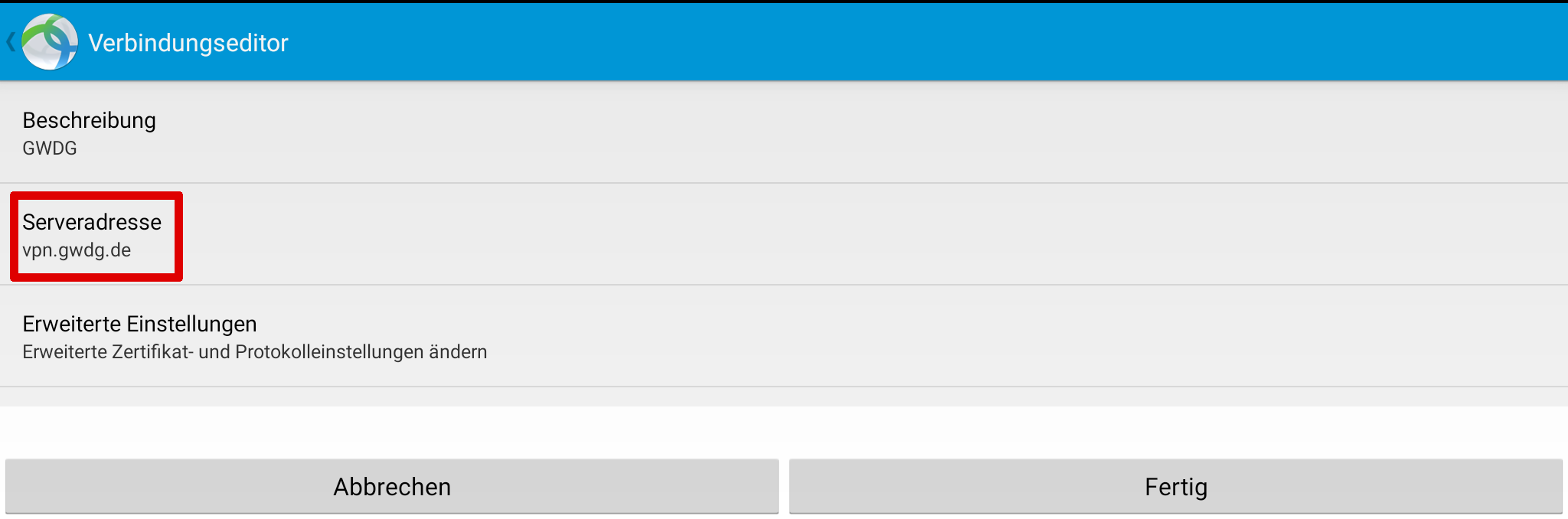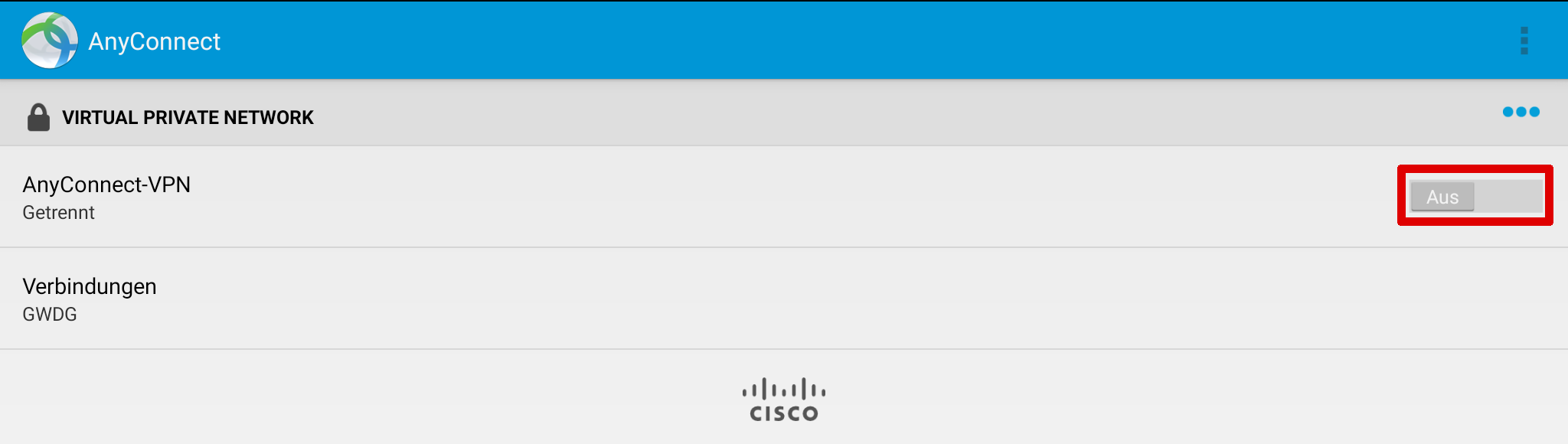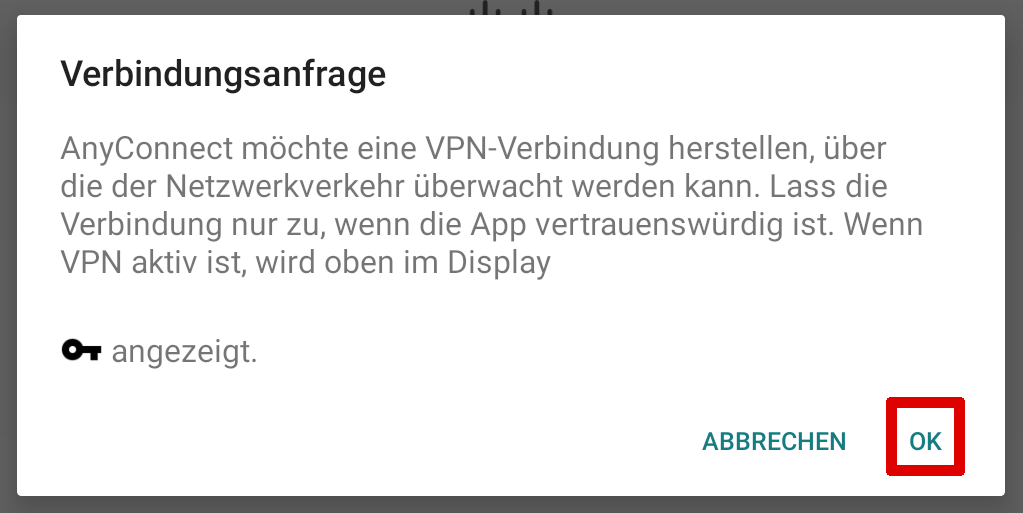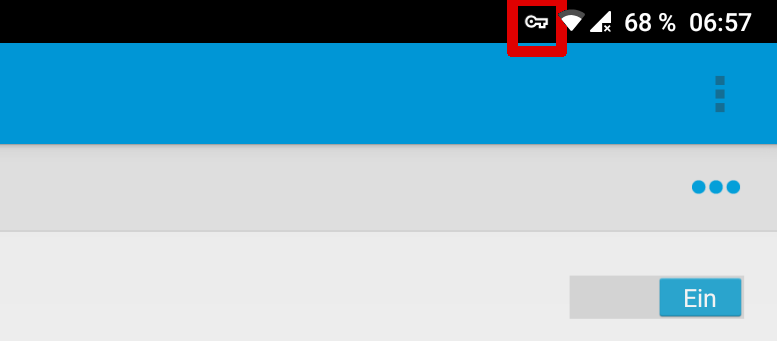Inhaltsverzeichnis
Cisco AnyConnect (Android)
Diese Anleitung beschreibt die Einrichtung des VPN Dienstes der GWDG auf Android Geräten mithilfe der App AnyConnect von Cisco.
Je nach Android-Version und Hersteller können die Menüführung und die Kompatibilität der App variieren.
Installation der App
AnyConnect steht für Android-Versionen 4 und höher zur Verfügung (Stand März 2020). Sie finden die App hier im Google Play Store. Suchen Sie alternativ im Google Play Store nach anyconnect und wählen sie aus den Ergebnissen die App des Anbieters Cisco Systems aus, die zu ihrem Gerät passt.
Diese Anleitung zeigt die Einrichtung der App mit Android 9. Die meisten Schritte der Anleitung sind bebildert. Die Bilder können Sie ausklappen, indem Sie auf den entsprechenden Schritt in der Anleitung auf Screenshot klicken.
1. Installieren Sie die App und öffnen Sie diese.(Screenshot)
2. Beim ersten Start öffnet sich das License Agreement. Akzeptieren sie dieses.
3. Abhängig von Ihrer Android-Version werden Sie auch aufgefordert, AnyConnect zu erlauben, Anrufe zu tätigen. Dies müssen Sie ebenfalls erlauben, damit das VPN funktionieren kann. (Screenshot)
4. Tippen Sie nun auf Verbindung.(Screenshot)
5. Tippen Sie nun auf Neue VPN-Verbindung hinzufügen.(Screenshot)
6. Tippen Sie auf Serveradresse und geben Sie vpn.gwdg.de oder ein alternatives Gateway ein (z.B. vpn-b.gwdg.de).(Screenshot)
Da momentan vpn.gwdg.de häufig überlastet ist, wird zur Nutzung von vpn-b.gwdg.de und vpn-c.gwdg.de geraten.
7. Fügen Sie eine Beschreibung (Namen) für Ihr VPN hinzu. Sie können diese beliebig wählen. Tippen Sie daraufhin auf Fertig
8. Tippen Sie nun den Namen der neu angelegten Verbindung an.(Screenshot)
9. Aktivieren Sie das VPN, indem Sie auf den Schalter tippen.(Screenshot)
Es ist möglich, dass sich sich ein Warnhinweis öffnet: Nicht vertrauenswürdiger VPN-Server!.
Wenden Sie sich in diesem Fall bitte an an unseren Support.
10. Geben Sie Ihre Zugangsdaten ein. Der Benutzer*innenname findet sich hier (hierbei handelt es sich in der Regel Ihre E-Mail-Adresse). Klicken Sie nun Verbinden.(Screenshot)
11. Falls der Dialog Verbindungsanfrage erscheint, drücken Sie OK.(Screenshot)
Das VPN ist nun aktiv. Sie können dies auch an dem Schlüsselsymbol in der Statusleiste Ihres Gerätes erkennen.(Screenshot)
Ist die App einmal installiert und konfiguriert, öffnet sich beim Starten der App beziehungsweise beim Tippen auf den Verbindungsnamen die Abfrage von Benutzer*innenname und Passwort. Es ist nicht möglich, das Passwort dauerhaft zu speichern.
Durchgehende Nutzung
Es ist abhängig von Ihrer Android-Version möglich, das VPN zu jedem Zeitpunkt aktiviert zu lassen.
1. Gehen Sie dafür in die Netzwerkeinstellungen Ihres Gerätes unter Netzwerk und Internet.
2. Tippen Sie auf VPN.
3. Tippen Sie auf das Zahnrad auf der rechten Seite des Menüs, das AnyConnect aufführt.
4. Wählen Sie Durchgehend aktives VPN und nach Bedarf Verbindungen ohne aktives VPN blockieren.