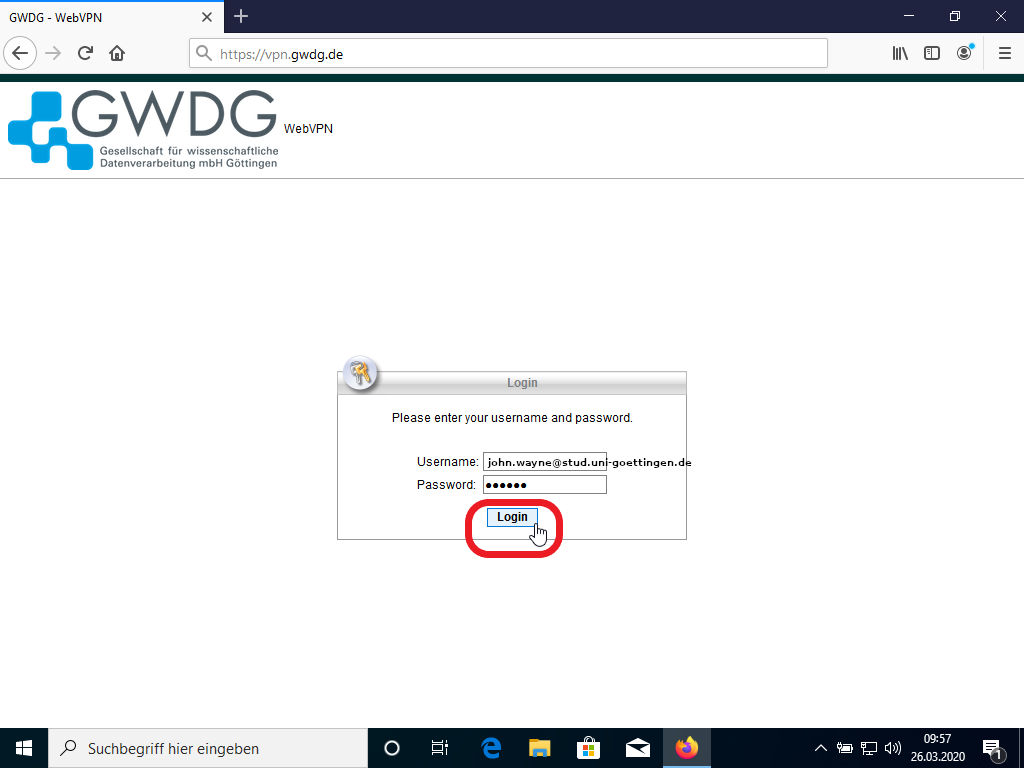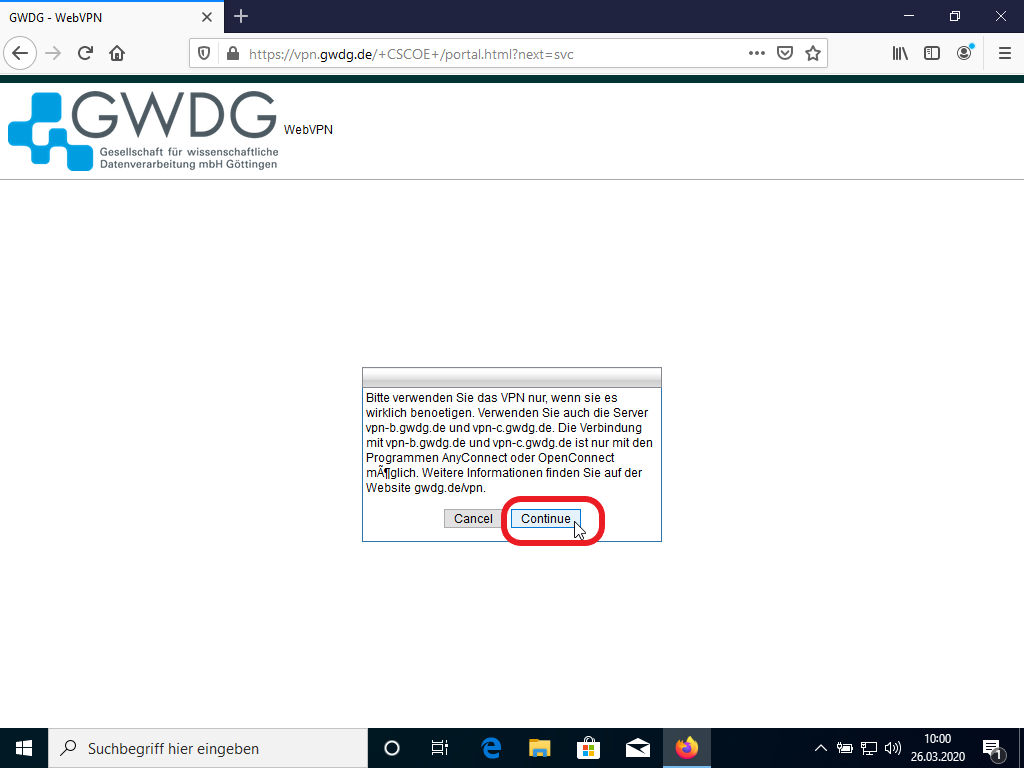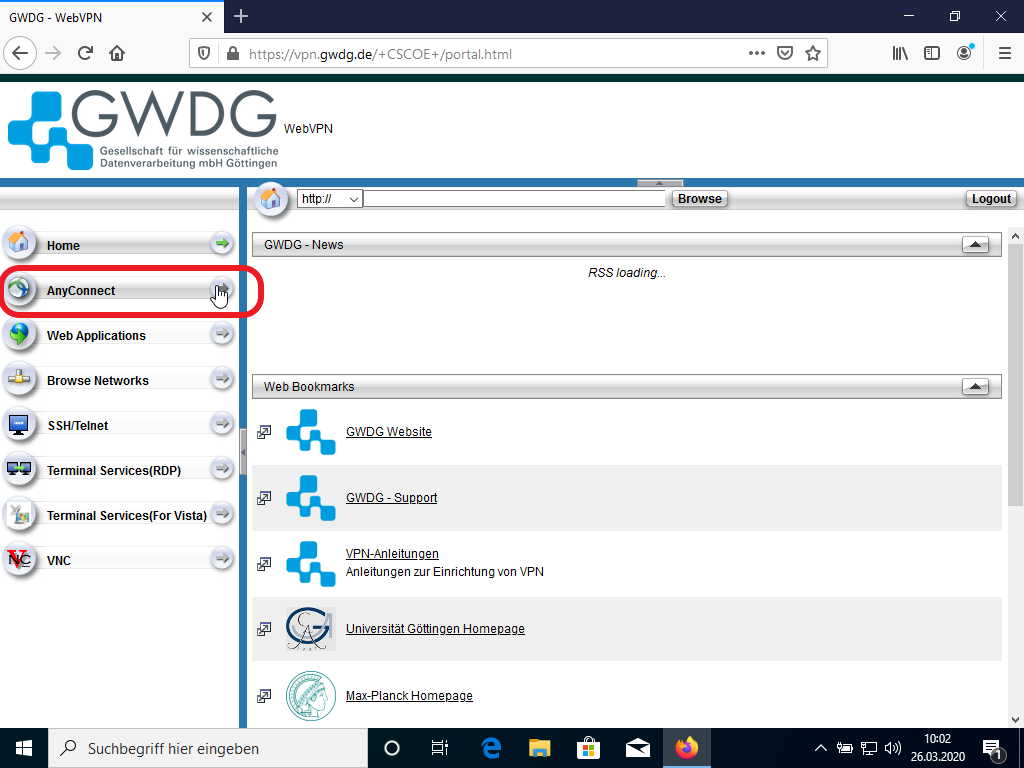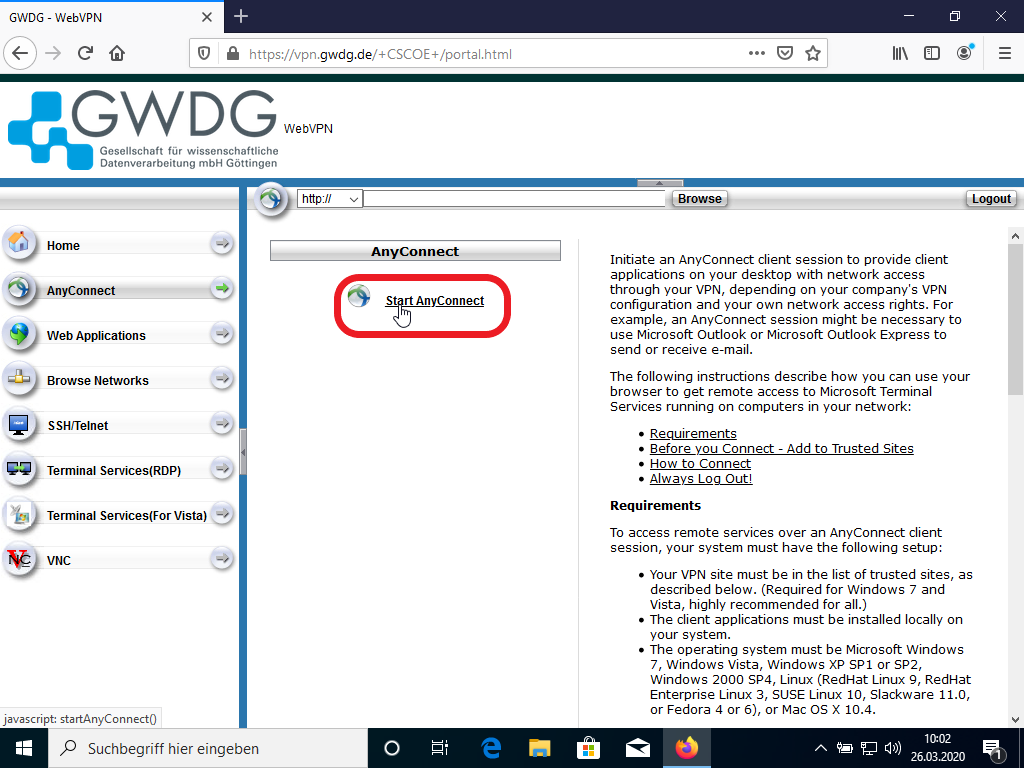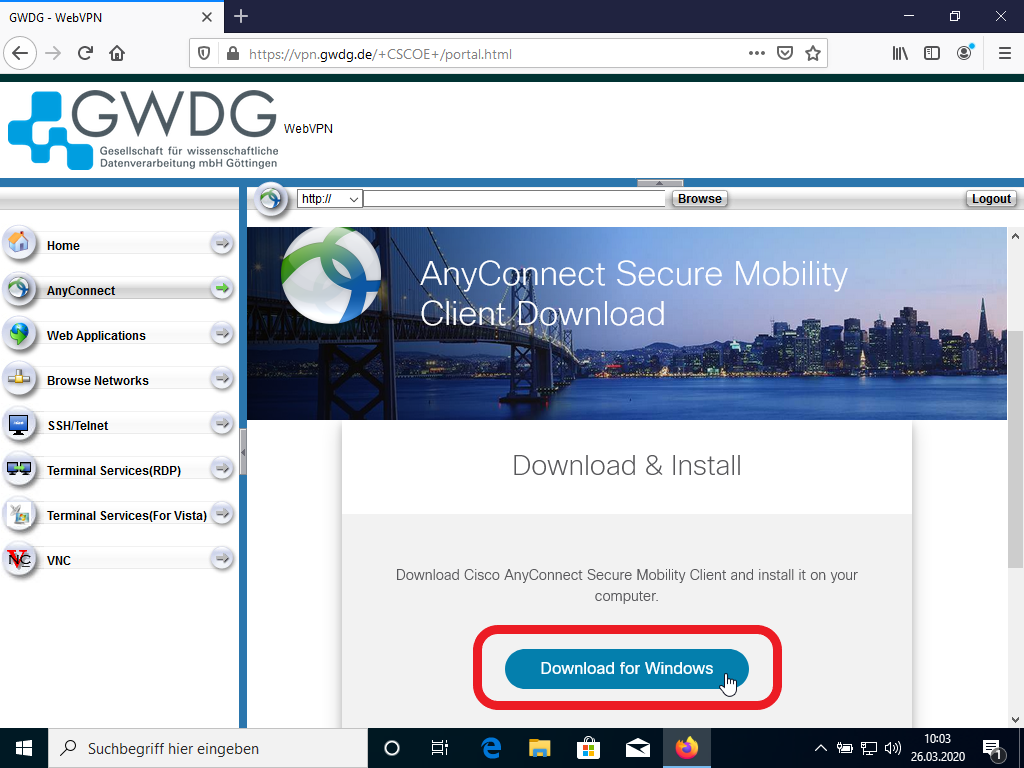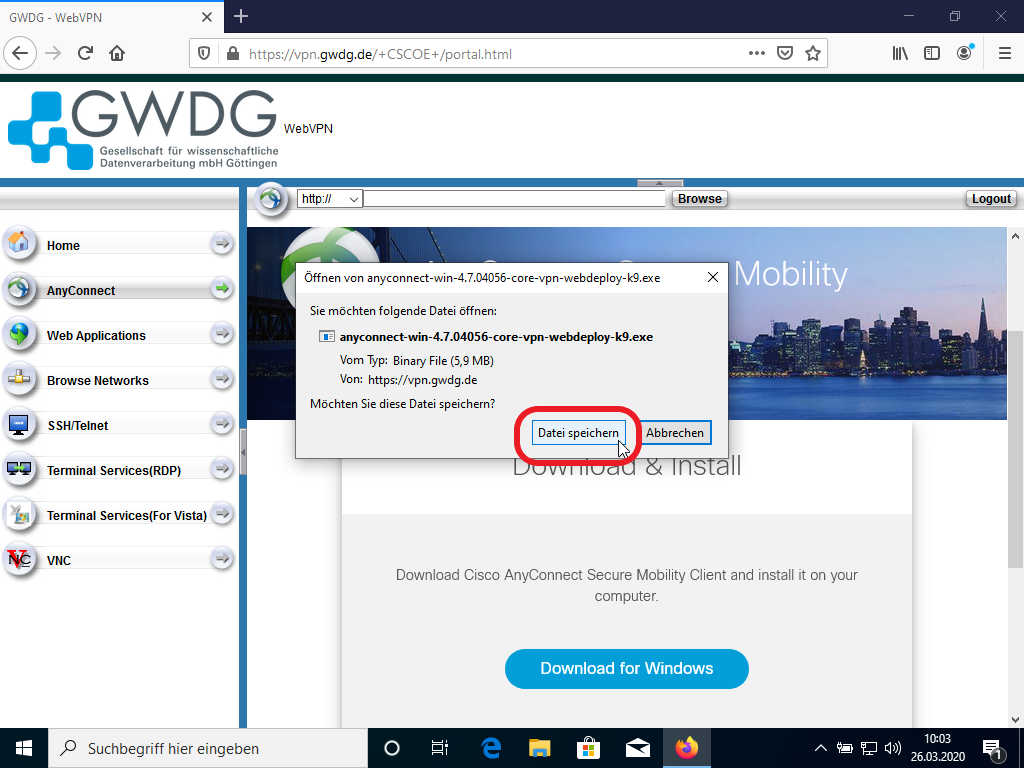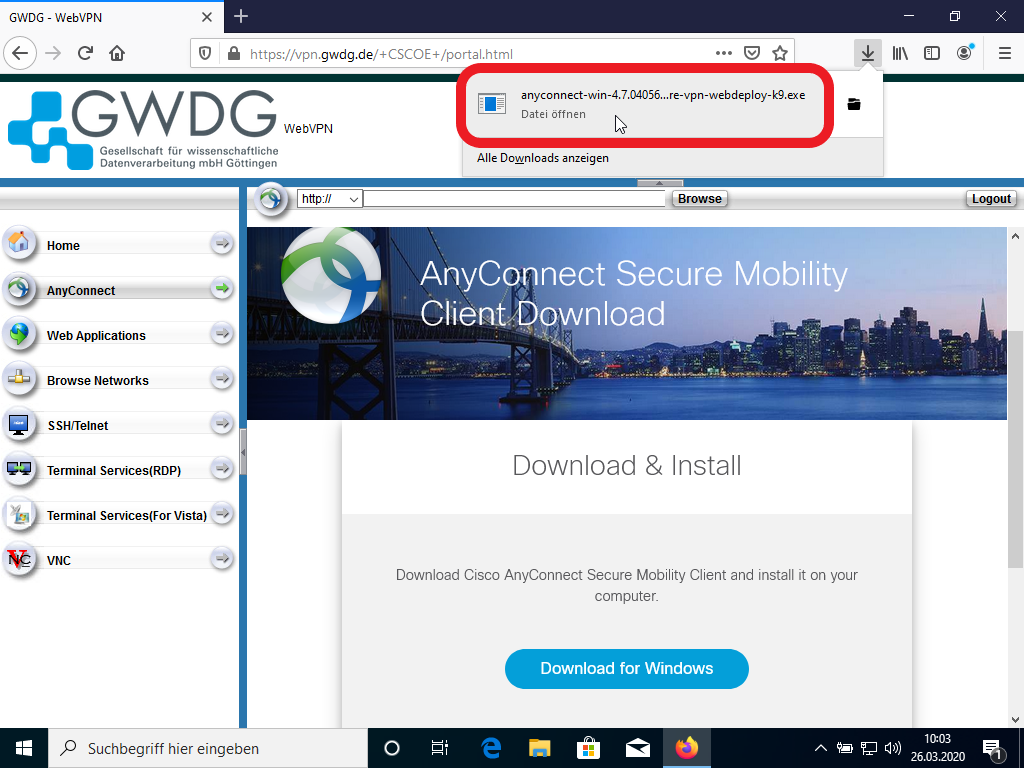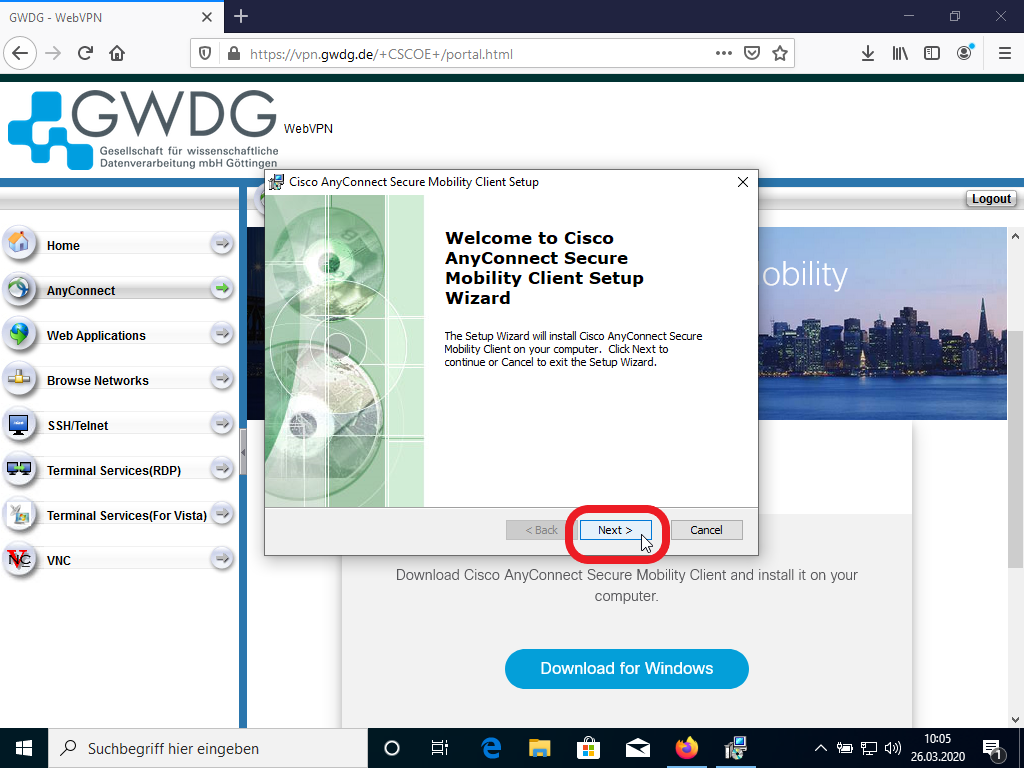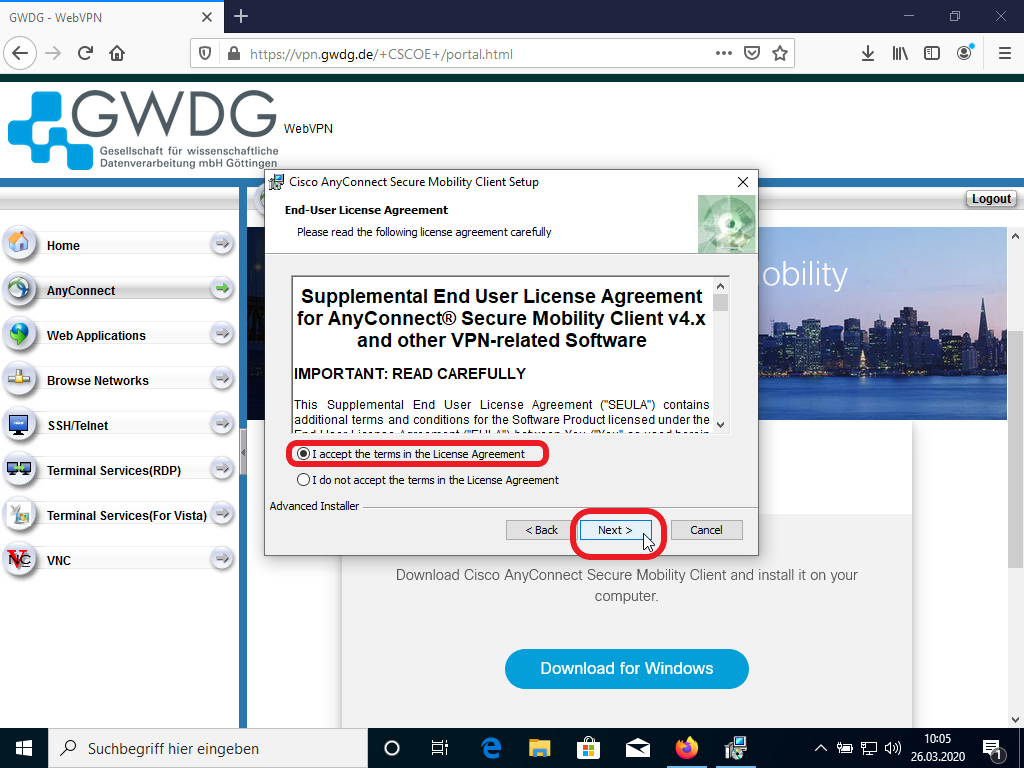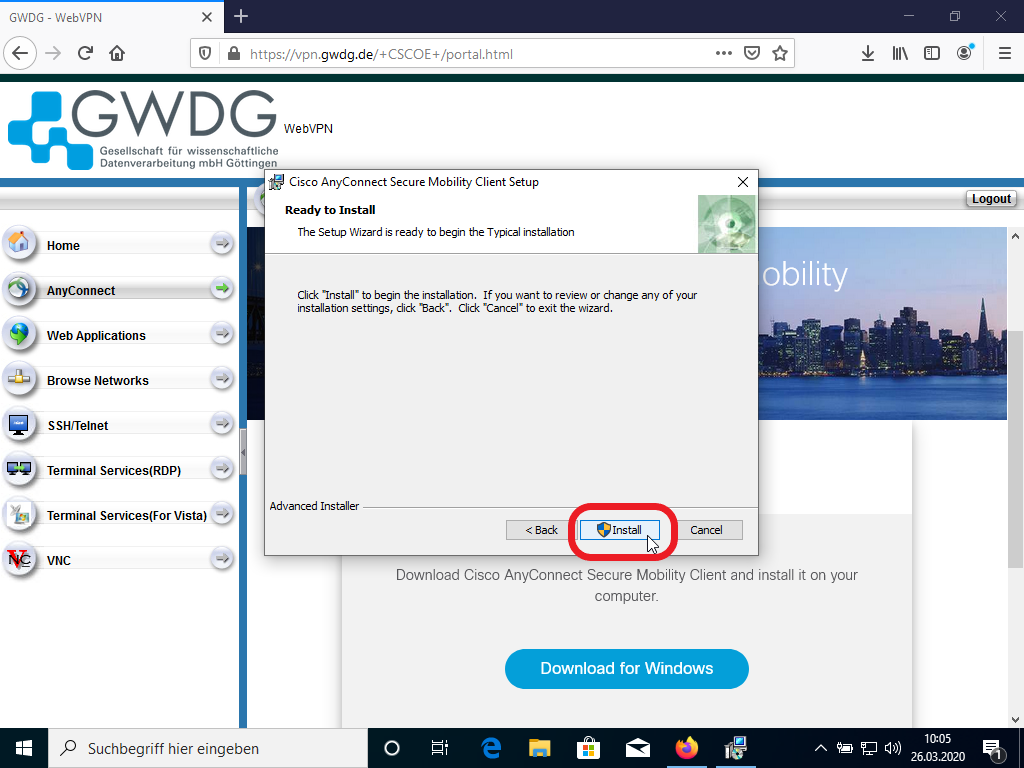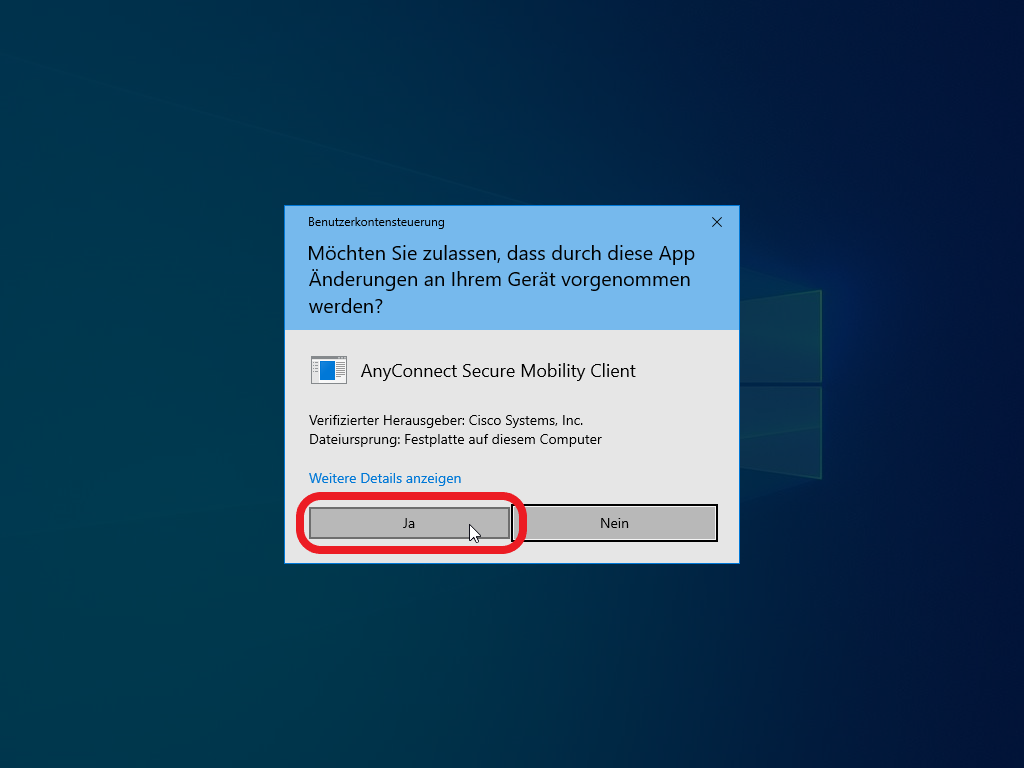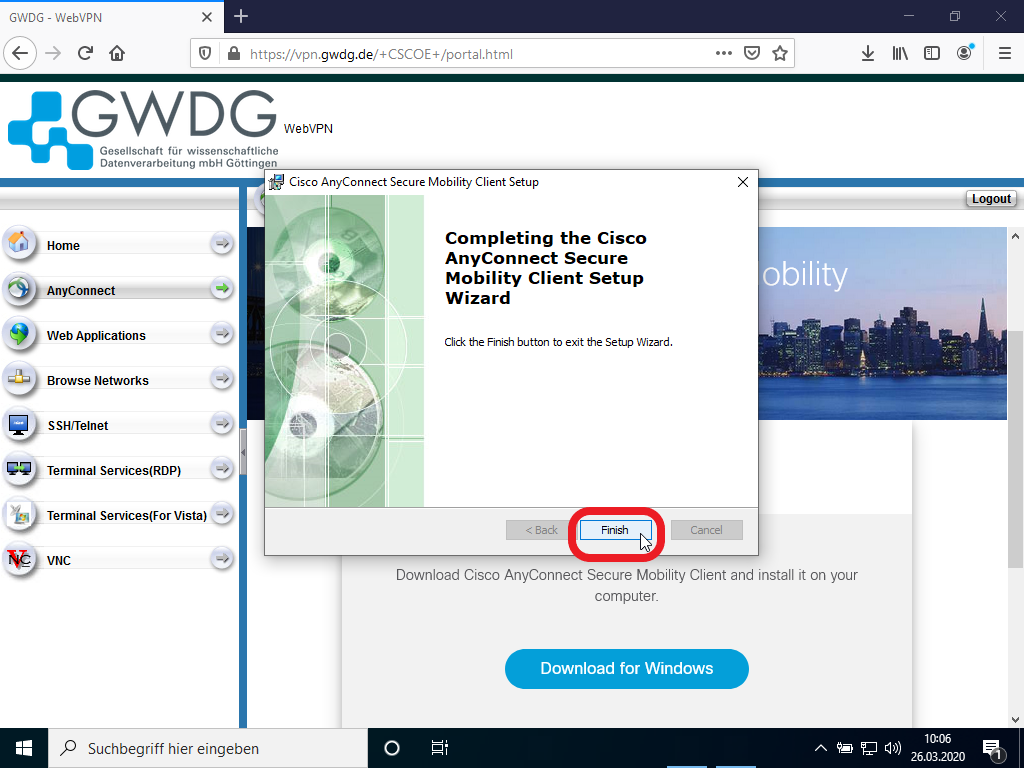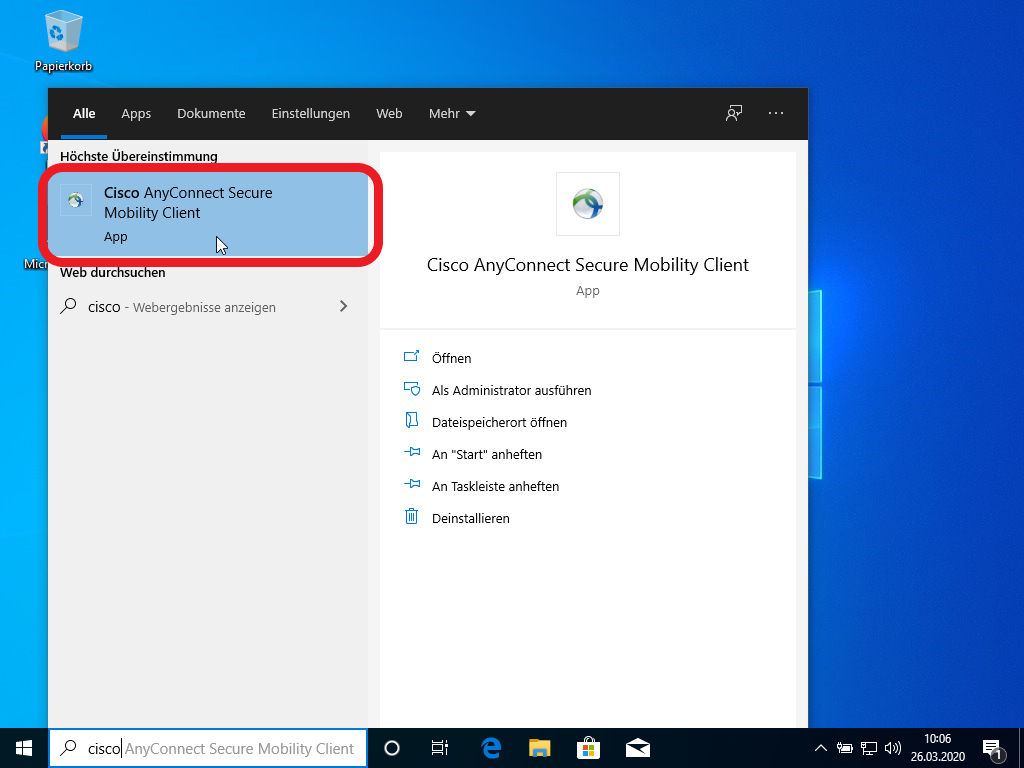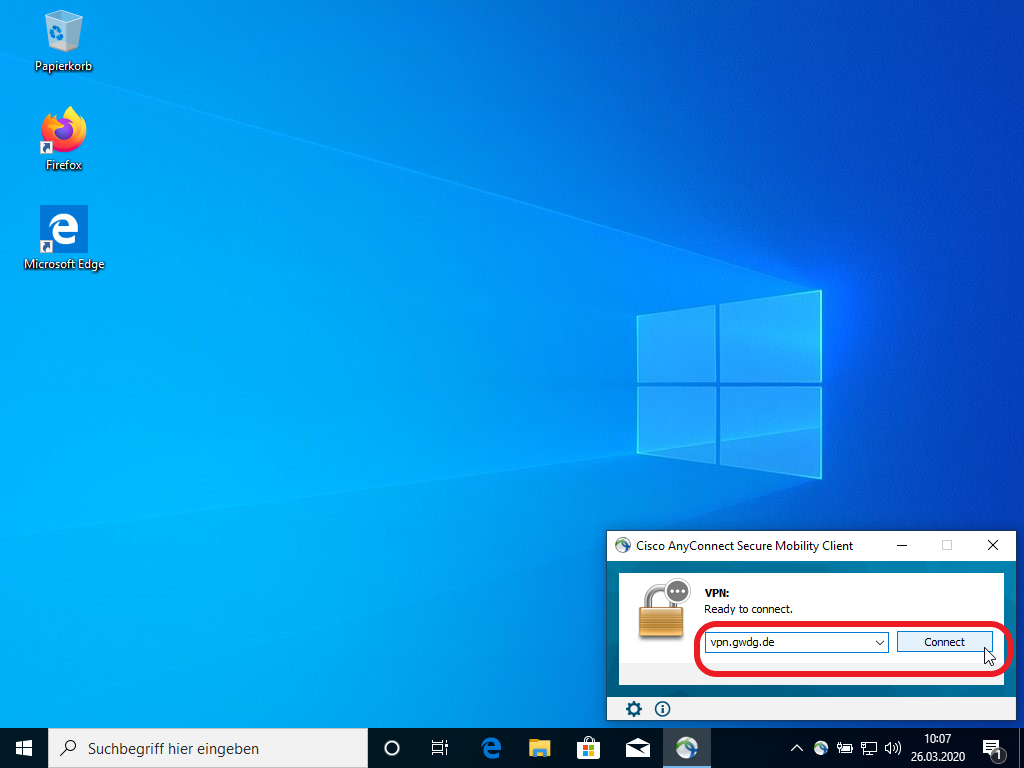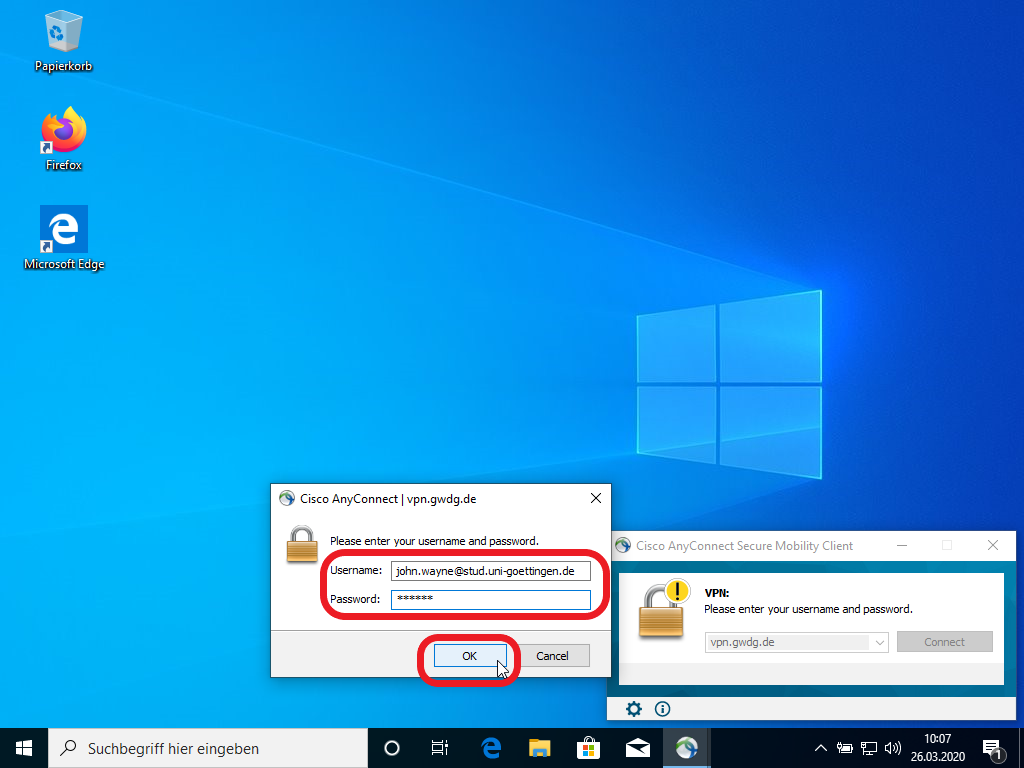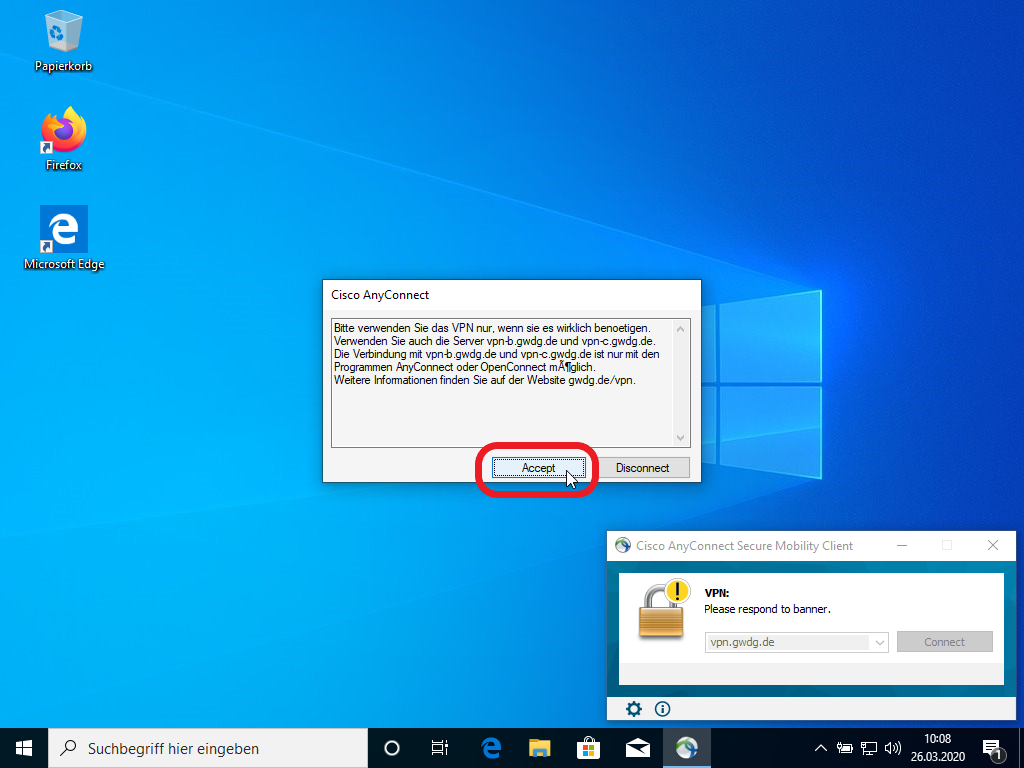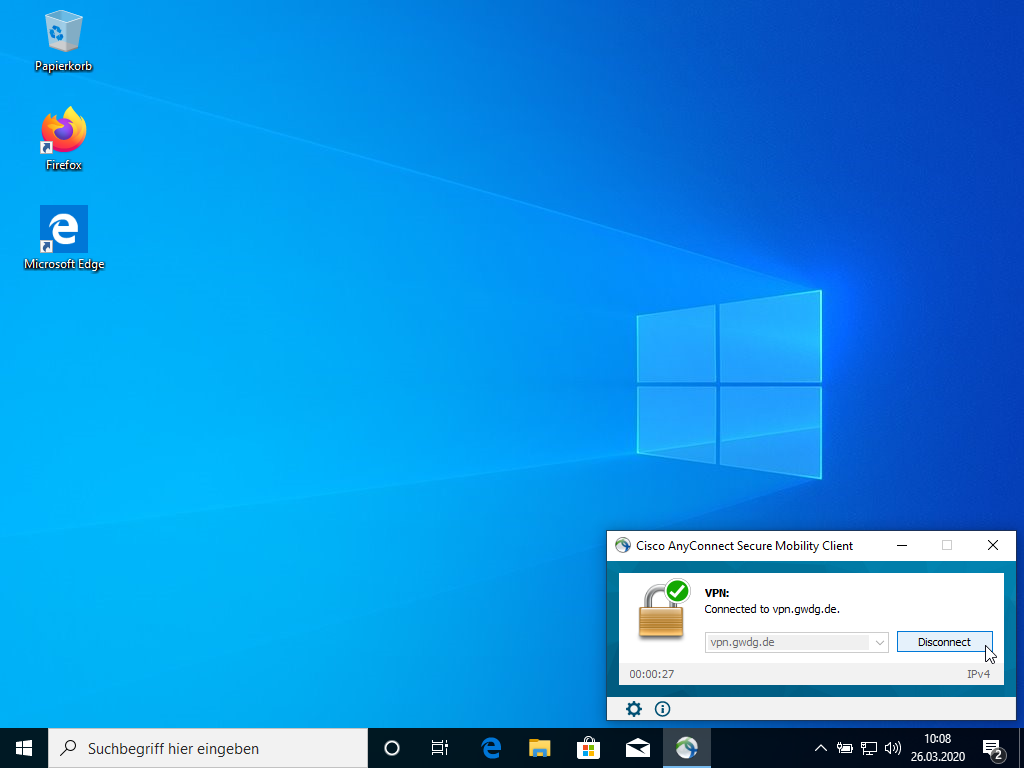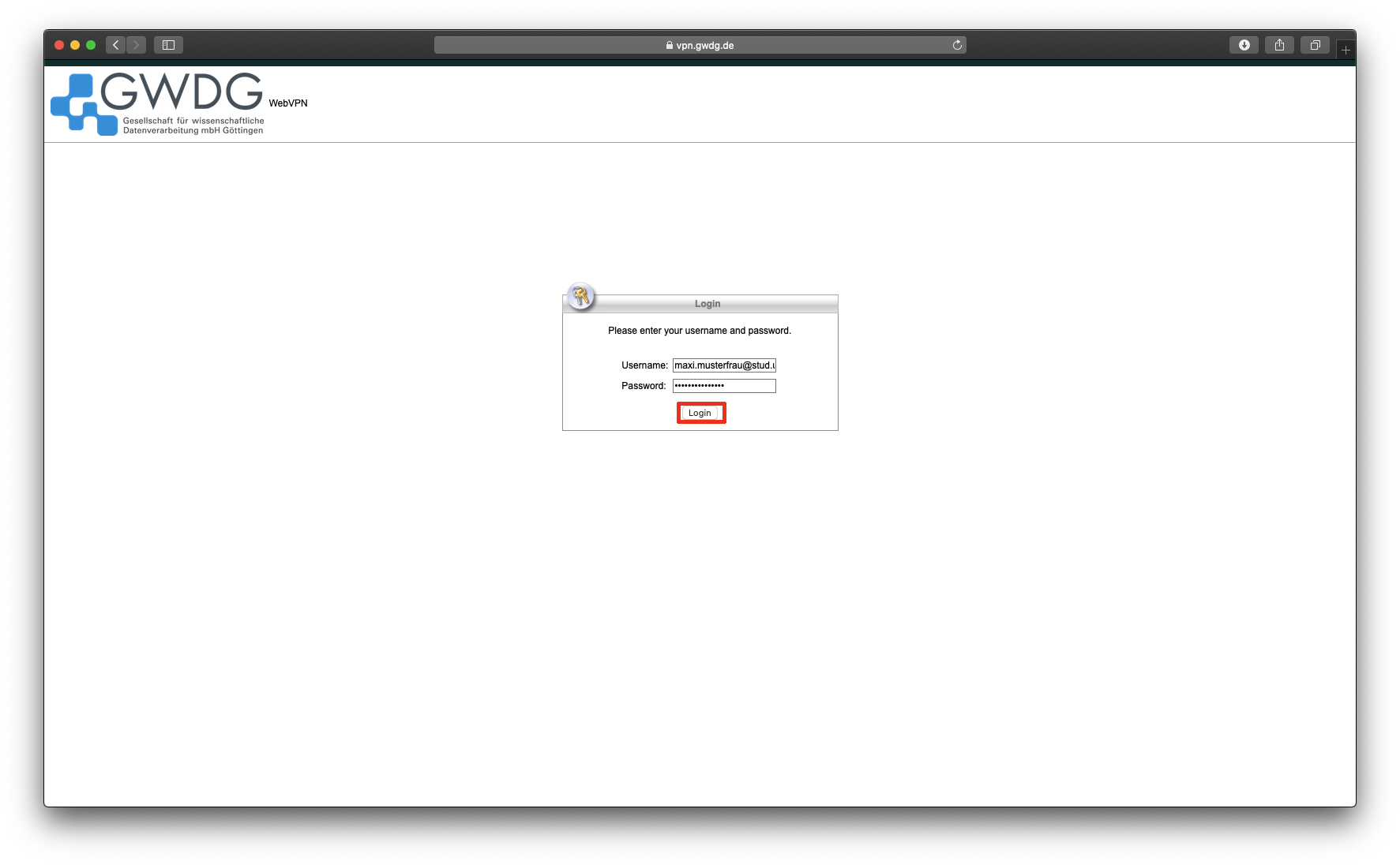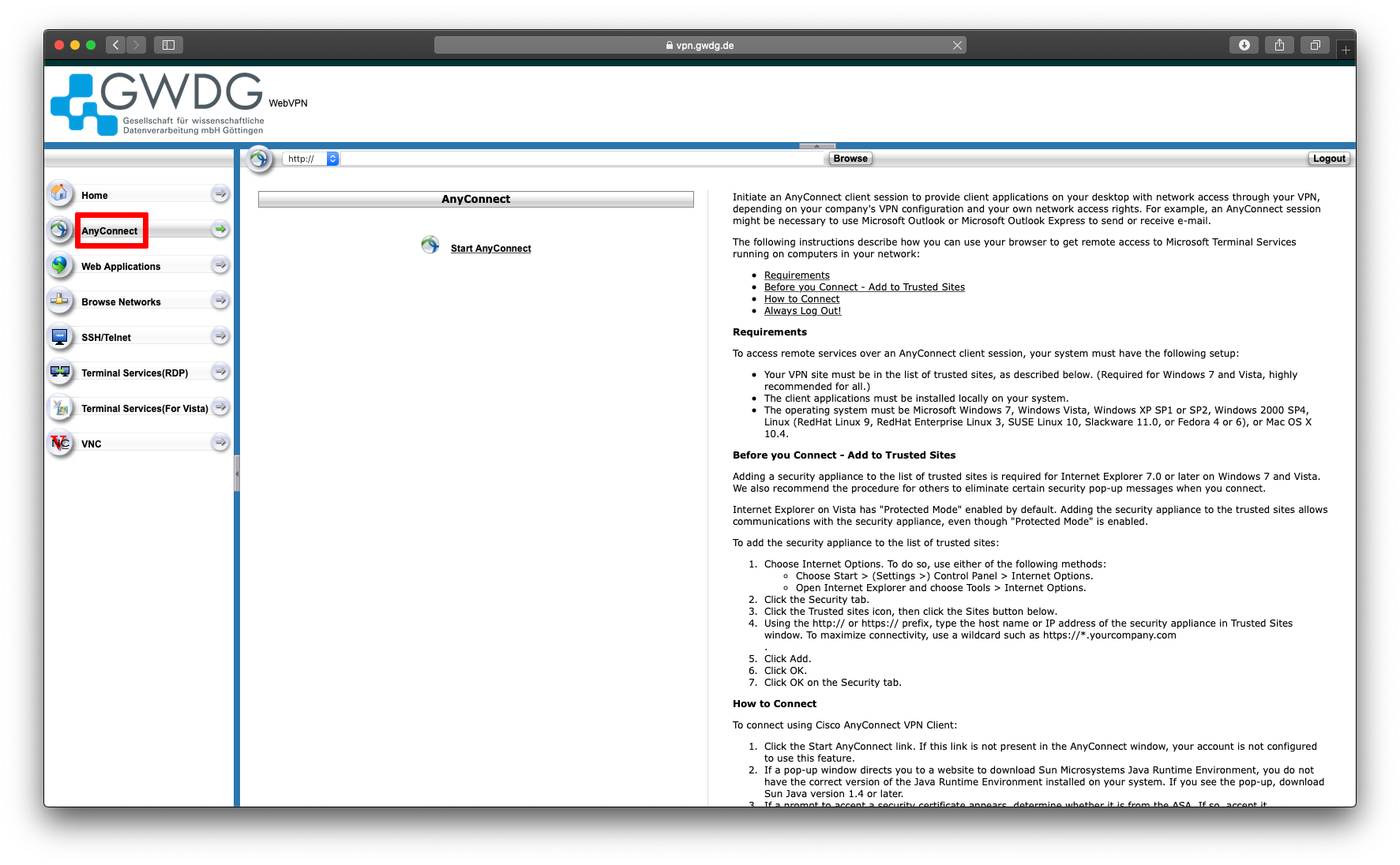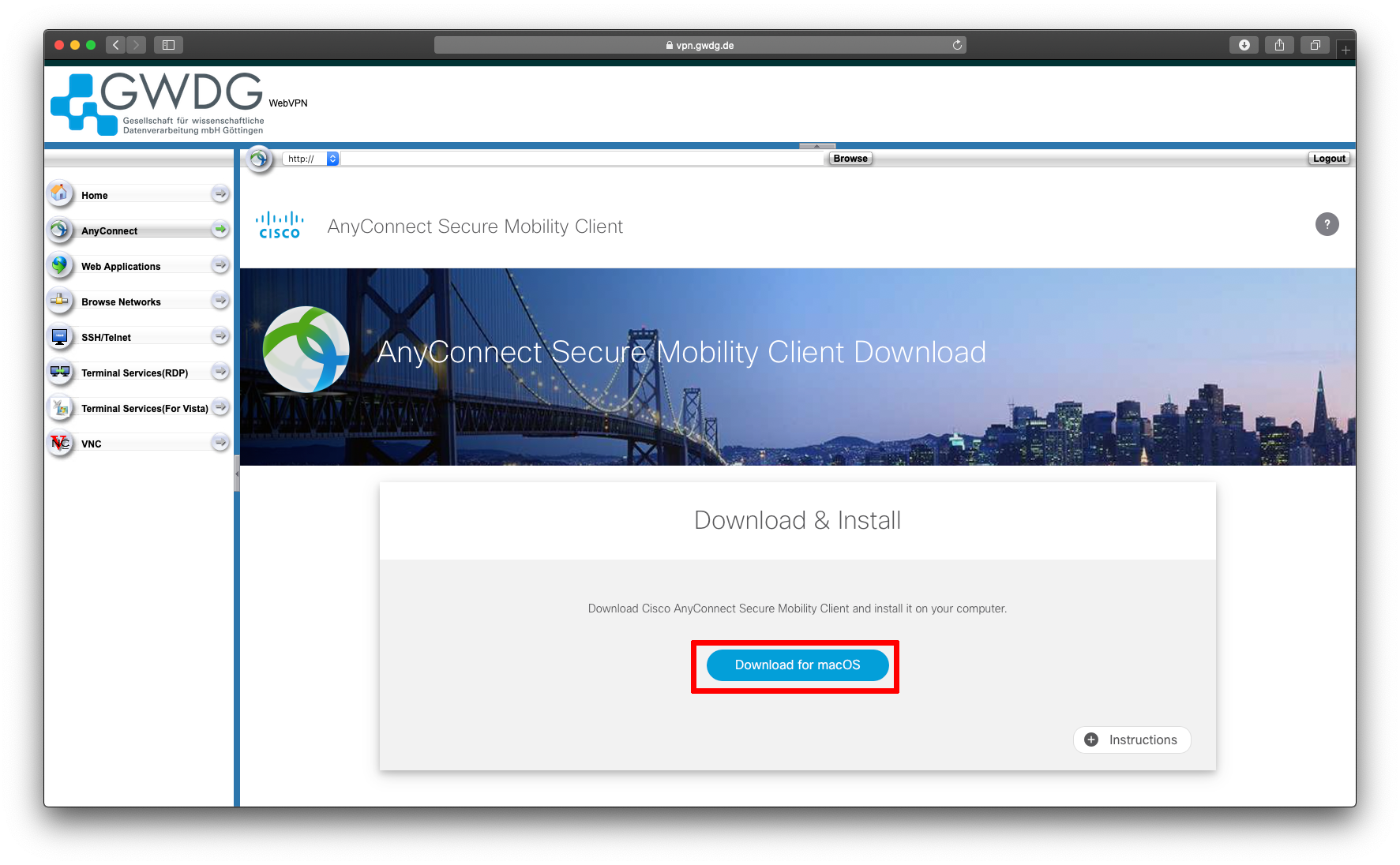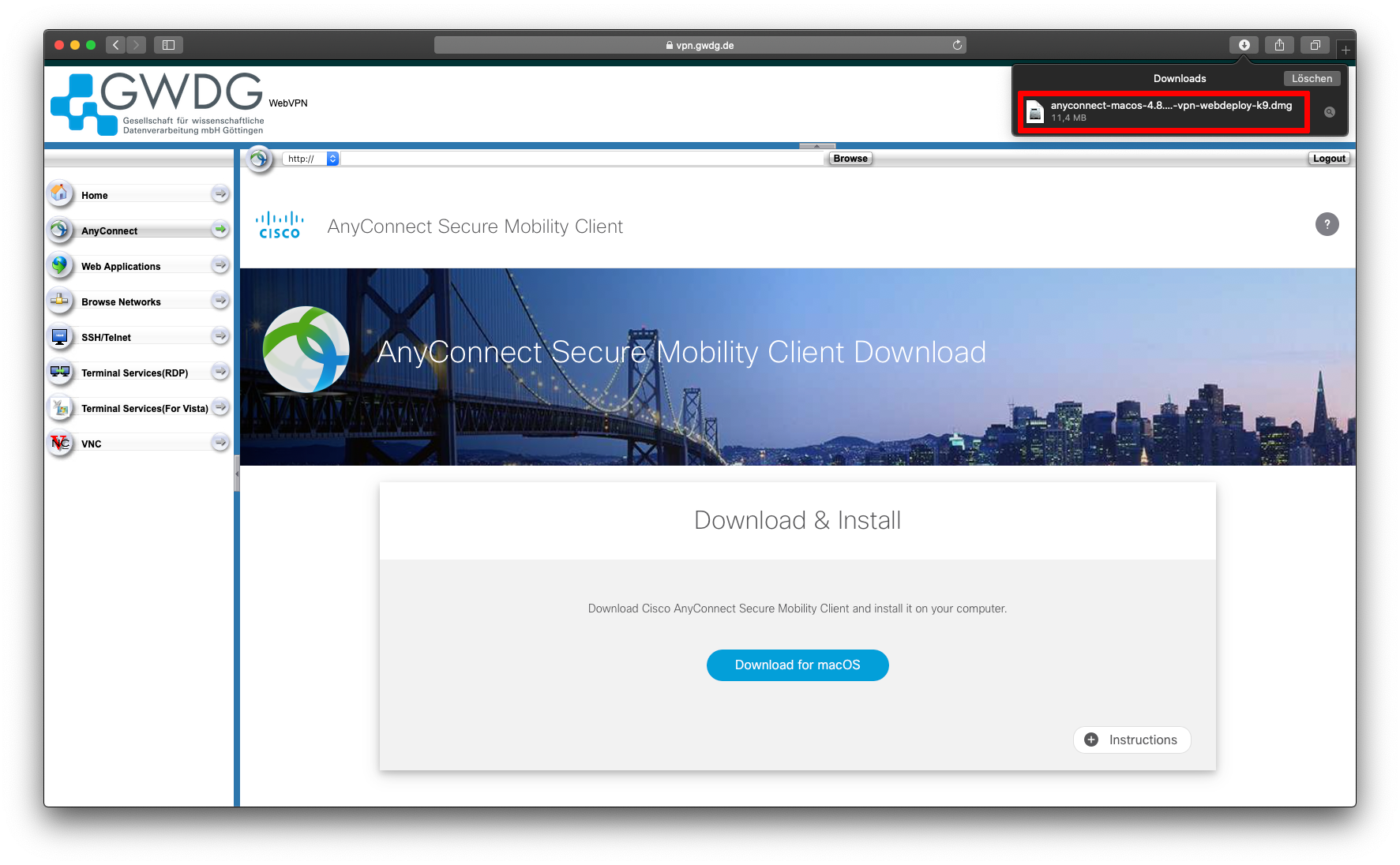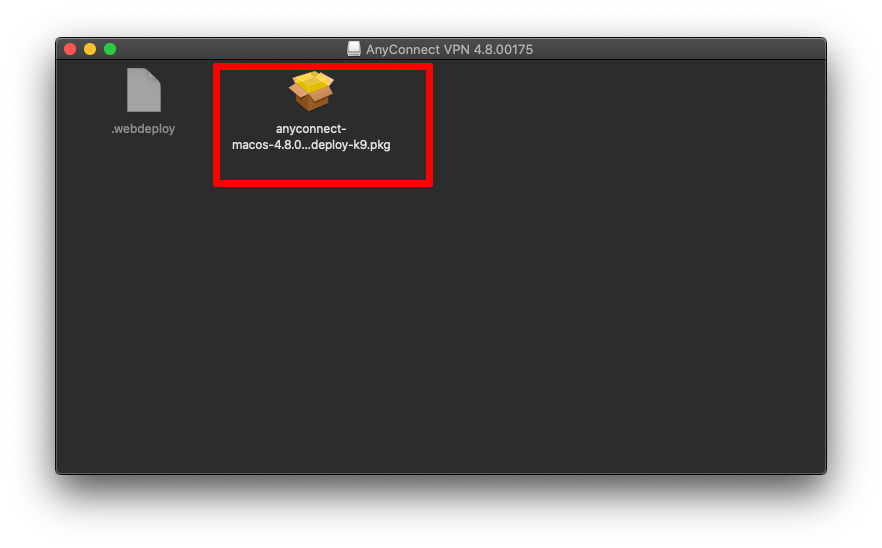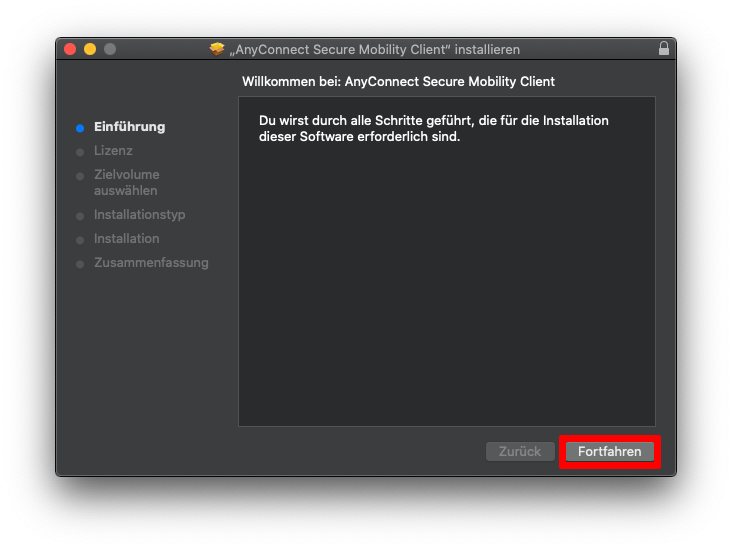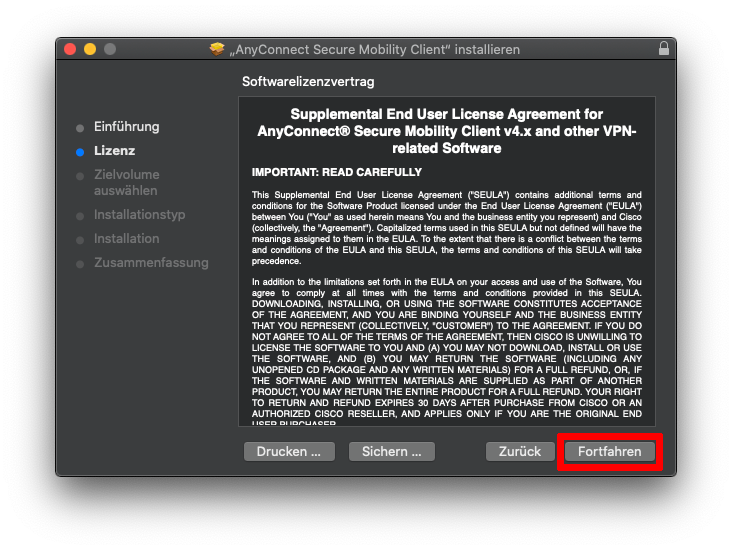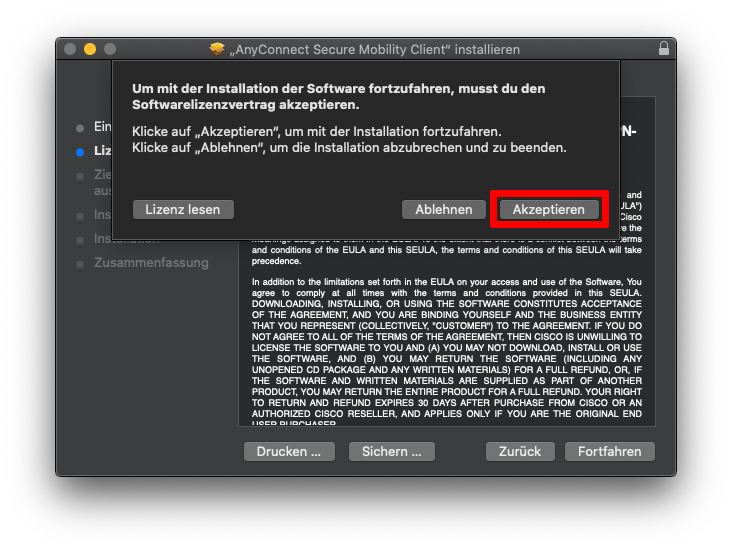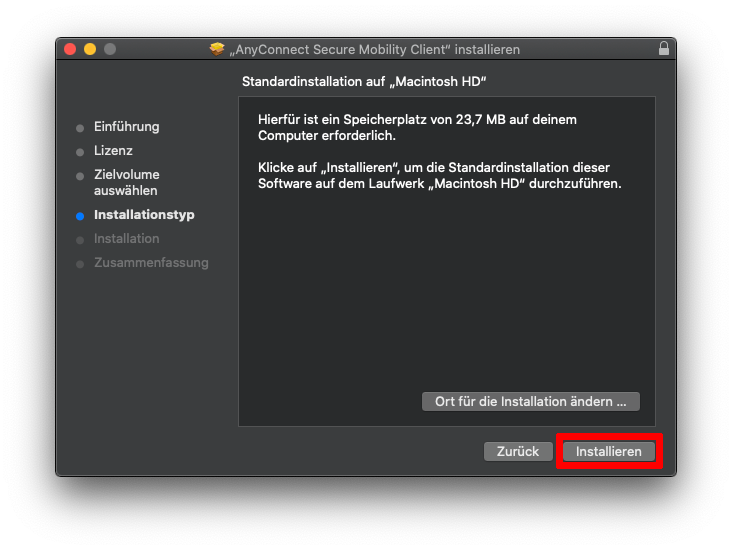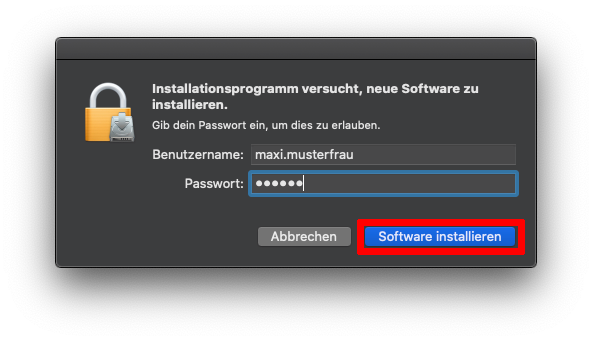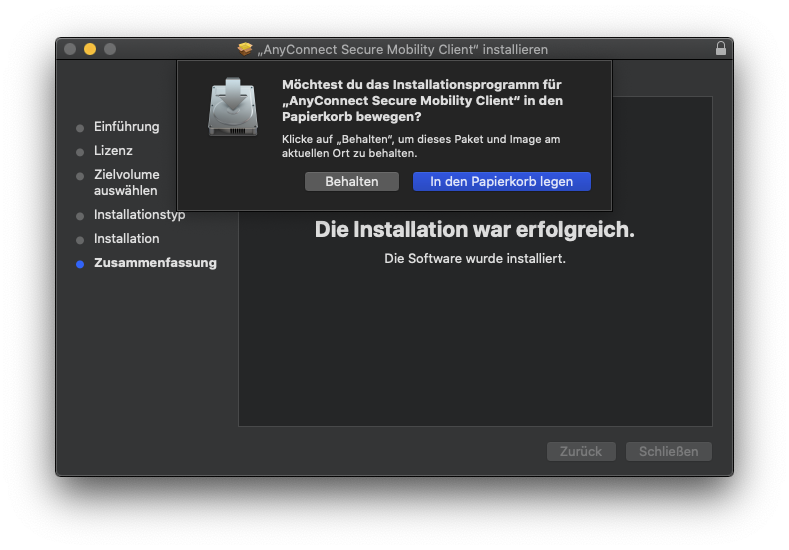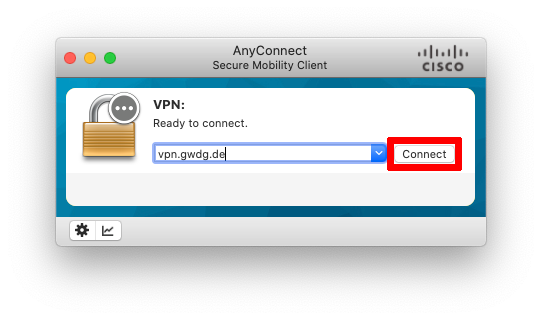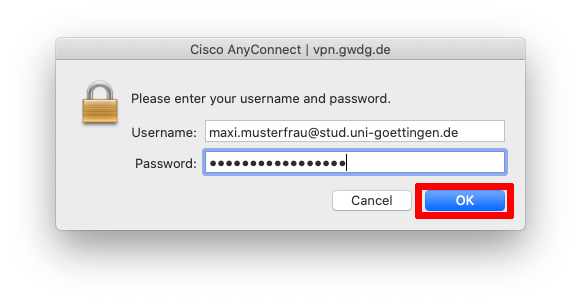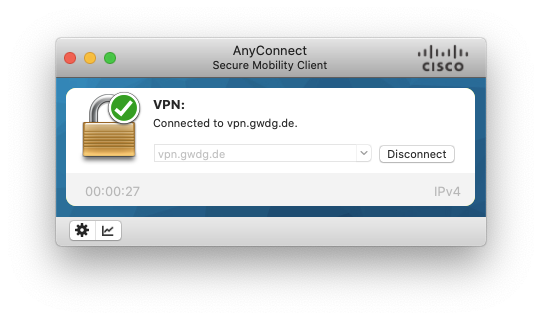Inhaltsverzeichnis
Cisco AnyConnect (Windows)
Bei gleichzeitiger Verwendung von Apple Bonjour für Windows kann es zu Verbindungsproblemen mit den Cisco AnyConnect kommen(KB970313) . Die Internetverbindungsfreigabe (internet-connection-sharing) darf unter Windows bei der Verwendung des Cisco AnyConnect-Clients nicht aktiviert sein.
Falls Ihnen Probleme begegnen und Sie Hilfe benötigen, wenden Sie sich bitte an unseren Support.
Aufgrund der aktuellen Last im VPN wurden zusätzlich zu vpn.gwdg.de zwei weitere Server vpn-b.gwdg.de und vpn-c.gwdg.de aufgesetzt. Wir empfehlen, einen von diesen zu verwenden.
Bitte stellen Sie sicher, dass Sie hin und wieder auf vpn.gwdg.de wechseln, da ihr Client ansonsten keine Updates erhält.
Alternativ zur Methode unten, finden Sie die AnyConnect Clients momentan auch auf unserem FTP-Server mit dem Username 'vpn' und dem Passwort 'fernzugriff'.
Unterstützte Betriebssysteme
AnyConnect unterstützt die folgenden Betriebssysteme:
| Windows: | Windows 8/10 (32-bit & 64-bit) |
| macOS: | macOS ab Version 10.13 |
| Linux: | Ubuntu (Versionen 16.04 und 18.04), RHEL (Versionen 6 und 7) |
Unter Linux empfehlen wir jedoch die Verwendung von OpenConnect. OpneConnect ist ebenfalls kompatibel mit den alternativen Gateway-Servern vpn-b.gwdg.de und vpn-c.gwdg.de. Bitte folgen Sie der Anleitung hier.
Installationsanleitung
Schritt-für-Schritt-Bebilderung: Windows (bitte klicken)
Schritt-für-Schritt-Bebilderung: macOS (bitte klicken)
1. Rufen Sie vpn.gwdg.de auf und loggen Sie sich mit ihrem Anmeldenamen (der Anmeldename ist zumeist die Mail-Adresse Ihres Accounts) und das dazugehörige Passwort ein.
2. Klicken Sie nach dem erfolgreichen Login auf den Link AnyConnect in der linken Seitenleiste.
3. Klicken Sie auf Start AnyConnect. Falls Sie AnyConnect bislang nicht installiert haben, werden Sie zum Download aufgefordert. Es kann einige Sekunden dauern, bis die Möglichkeit des Downloads erscheint.
4. Downloaden Sie die Datei und installieren Sie das Programm. Es ist hierzu gegebenenfalls erforderlich, dass Sie über Administrationsrechte verfügen. Falls eine Fehlermeldung auftritt (z.B. „Beim Aufruf einer COM-Komponente wurde ein HRESULT E_FAIL-Fehler zurückgegeben.“), führen Sie die Installationsdatei bitte manuell als Administrator*in aus.
5. Öffnen Sie in Ihrem System das neu installierte Programm Cisco AnyConnect Secure Mobility Client, um das VPN zu starten.
6. Tragen Sie in das freie Feld eine Gateway-Adresse ein (z.B. vpn.gwdg.de oder vpn-b.gwdg.de) und klicken Sie Connect.
7. Geben Sie Ihre Anmeldedaten ein. Es handelt sich in der Regel um die Mailadresse und das dazugehörige Passwort Ihres Accounts.
8. Akzeptieren Sie die Nutzungsaufforderungen. Sie sind jetzt mit dem VPN verbunden.
Wenn Sie das VPN erneut starten möchten, starten Sie bei Schritt 5.
Aufgrund der aktuellen Last im VPN wurden zusätzlich zu vpn.gwdg.de zwei weitere Server vpn-b.gwdg.de und vpn-c.gwdg.de aufgesetzt. Wir empfehlen, einen von diesen zu verwenden.