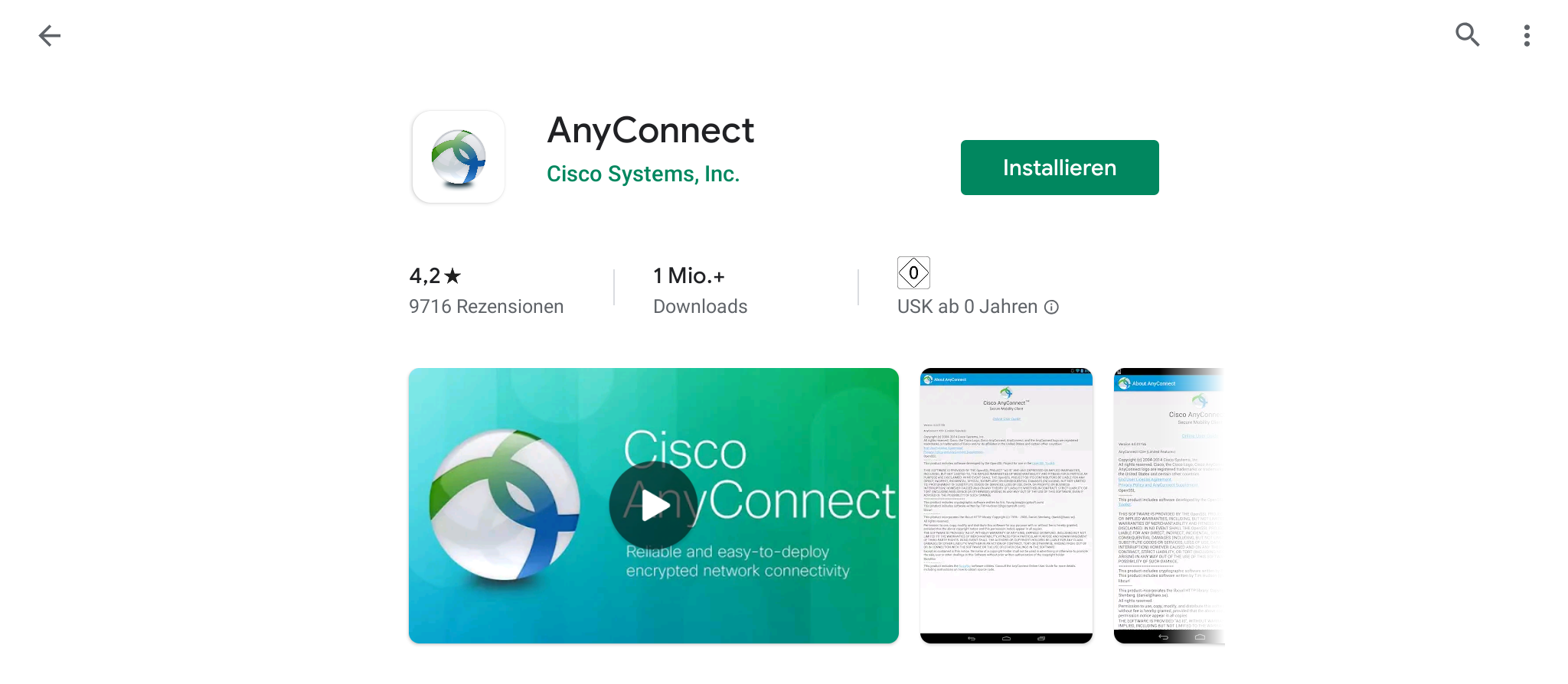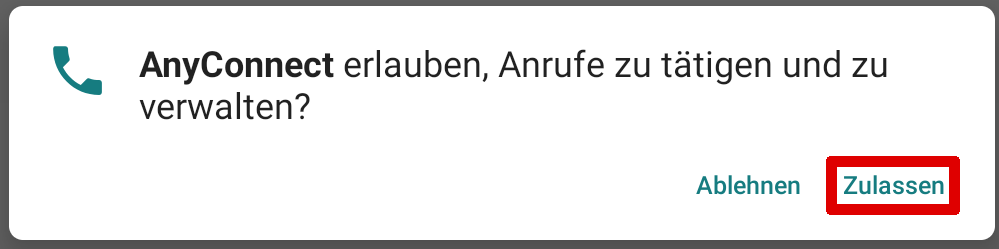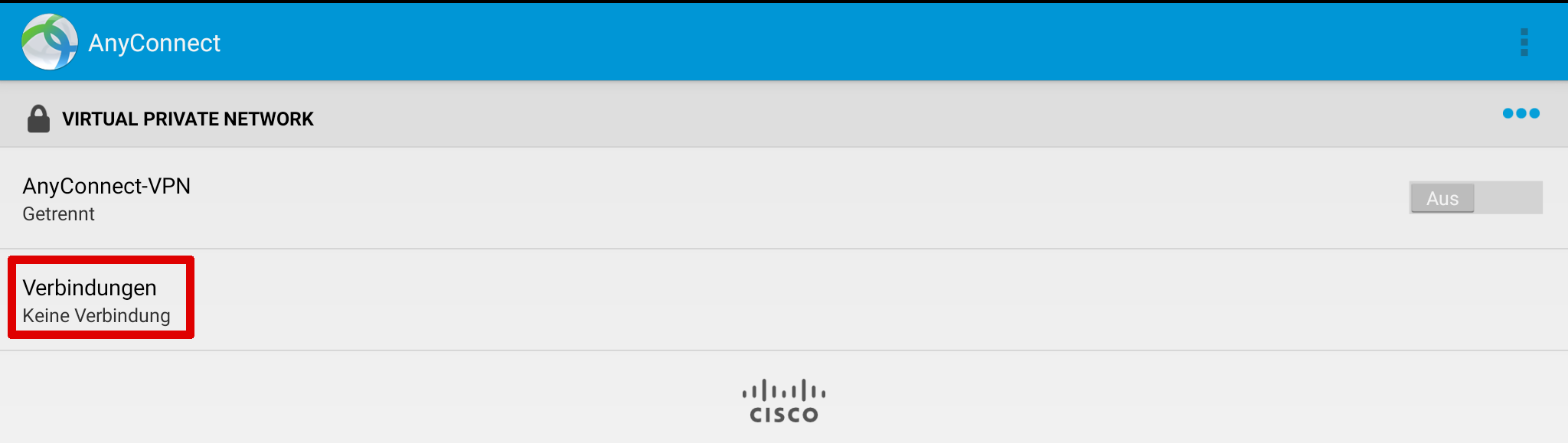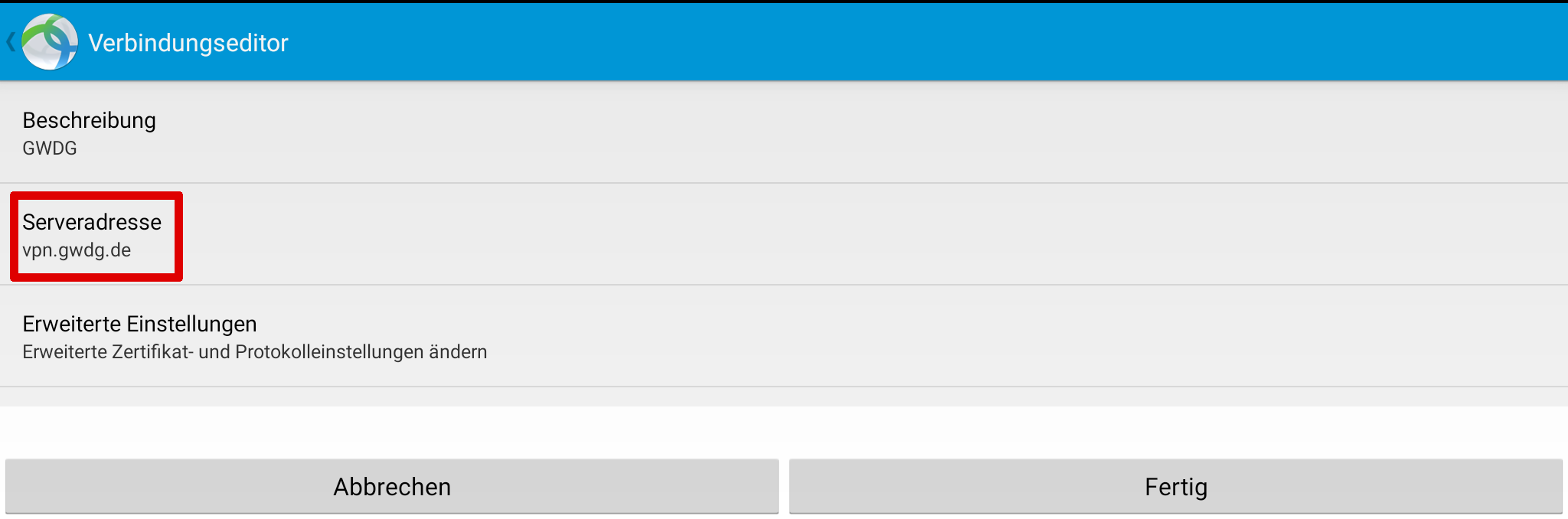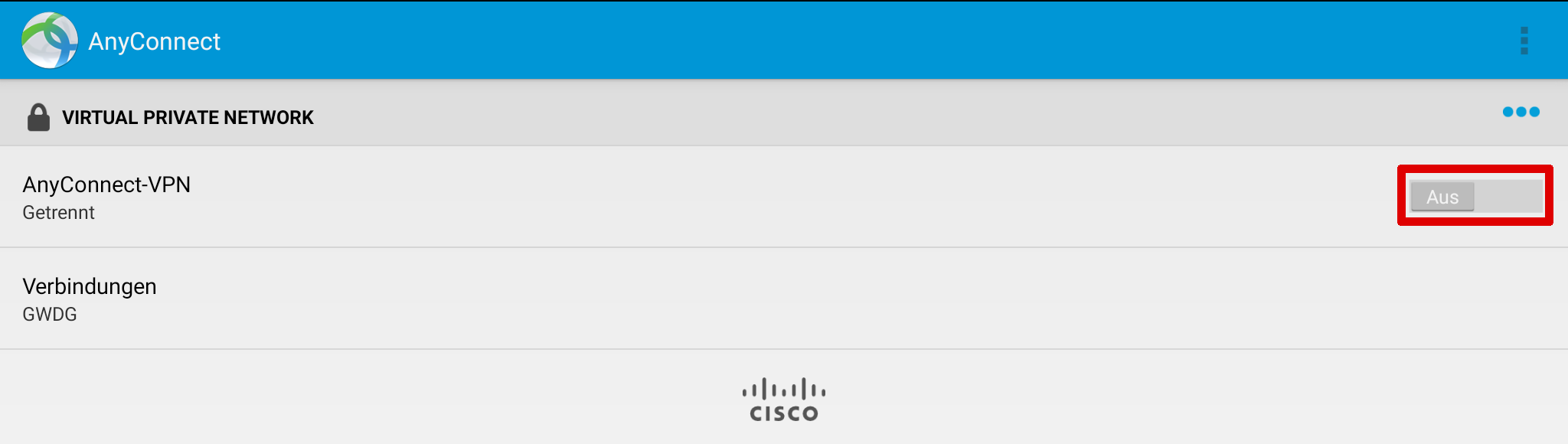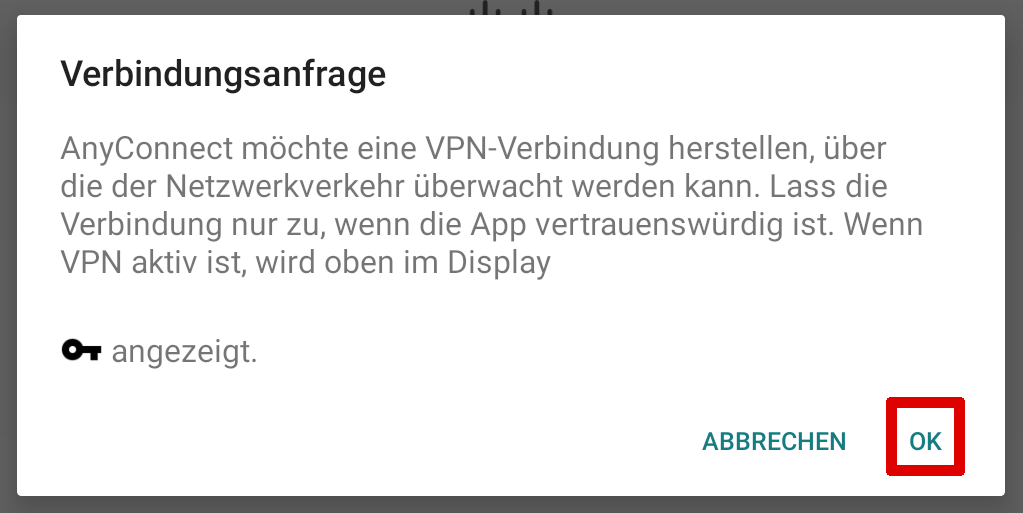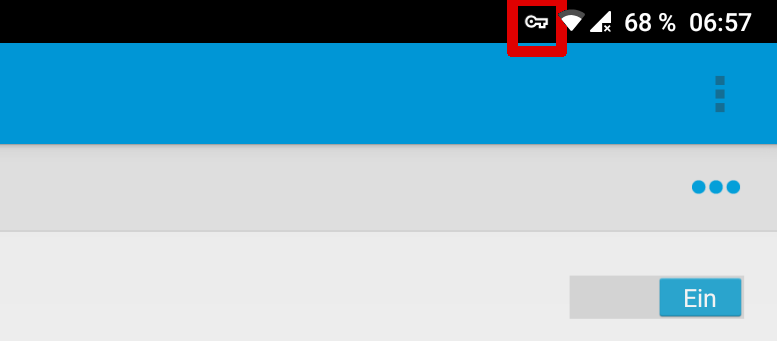Table of Contents
Cisco AnyConnect (Android)
Here you can find instruction for setting up Cisco's AnyConnect app for using GWDG's VPN service on Android devices.
This guide should only be used if there is a specific reason not to use eduVPN!
Installation
You can find the free app AnyConnect here at Google Play Store. Alternatively, search for anyconnect in Google Play Store and choose the app offered by Cisco Systems that is suitable for your device.
The following screen shots show the set up on an Android 9 device. Most of the steps include images. To display the respective screenshot, click on screenshot.
1. Install the app and open it.(Screenshot)
2. On first start, the License Agreement pops up. You have to accept it in order to use the app.
3. Depending on your Android version you may be asked to give the permission for making calls to AnyConnect. It is necessary that you accept this in order to make the VPN work. (Screenshot)
4. Click on Connection.(Screenshot)
5. Click on Add new VPN connection.(Screenshot)
6. Click on Server address and enter vpn.gwdg.de or an alternative gateway such as vpn-b.gwdg.de.(Screenshot)
We encourage you to use vpn-b.gwdg.de or vpn-c.gwdg.de as your gateway as vpn.gwdg.de is currently under heavy load and may work less reliably.
7. Enter a freely chosen description (name) for your VPN connection. Then click on Done.
8. Click on the name of the newly created VPN connection.(Screenshot)
9. Activate the VPN by pressing the toggle.(Screenshot)
It is possible that you receive a warning about the VPN server not being trustworthy.
In this case, please contact our support.
10. Enter your credentials. The user name is usually your email address or the user name of your account. Then click on Connect.(Screenshot)
11. If a dialogue is shown for Connection Request, press OK.(Screenshot)
The VPN is now active. You can see a lock symbol in the status bar of your device.(Screenshot)
In order to disconnect, you can toggle the connection inside the app.
It is not possible to save your password across multiple sessions.
Ongoing usage
Depending on your Android version it may be possible to have the VPN active at all times.
1. Enter the network settings for your device and press on Network and Internet.
2. Press on VPN.
3. Press the gear on the right side of the menu that displays AnyConnect.
4. Choose Continuously activate VPN and Block connections without active VPN if this is required.