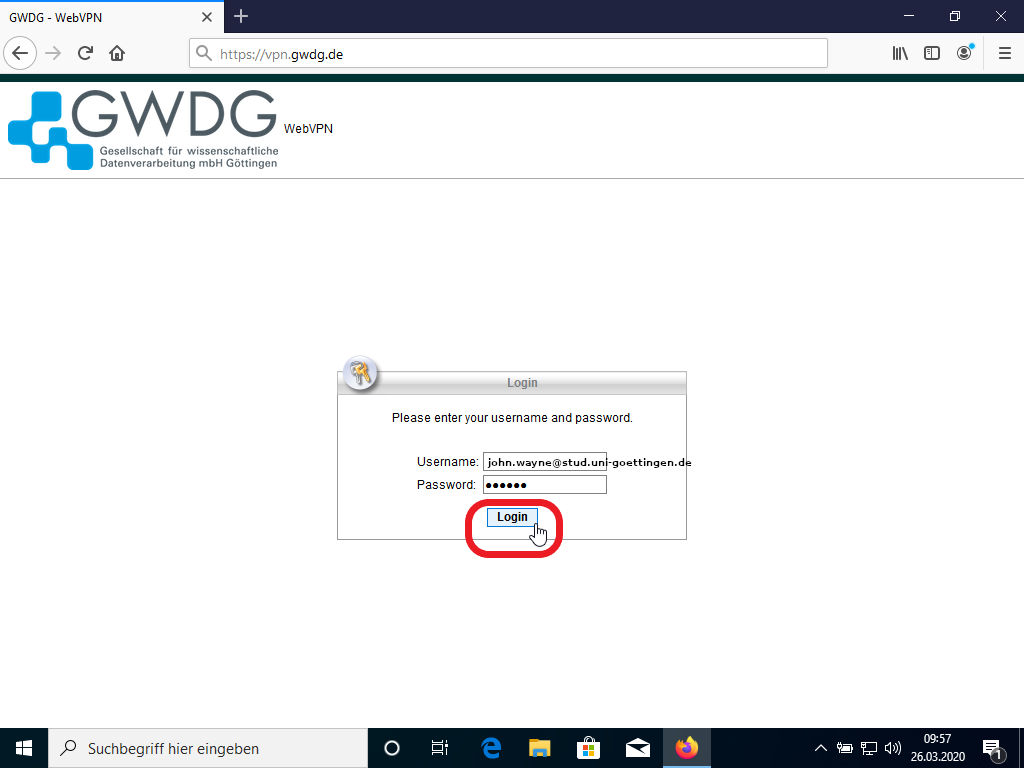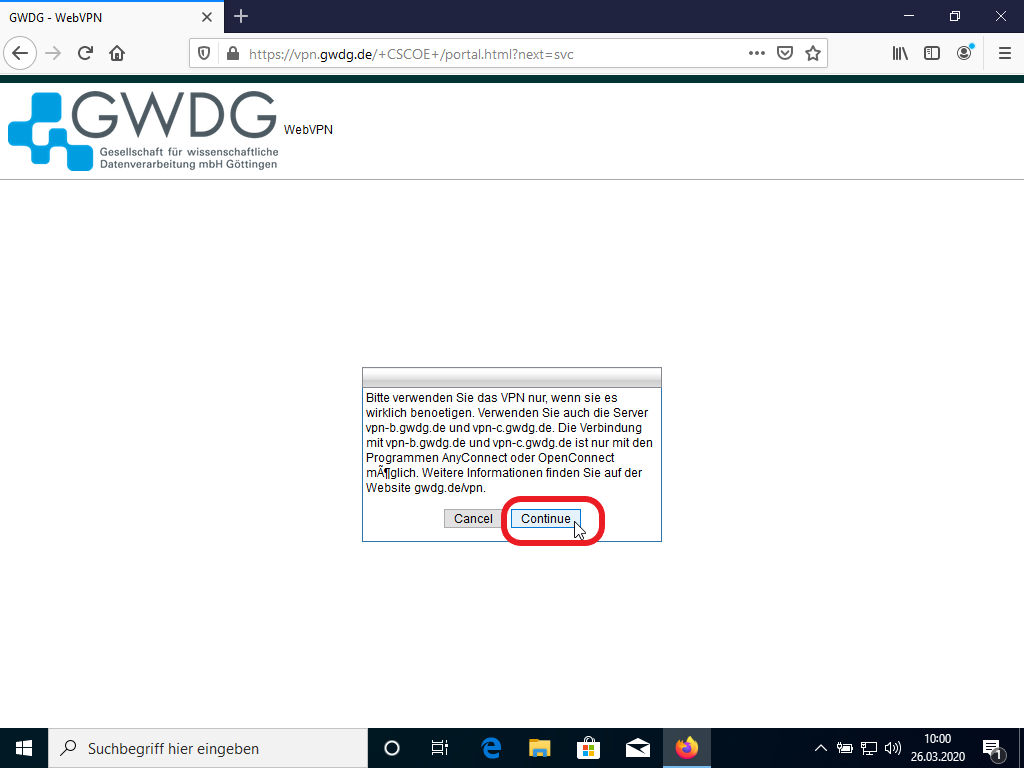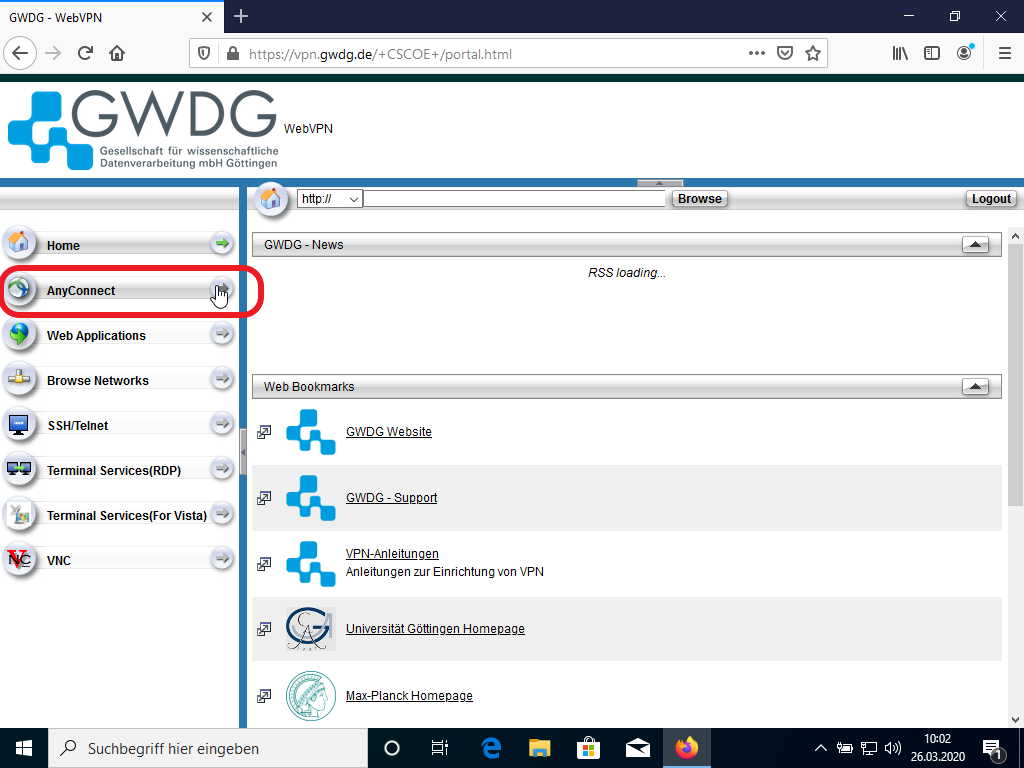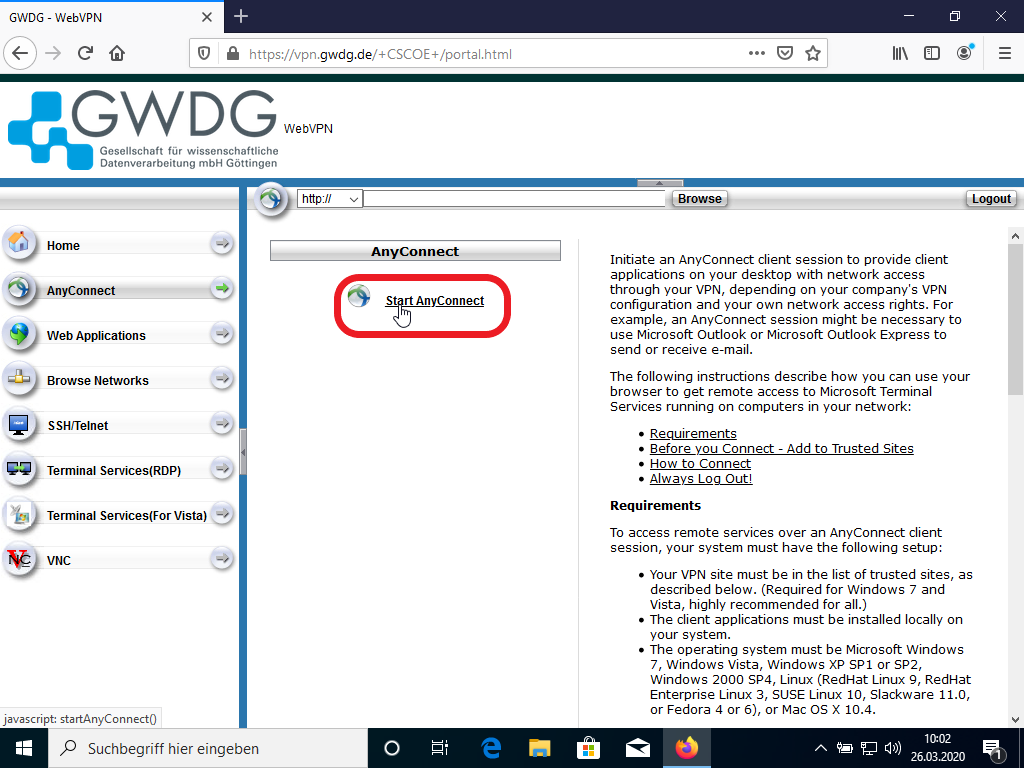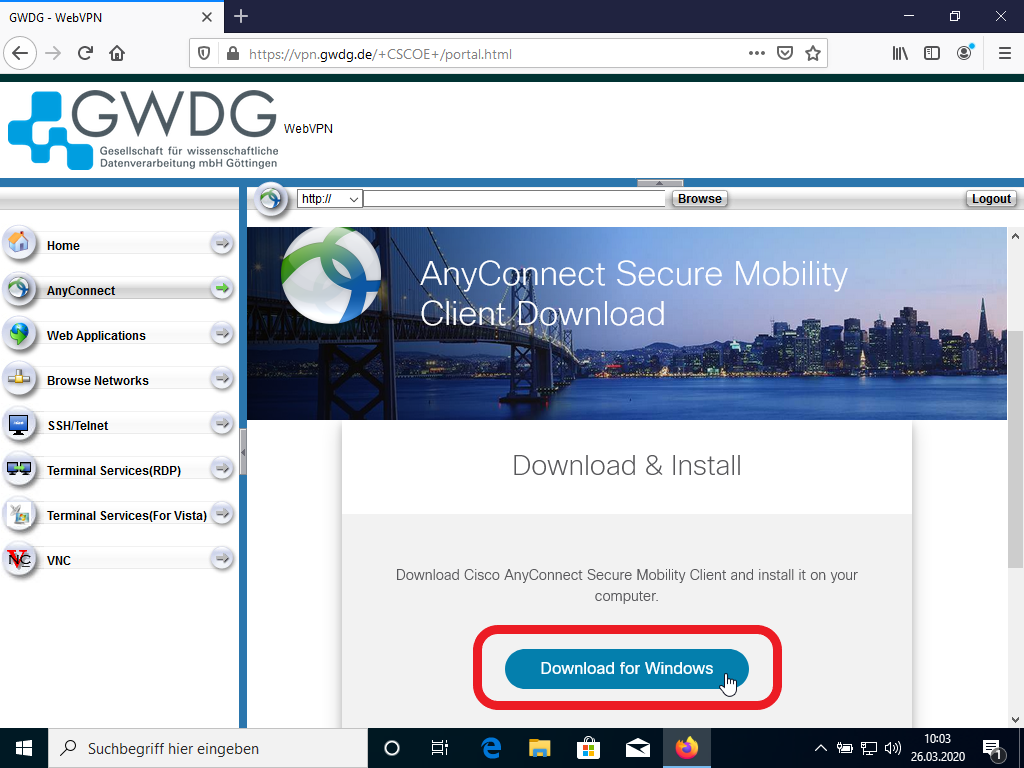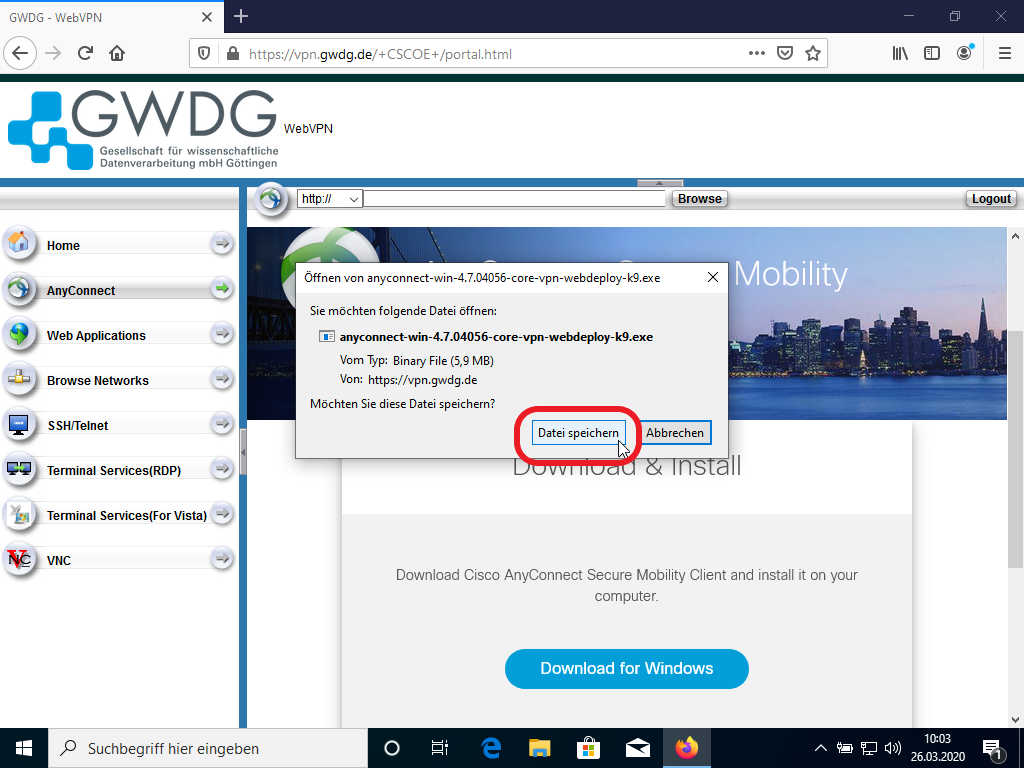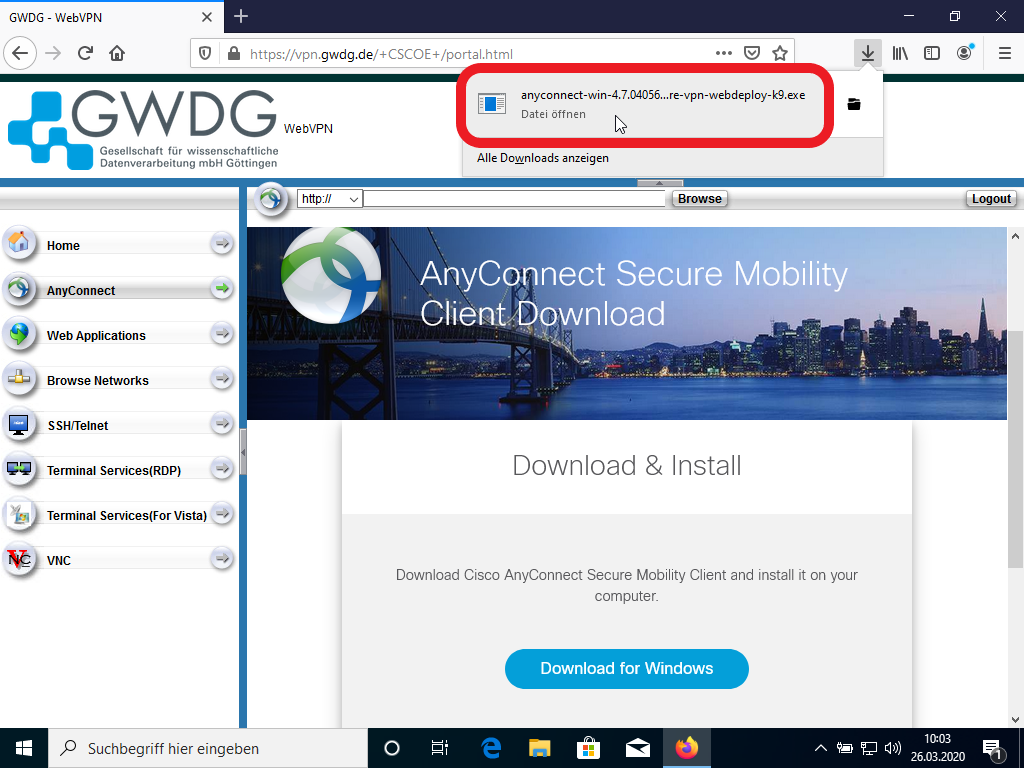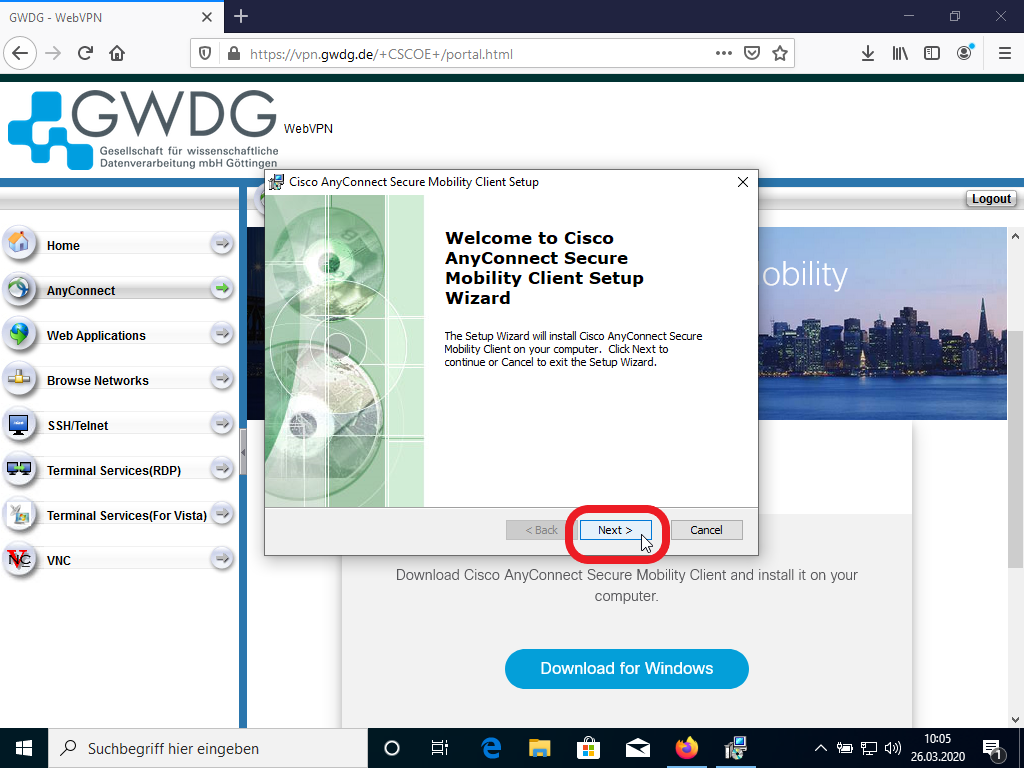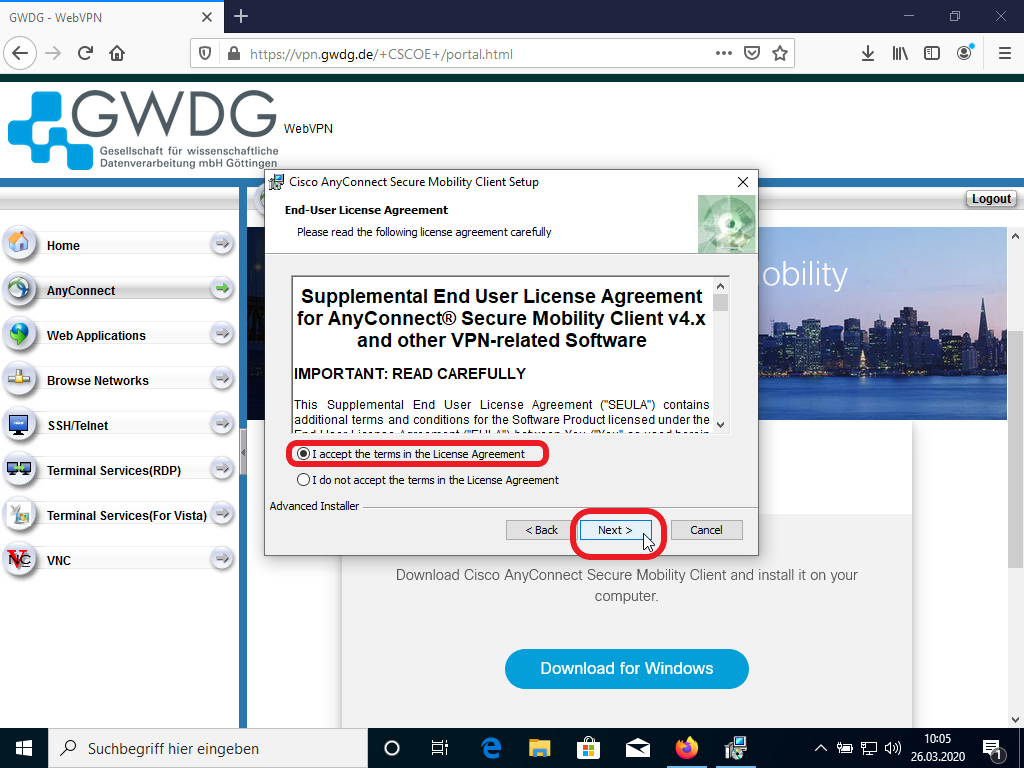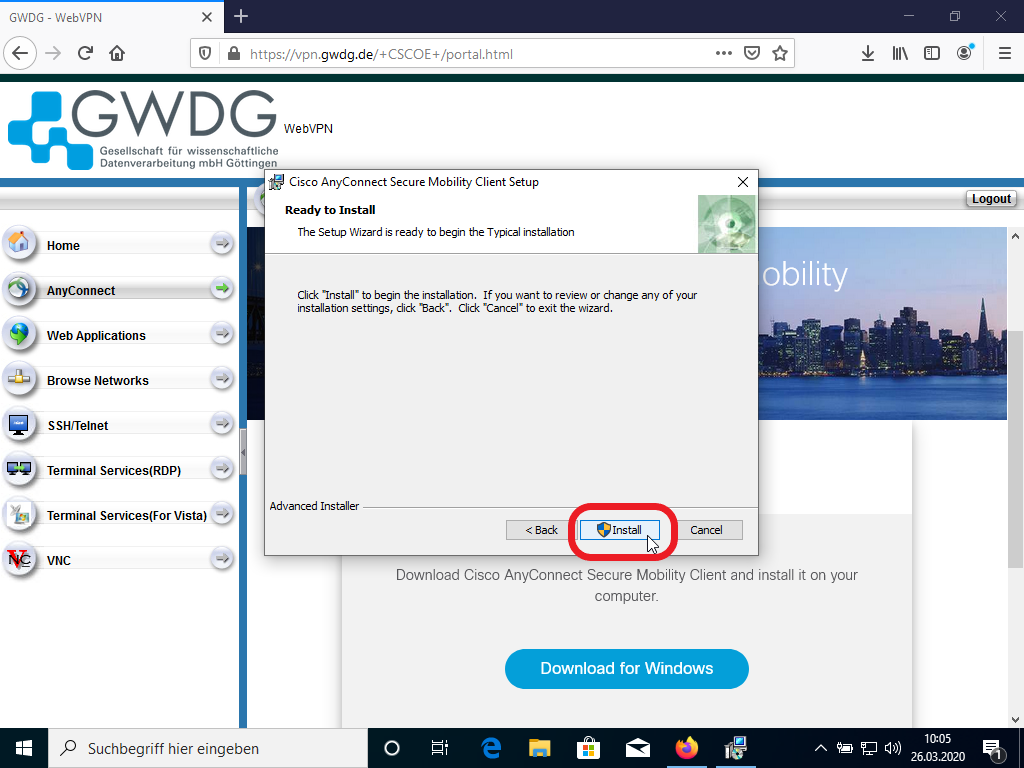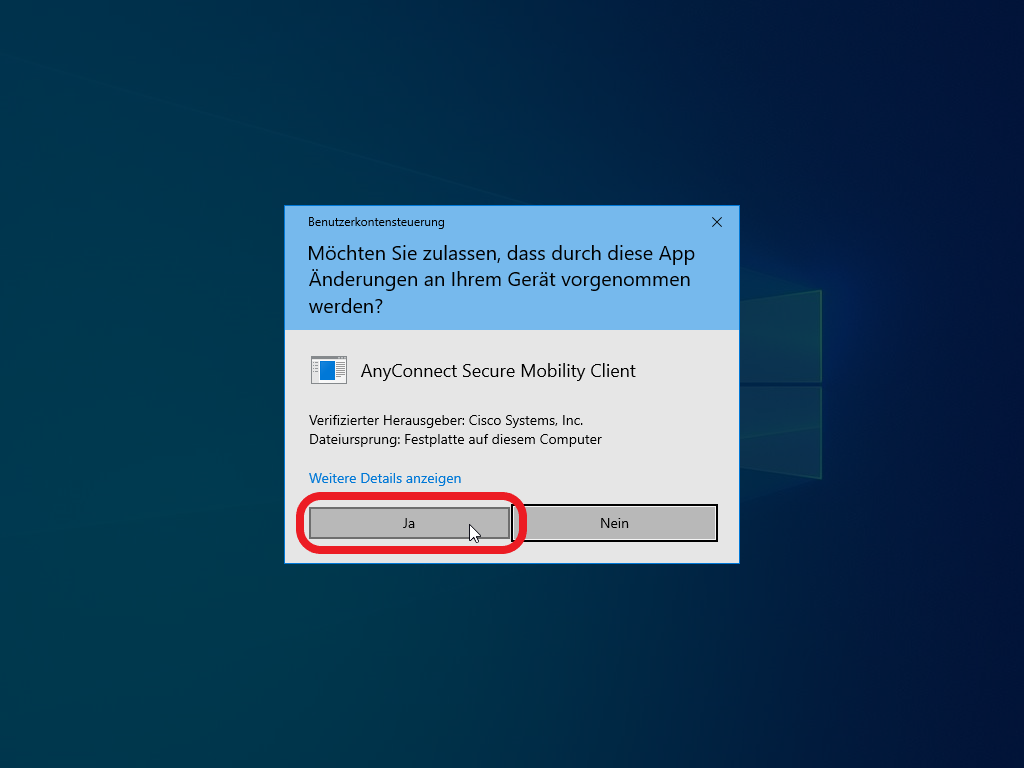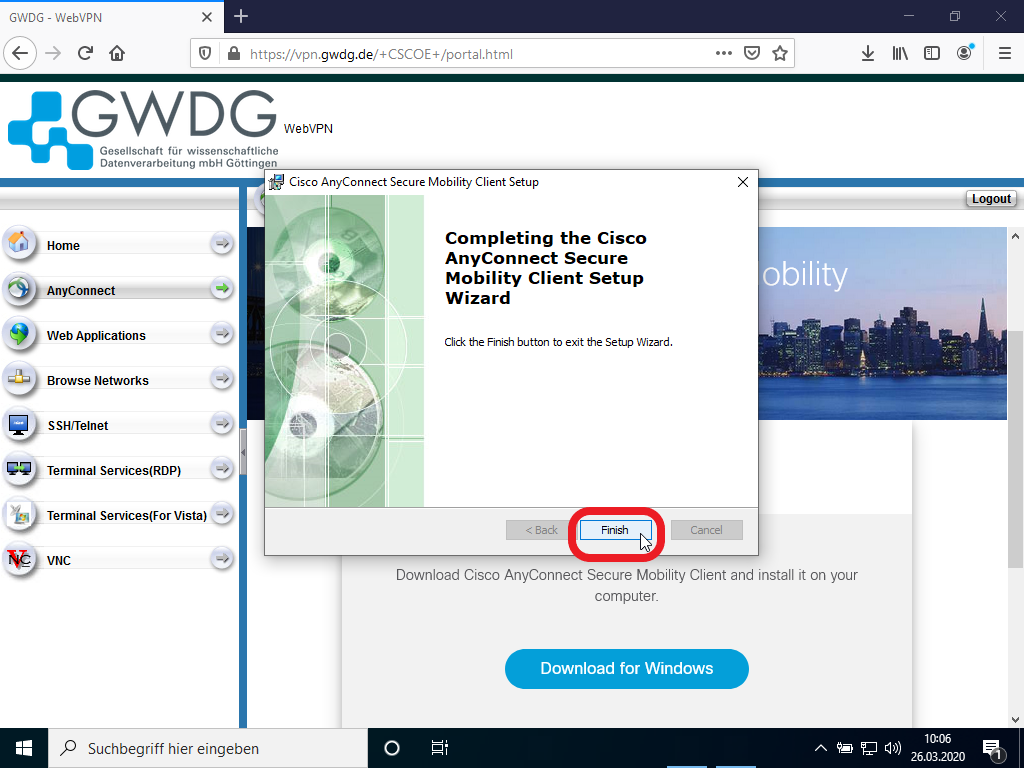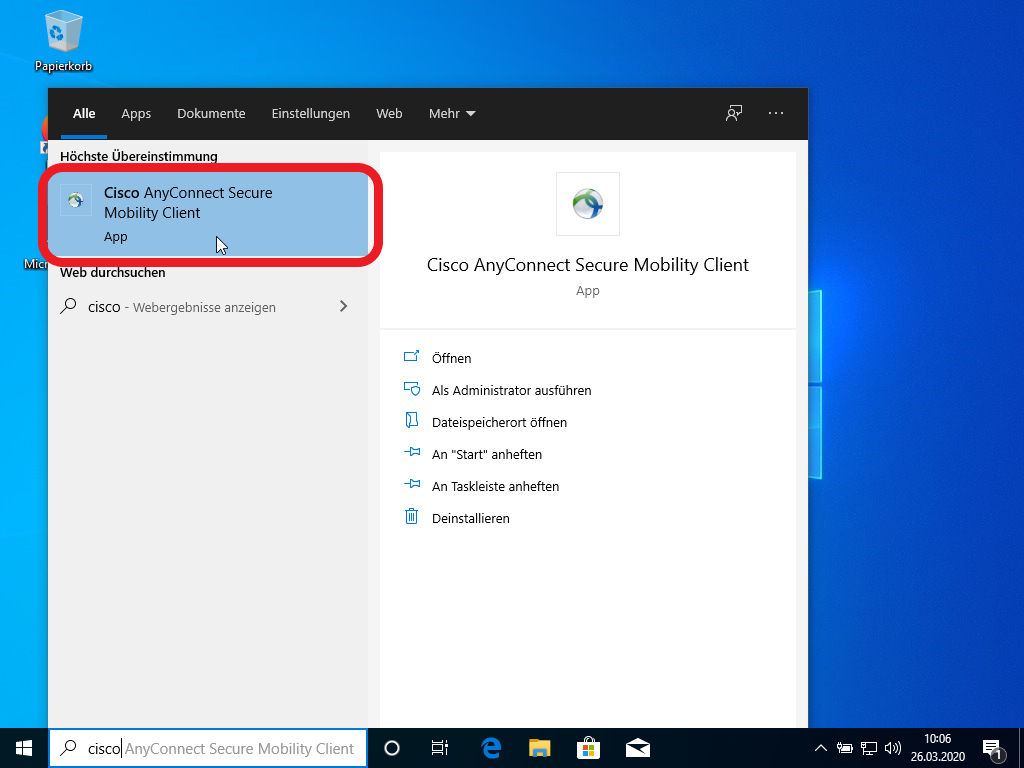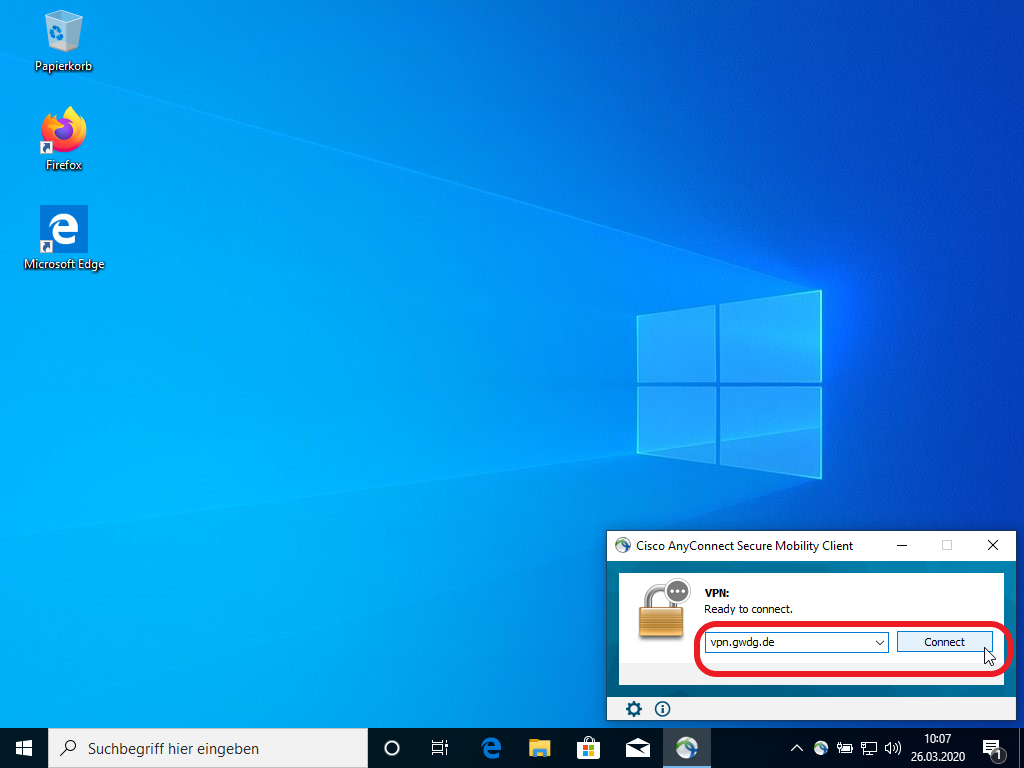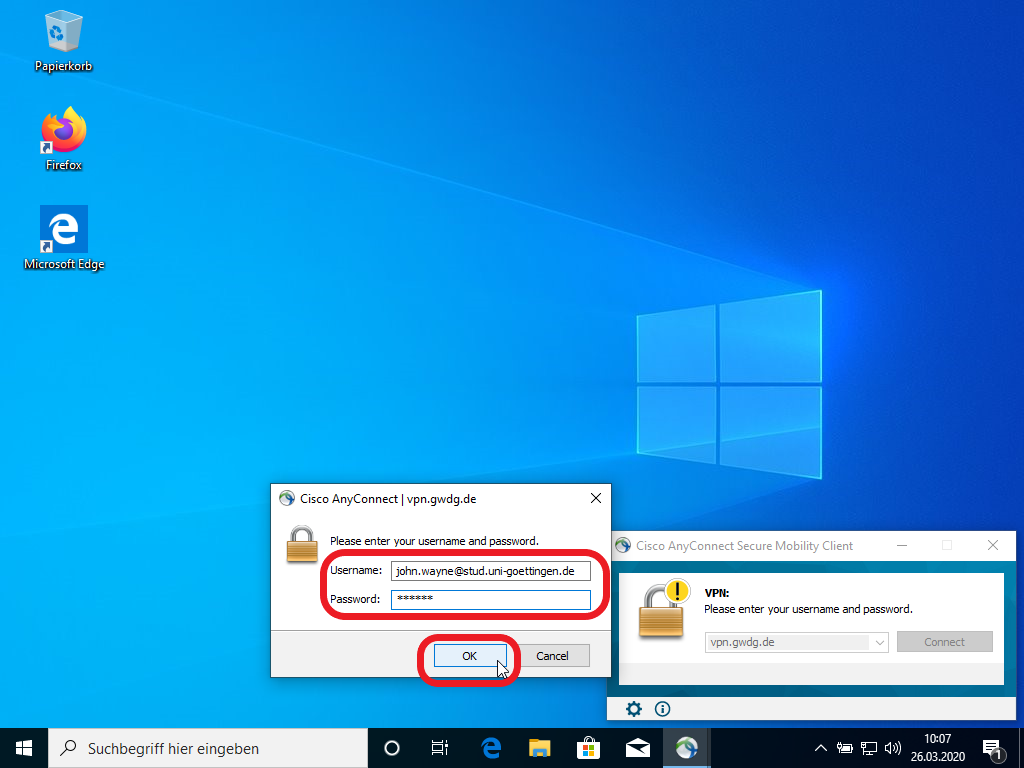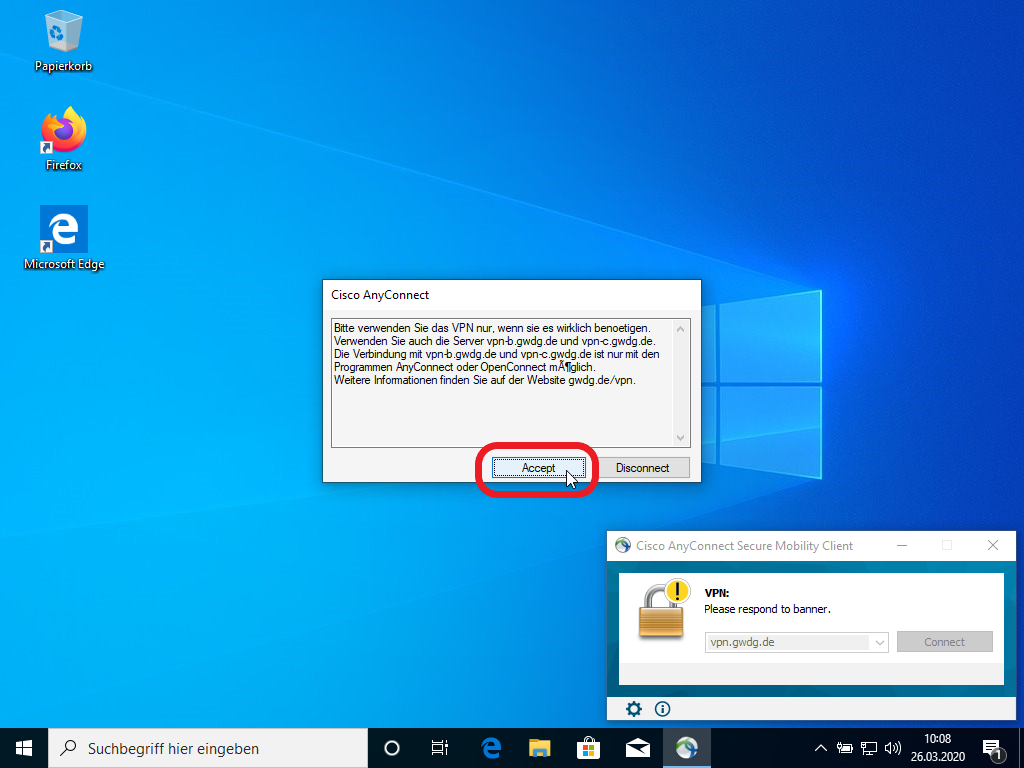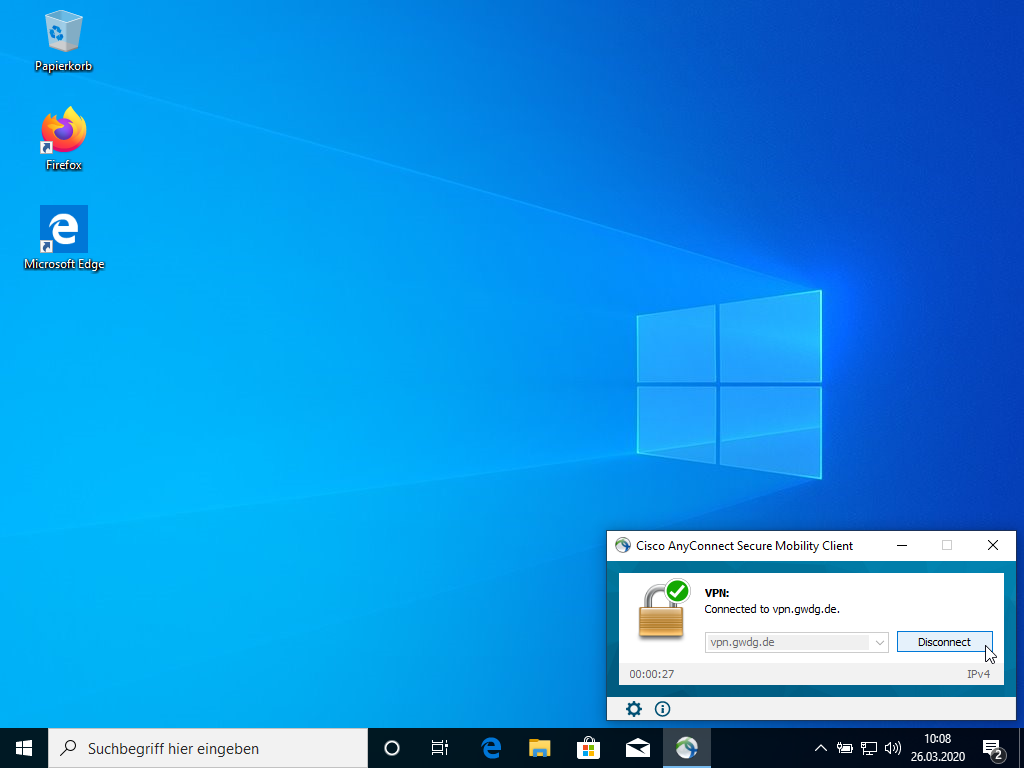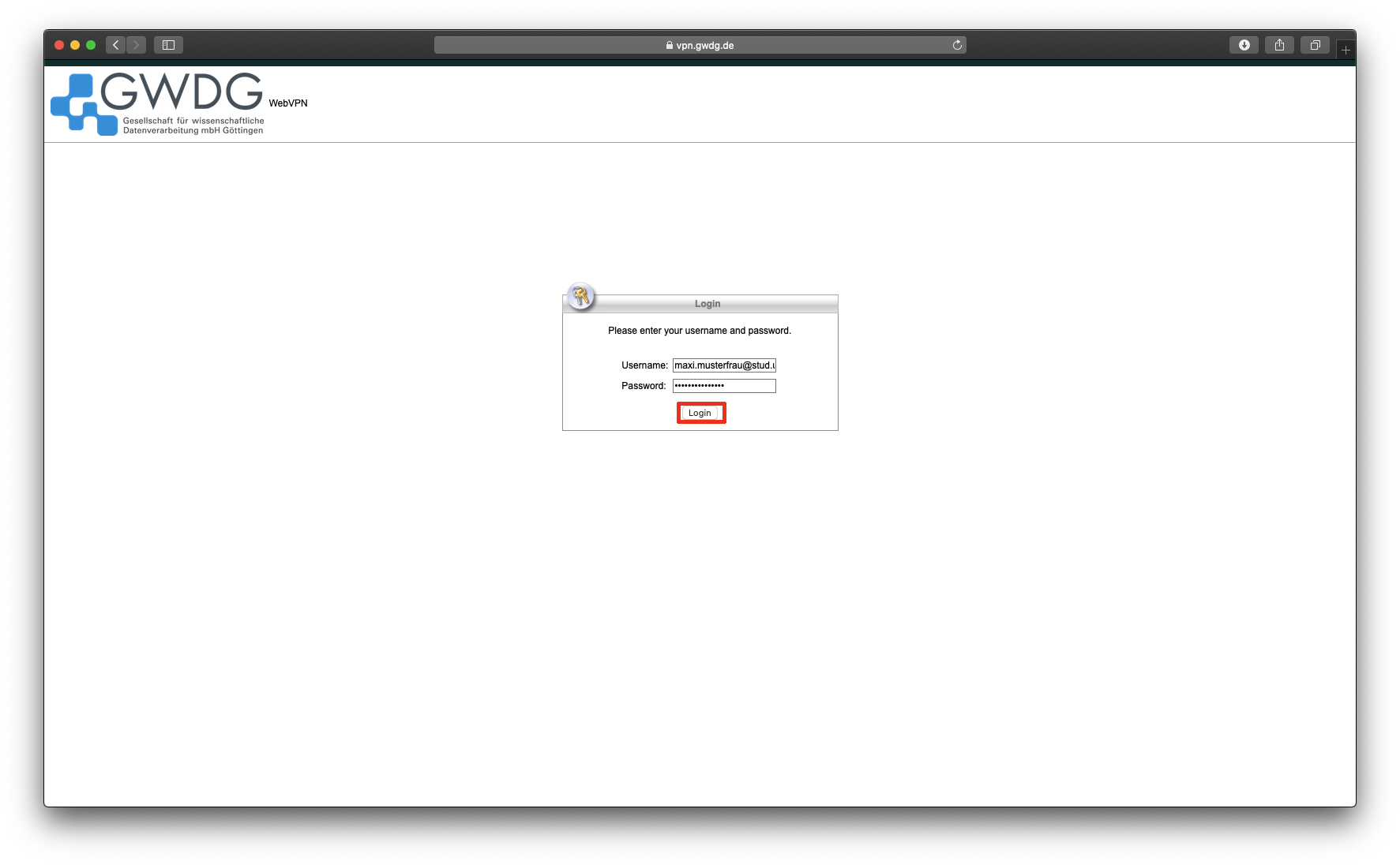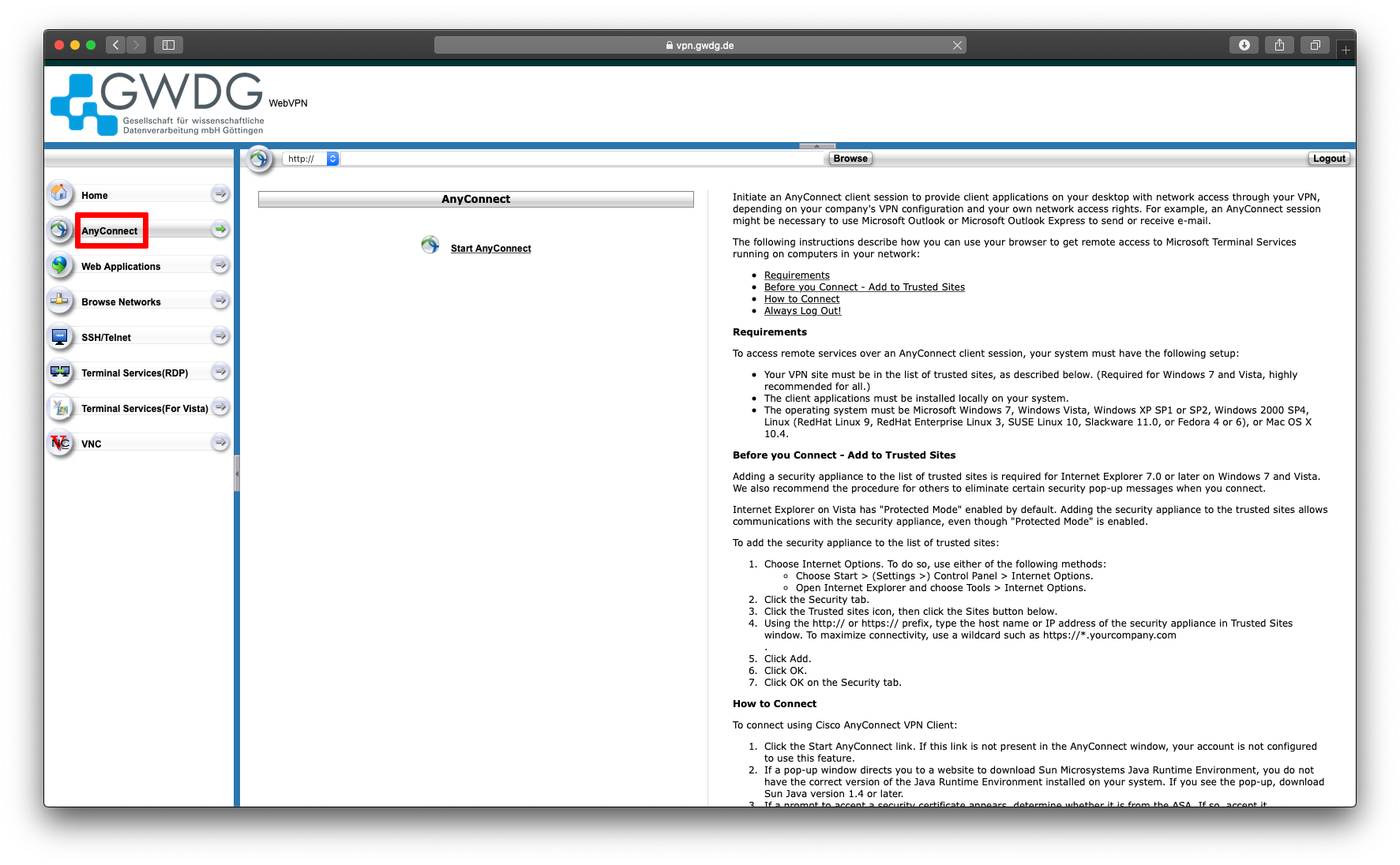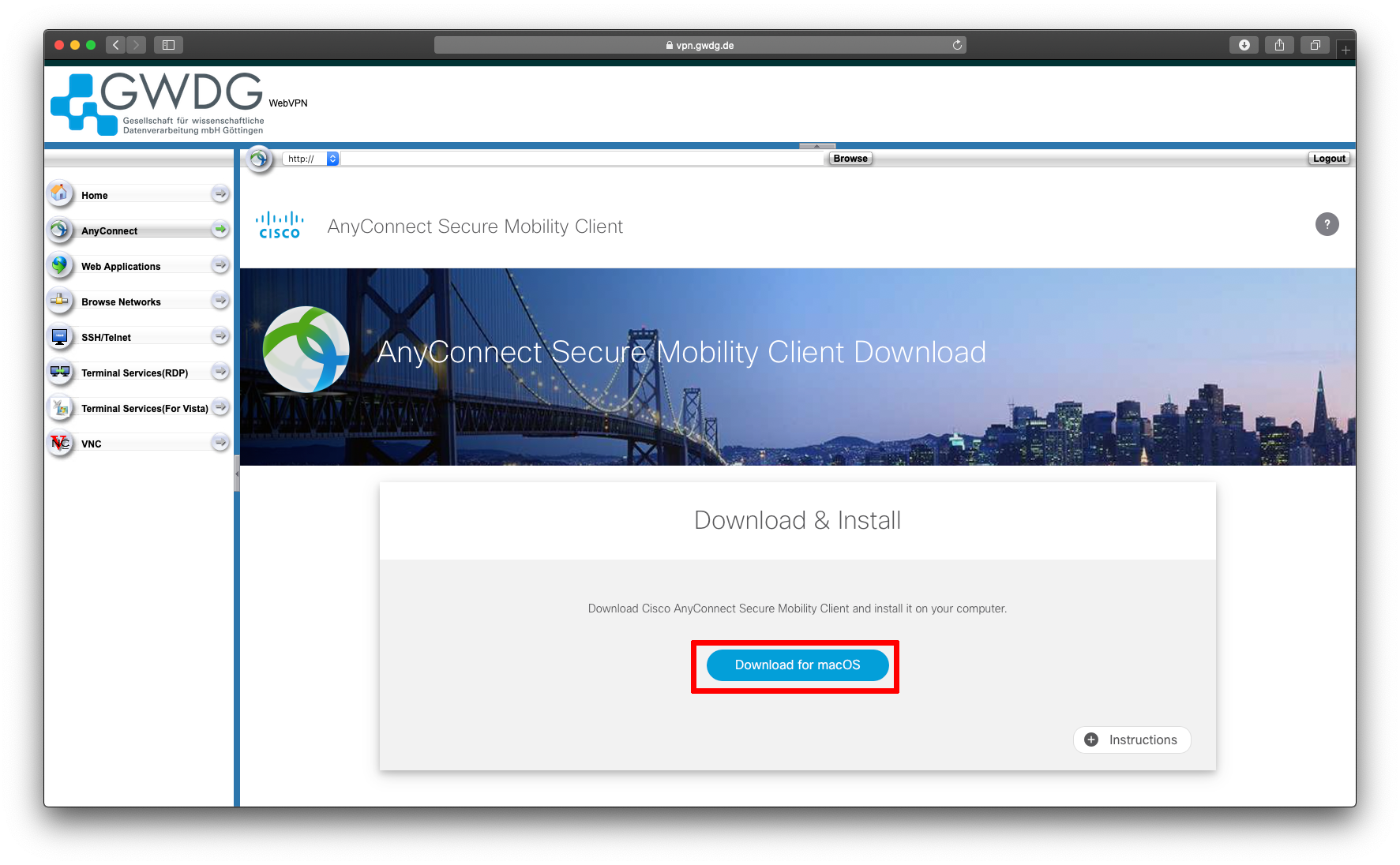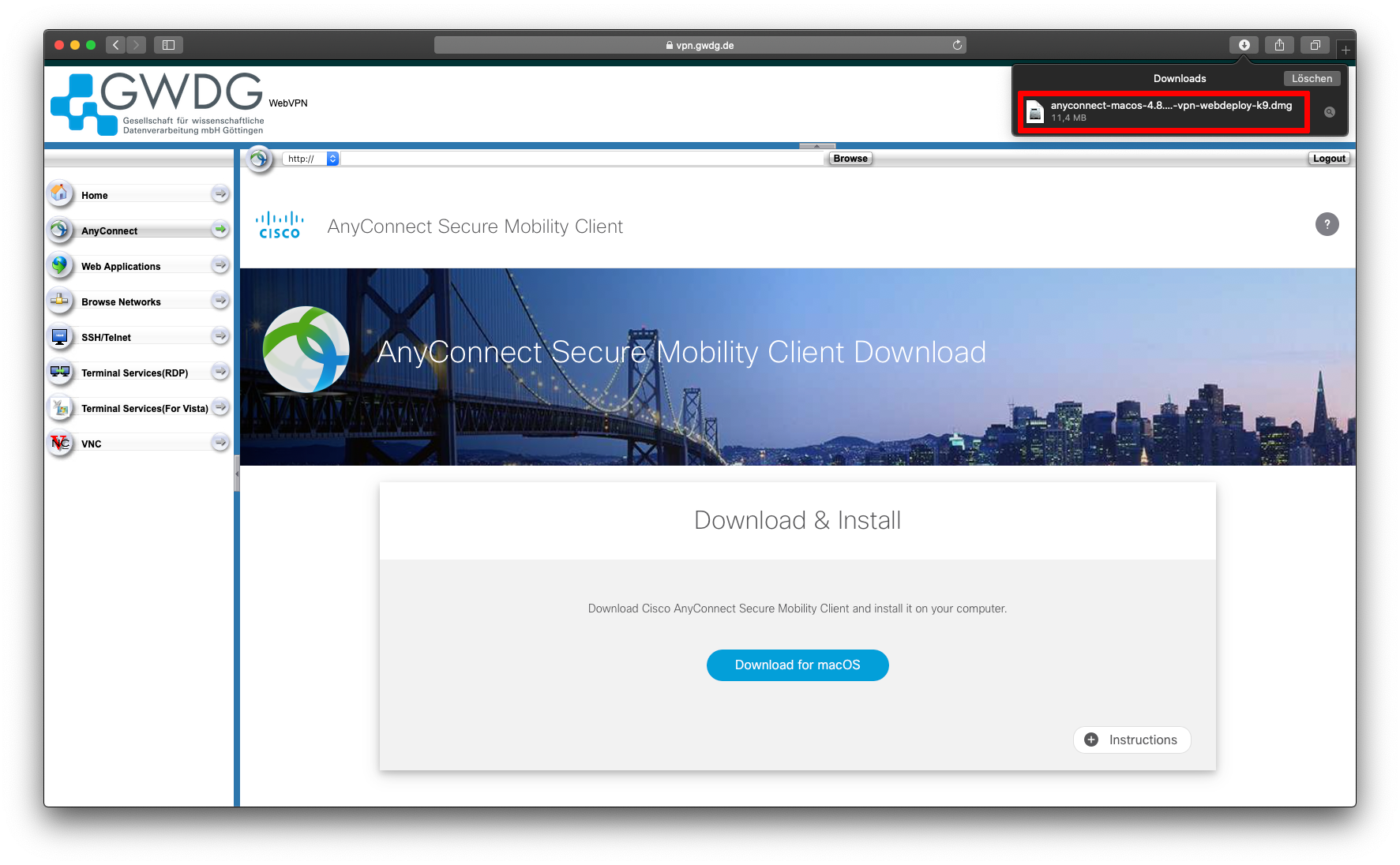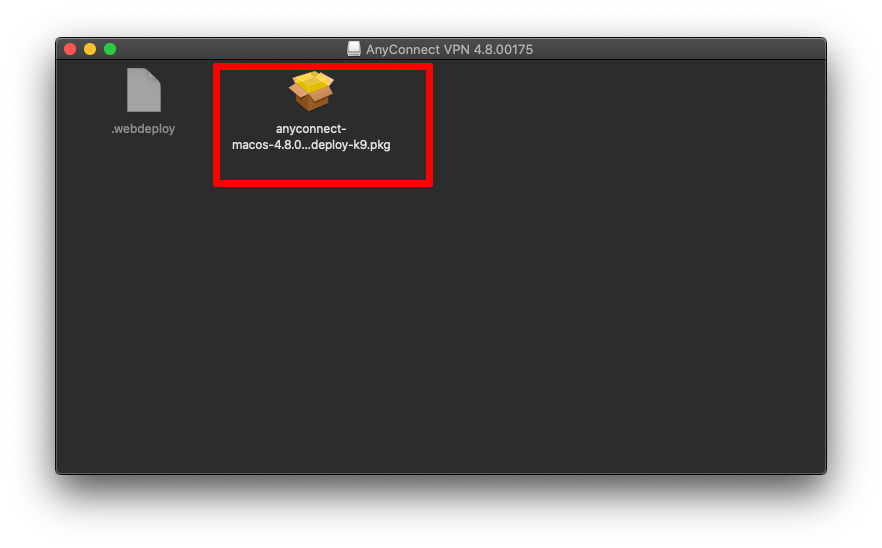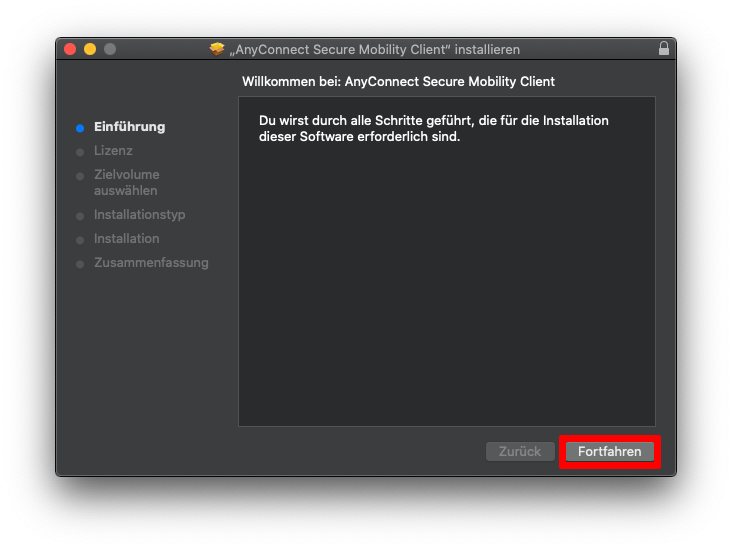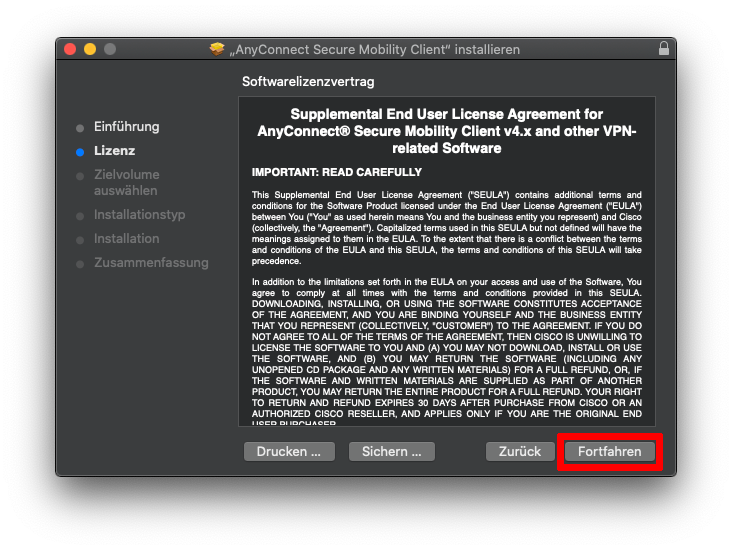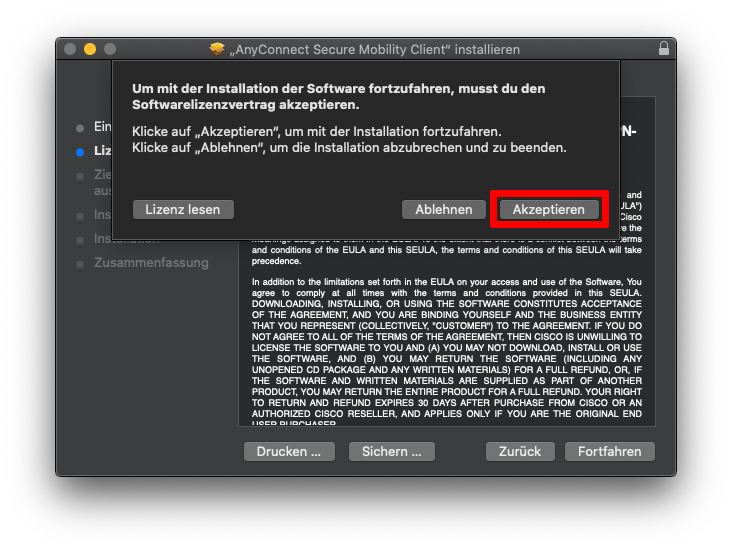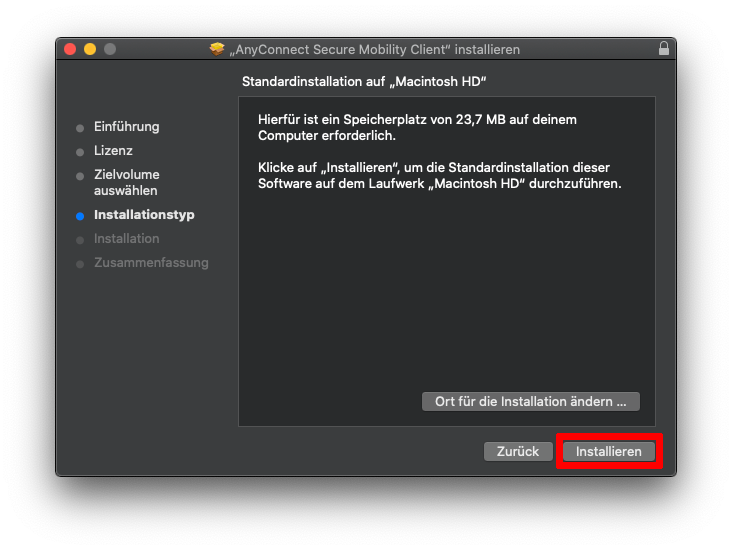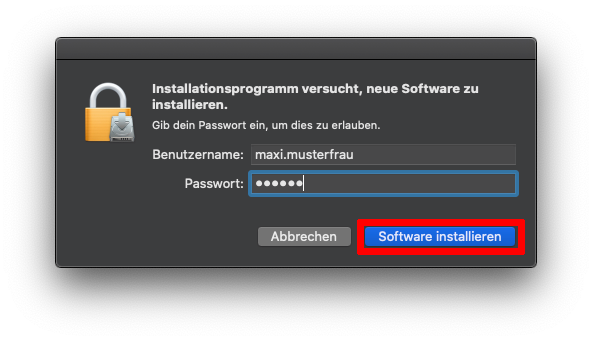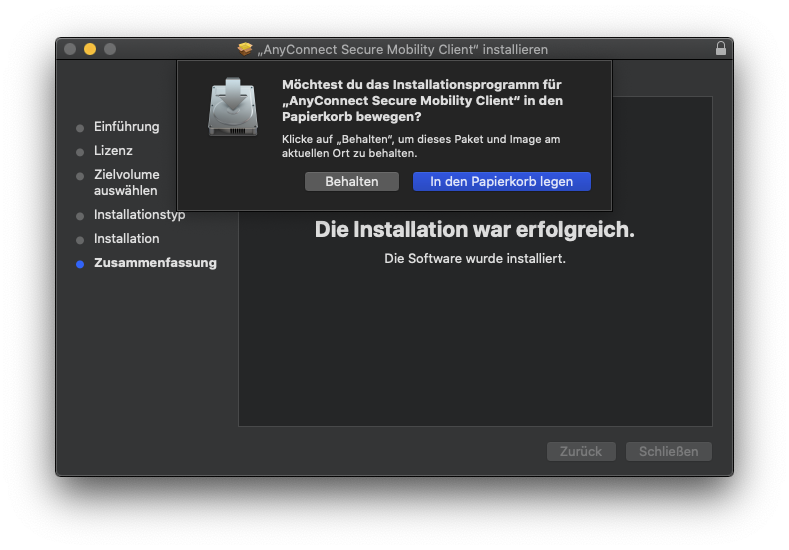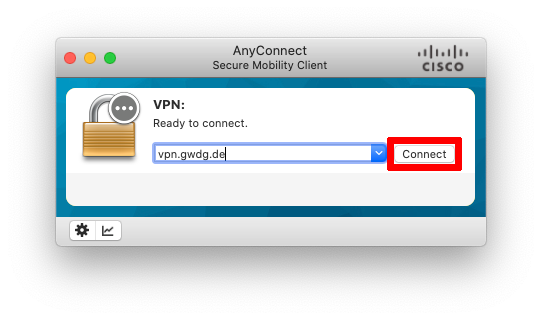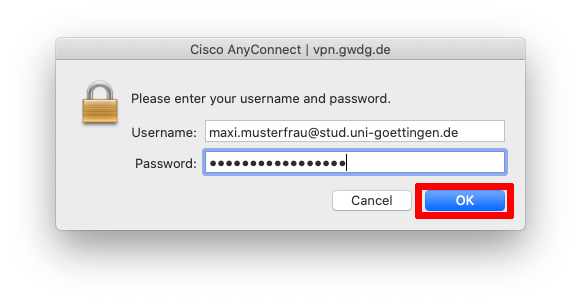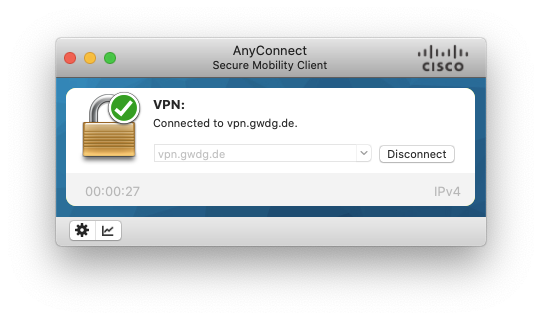Table of Contents
Cisco AnyConnect (Windows)
This guide should only be used if there is a specific reason not to use eduVPN!
Supported Operating Systems
AnyConnect supports the following operating systems:
| Windows: | Windows 8/10 |
| Mac OS: | macOS from 10.13 |
| Linux (officially supported versions): | Ubuntu (16.04 and 18.04), RHEL (versions 6 and 7) |
We strongly advise Linux users to use the built-in OpenConnect client together with NetworkManager instead of AnyConnect. This solution also works for the alternative gateways vpn-b.gwdg.de and vpn-c.gwdg.de.
Installation
Step-by-step image instruction: Windows (please click)
Step-by-step image instruction: macOS (please click)
1. Please click on vpn.gwdg.de and log in with your credentials. The account name is usually the same as your email address. Please check this list if you are not sure.
You may also download directly the AnyConnect client from our ftp server using the username 'vpn' and the password 'fernzugriff'. You can then directly continue with step 4.
2. Click on AnyConnect within the navigation bar on the left.
3. Click on Start AnyConnect. If you do not have AnyConnect installed yet, you are asked to download the installation file. You may need to wait several seconds until the download starts.
4. Install AnyConnect from the file you have just downloaded. Please make sure that you are in possession of sufficient administration rights on your system or consult your administrator.
5. Open the newly installed program Cisco AnyConnect Secure Mobility Client to start the VPN.
6. Insert any gateway address (vpn-b.gwdg.de or vpn-c.gwdg.de or vpn.gwdg.de) and click on Connect.
7. Enter your credentials. These are usually your email address and the corresponding password.
8. Accept the conditions for using the VPN.
You are now connected to the VPN.
If you want to start the VPN again, just start the client directly or visit vpn.gwdg.de.