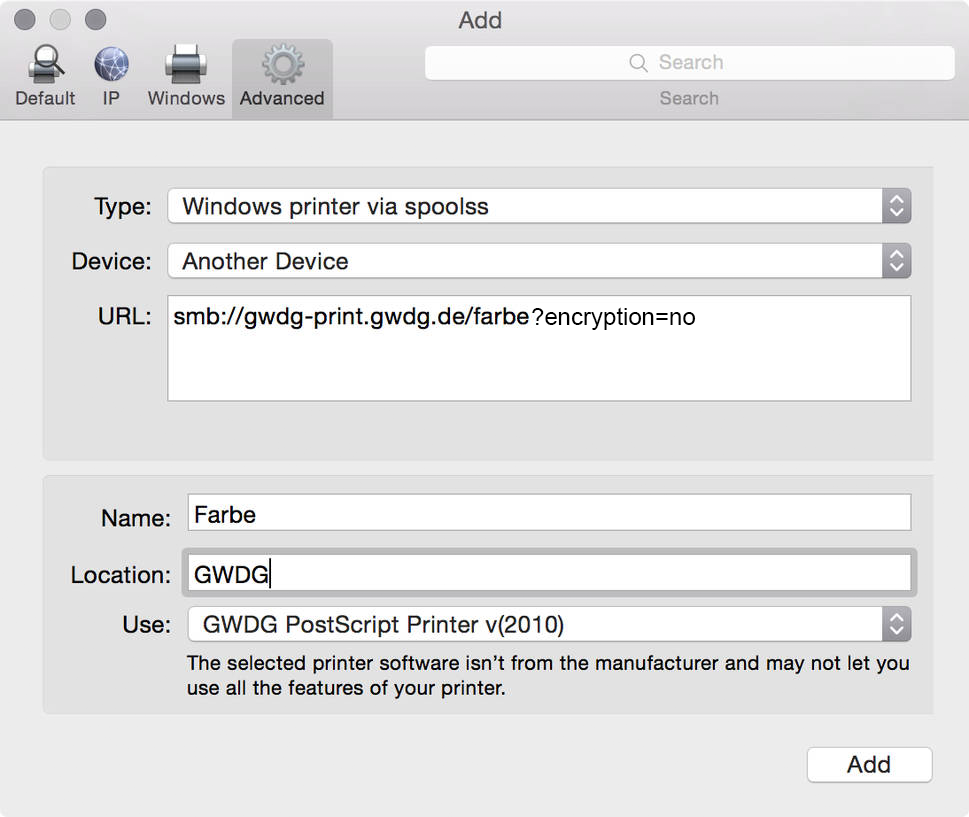Table of Contents
Printing with Samba
General Information
The following information applies to GWDG accounts only. Users with a student account should follow the StudIT's advice (in german).
Users with a GWDG account have the possibility to use GWDG printers. These are located in different spots around Göttingen and are not used directly, but via a central printing server with queues. This means the printing setups cannot be specified manually, but are determined by the queue.
An overview of printer locations and queues can be found here.
The easiest way to use GWDG printers with macOS is Samba. From outside of GöNet, a VPN connection is required.
Adding the Button „Advanced“ to the Printing Preferences
Open the system preferences an choose “Printers & Scanners”.
Clicking on the plus sign will open the window “Add Printer”. Right-click on the menu bar at the top of the window, and choose “Customize Toolbar …”. In the new window, you can drag and drop the “Advanced” button to the Toolbar.
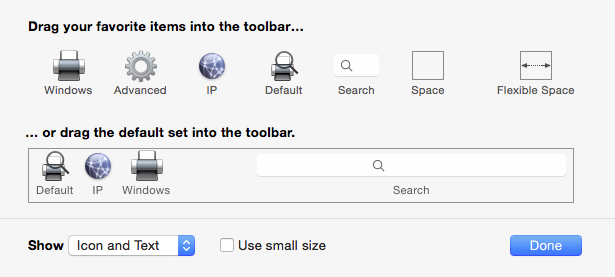
Installation of a Printer in the System Preferences
The newly added button “Advanced” opens a window where the following information has to be entered:
- Type: Windows
- Device: Another Device
- Each printer has a queue. Additionally there are queues which summarize a group of printers. The most common are “farbe” and “poster”.
- URL: smb://gwdg-print.gwdg.de/PRINTER?encryption=no (instead of PRINTER, type the name of the queue (see above) that you would like to use)
- Name: You can enter any name you like, but it is best to choose a name that describes location and specification of the printer, e.g. “LRC Color A4” or “lrcA4s”.
- Use: Choose “Other …”, then select the PPD file saved on your computer (see here).
To save the settings, click on “Add”. If the error „client-error-not-authorized“ occurs, you are not using an macOS account with admin rights.
Here are some examples of printer URLs:
large fprmat printer in Rechenzentrum am Burckhardtweg 4:
smb:gwdg-print.gwdg.de/poster?encryption=no
lagre format printer in the Physics Divisional Library
smb:gwdg-print.gwdg.de/pcipls?encryption=no
large format printer in LRC-SUB:
smb:gwdg-print.gwdg.de/bcipls?encryption=no
larg format printer in LRC-Med:
smb:gwdg-print.gwdg.de/mcipls?encryption=no
Entering Account Information
After installing the printer, it is available in the list of printers and can be selected in the printing dialogue accessible in most programs. To use the printer, an authentication is needed. With OS X 10.8 or newer, you will be asked for your account information automatically. If you check the box to save your username and password into the keychain, you will not have to enter your account information again the next time you use the same queue.
By default, the OS X user account name is given here. Enter GWDG\UserID and your password instead and confirm by clicking on the OK button.
However, with 10.6 and 10.7, you will not be asked four your user data. Instead, the printing process will stop, with the error “Authentication needed” shown only in the printing window. If this is the case, click on the “Continue” button. Now a window will appear for you to enter your account data.
Note
Please note that every printer has to be added individually as shown above. It is advisable to print a test sheet for every printer after installation, in order to make sure everything is working correctly and to avoid additional costs because of wrongly printed pages.