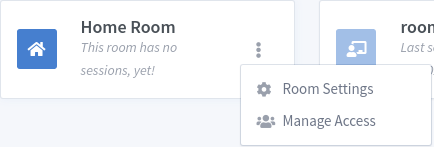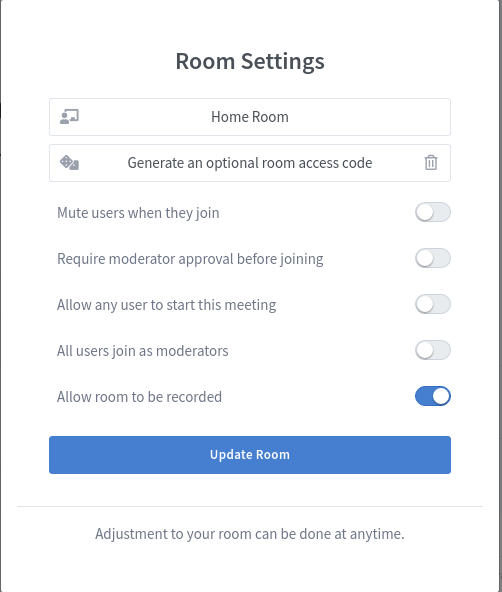Table of Contents
BigBlueButton: FAQ
Attention: Recording Button only available after Opt-In: in order to be able to record a session in Greenlight (https://meet.gwdg.de/), this functionality has to be activated for each room since October 22nd, 2020. See How do I activate the recording functionality in Greenlight?
What's new? Version 2.3
Several enhancements have been introduced in Version 2.3 (Winter Term 21/22), of which especially the improved stability for large meetings (more than 100 participants) is to be emphasized. Furthermore, there have been numerous smaller changes in the user interface. Please find a short overview below:
- Support for significantly larger meetings (200+ participants)
- Status bar showing the current connection quality
- Easy switching between different sets of slides
- More than 8 breakout rooms supported
- Screen sharing with sound (only in Chrome browser)
- Numerous enhancements for surveys
- Improved signal to raise hand
- Easy switching between different microphones or output devices
- Visual warning if you speak while muted
Not all webcam pictures are displayed anymore?
In the past, conferences with a large number of webcam streams caused problems, especially for participants with weak internet connections or mobile devices. Webcam pictures displayed simultaneously are now limited to 9 (desktop) resp. 4 (mobile device). The sorting depends on the last activity, so the active speakers should always be visible on page 1. You can still use the arrows to scroll through the pages or deactivate the page limit completely in your settings (top right) if necessary.
Participants fail to see me drawing on the whiteboard?
For technical reasons, texts or drawings on the whiteboard are now only displayed after an action has been completed. Thus, participants cannot see anymore what you are typing or drawing while you are in the process of doing so; they get to see your texts or drawings only after completion.
More Information on Version 2.3
Information on Version 2.3 by the Team Digital Learning and Teaching at Göttingen University (PDF, in German)
General
Why am I forwarded to Academic Cloud when accessing meet.gwdg.de?
In order to offer access to BigBlueButton to all customers of GWDG, and in order to offer a more coherent user experience, we are gradually moving the log in portal for all GWDG services to Academic Cloud. You can continue to use your familiar credentials (email address and password) as they automatically work as an AcademicID. Only the interface for the portal has changed. One of the advantages of this change is that you do not need to log in another time to use Rocket.Chat.
Can I use my mobile device (tablet or mobile phone) to participate?
- Yes. Big Blue Button is a web application that works in most current web browsers.
- Also for mobile devices, we recommend the usage of a headset!
- ATTENTION: please consider the increased data rate for a mobile connection (3G/4G/5G)! If you participate in multiple sessions, your data volume may not be sufficient until the end of the month.
- ATTENTION: functionality is limited on Safari.
- For iPads, Safari is the browser recommended by BBB.
- On iPads, Safari is working reliably, while using Firefox may lead to problems. To have a better performance, it is recommended to open the options menu in the conference at the top right and deactivate web cams (“Options” → “Settings” → “Data savings” → untoggle “Enable webcams”). Otherwise, more than 8-10 webcams can lead to a crash.
Which browser is best suited for being used with BBB?
Generally, BBB is compatible with all modern browsers, but it is possible that certain functionality is not available when using Safari or Firefox.
We thus emphasize the usage of browsers based on Chromium (Google Chrome, Vivaldi, Microsoft Edge versions 79 and higher).
My Laptop has a microphone and speakers. It that sufficient?
- For listing only: yes.
- For active participation: no.
- The built in components of a laptop typically produce feedback (loud sharp noise) and echo effects. Built in microphones also transmit keyboard presses and touches on the laptop case. Online sessions require polite considerateness. Should you continuously produce sounds or disturb others, you have to expect that a moderator may mute you or even remove you from a session.
- Such problems do not occur when using a headset. Also more simple headphones as they are often included when purchasing a mobile phone should be sufficient.
Do I require a webcam?
This depends on the type of course (lecture, seminar, tutorial, …) and on the moderators / lecturers. Please ask them.
Can I participate with my telephone (dial in)?
Generally, it is possible to participate in a session by calling a telephone number. However, there are some restrictions:
- At least one participant has to be connected to the audio conference via a web browser. Dial in is only possible if someone is already connected.
- The telephone number and the telephone PIN are only fixed after the first member joins the audio conference.
- The dial-in number and the PIN are shown in the central column of a conference (chat window) when connecting.
- It is currently not possible to send the necessary information ahead of time. We are attempting to resolve this issue.
- By pressing 0, you can mute and unmute yourself (toggle). This is the only way to unmute yourself when you have been muted by your lecturer, as they cannot unmute you.
- Please do not enter a hash key (#) after the PIN as this would end the conversation immediately.
- It is currently not possible to not show your telephone number to the other participants of the session in BBB.
- In order not to show your telephone number, you have to suppress the number transmission (see calling line identification restriction (CLIR). The method to hide one's number is depending on the service operator and type of connection (mobile/land line). Often times,
#31#or*31#have to be prepended. Please inform yourself on the website of your operator. - Please beware that you cannot at the moment participate in breakout rooms when using dial-in.
For a pure telephone conference, University of Göttingen offers the service Conference Now. Further information can be found here.
Question for the course session
Where do I find my online course?
- You are registered for a course (lecture, seminar, tutorial, …) in Stud.IP. There you can find all information to participate in an online session.
- You are registered for a ZESS course. Your lecturer has sent you an email in advance that contains information about your access for Moodle and the online sessions. Access to online sessions is possible via the learning platform (https://zess.uni-goettingen.de/moodle2).
- You have received a link and optionally a password via email. Click the link, enter your name and password if required. Then click on “Join”.
I have received a link. What am I supposed to do?
- Login with your credentials (email address and corresponding password) on meet.gwdg.de
- Click the link or copy it into the address bar of your browser (Firefox, Chrome, Safari, Vivaldi).
- If necessary, enter the passcode that should be provided to you with the link.
- Your name (to change the name, see “The displayed name is my account name”) will be displayed automatically. If this is not the case, enter your name.
- Click on “Join”.
- Chose how you want to participate in the session, “microphone” or “listen only”. We recommend that you always chose the microphone, since changing this later is a little cumbersome. In case that you do not intend to speak directly, you can mute yourself after joining.
- Should you have chosen “microphone”, a echo test will follow, that tests the functionality of microphone and speakers/headphones. This process may need a couple of seconds.
Can I change my display name?
For logged-in users, the display name is always set to your full name according to your account data. Only guests without a login can choose a name before entering a meeting. Your display name for meet.gwdg.de meetings can be changed globally on request, if justifiable. Please contact support.
I have clicked on “listen only” and now I cannot participate in the session
Click on the headset symbol and leave the audio session. Then press on the now displayed crossed out telephone handset. Choose “microphone” to join the session with your microphone. Now you can participate in the session.
Can I change the language?
Click on the three dots in the top right corner (Options). Click on “Settings”. Here you can choose the application language.
Can I remove the menus and registers of the browser?
Use fullscreen mode: Click on the three dots in the top right corner (Options). Click on “Make fullscreen”. Alternatively, you can also press F11 on desktop computers to enter fullscreen mode.
Exit fullscreen: Click onthe three dots in the top right corner (Options). Click on “Exit fullscreen”. If you have entered fullscreen mode via F11, you will also have to press F11 to exit it again.
I am in a breakout room (working group) and cannot reach the moderator
You can send the moderator a message. Your breakout room is opened as an additional browser tab. Choose the tab that contains your home room and write a message to the moderator there.
Can I change breakout rooms (working groups)?
If the moderator has activated this functionality, you can change into another breakout room. Chose that tab that contains your home room. On the left side, right on top of the user list, click on “Breakout Rooms”. A list of rooms and their respective members is shown. You can now enter another room. If you can only see one room, room changes are not enabled.
Can I change the webcam, micro and audio?
These settings are managed by the web browser and depend on which one you are using.
Firefox, Chrome, and Edge show a dialogue asking for the audio and video input sources when connecting. Thus the desired microphone and webcam can be chosen.
If you clicked on something like “save these settings” at an earlier visit or meeting you may review or change them in your browsers preferences. Audio output, on the contrary, is managed by your operating system, so your preferences have to be set in your operating systems audio settings.
While participating in a meeting, the settings cannot be changed. You have to leave the meeting and disconnect, then change the relevant settings and reconnect.
Behavioural rules
- Mute your microphone after entering a room. Only activate your microphone when you are about to say something. This drastically reduces noise during a session. Keyboard shortcut: Alt+Shift+M
- Only activate your camera if it is required. Especially in large groups, processing multiple live images can become a problem for the performance of your or other users’ devices. To avoid problems, it is recommended to only use webcams for those persons talking and only at the time they are talking.
- It is expected that you respect social courtesies (be polite!). Communication is supposed to be constructive, appreciative and respectful. This also encompasses you not showing up in your pyjama or underwear, but rather in appropriate clothing.
Accessibility/barrier free access
This section should be checked an expanded by those affected
Is BigBlueButton accessible?
Yes. BBB reaches level AA for WCAG 2.0 with the following exception:
- Shown presentations and documents have to be created in way to provide complete accessibility. They have to be shared independent from BBB.
- The functionality “Shared Notes” is not barrier free.
- The subtitle function is only partially barrier free.
- The help section is not barrier free.
Can I operate BBB with keyboard shortcuts?
Yes.
| Keyboard Shortcut | Functionality |
|---|---|
| Alt + Shift + O | Open Settings |
| Alt + Shift + U | Toggle user list |
| Alt + Shift + M | Mute / un-mute |
| Alt + Shift + J | Start audio (including microphone) |
| Alt + Shift + L | Stop audio (including microphone) |
| Alt + Shift + P | Toggle public chat (user list has to be opened) |
| Alt + Shift + H | Hide private chat |
| Alt + Shift + G | Close private chat |
| Alt + Shift + A | Open “Actions” menu (+ bottom left) |
| Alt + Shift + S | Open “Status menu” |
| Space (pressed) | Activate Pan tool (Lecturer) |
| Arrow right | Next slide (Lecturer) |
| Arrow left | Previous slide (Lecturer) |
My screen reader cannot capture the presentation slides
Presentations are processed as images by BBB and do not work with screen readers or other barrier free technologies. Please consult your lecturer.
Questions by lecturers/moderators
How can I create a conference/an online seminar?
Option 1: Stud.IP courses
- Go to the Administration overview and activate “Meetings”. Then click “Accept” to apply the change.
- Click on the new “Meetings” overview. Create a meeting by providing a name. Then click on “Create meeting”.
- Click the checkbox next to “Share” to give all course participants access to the conference session.
Option 2: ZESS Moodle
If you work for ZESS, please contact those responsible for coordination or technical questions.
Option 3: Greenlight (meet.gwdg.de)
- Conferences created via meet.gwdg.de are not linked to any course. Conference participants can join via an invite link. A detailed instruction provided by the Team “Digitales Lernen und Lehren” is available here (German only at the time of writing).
Which settings can I make for a room in BBB when using Greenlight (meet.gwdg.de)?
The following does not apply for rooms created via Stud.IP or Moodle.
Room Settings can only be changed before joining a room. To do so, please go to meet.gwdg.de and log in with your mail address. Then you can either create a new room or use an existing room. To change the Room Settings for an existing room, press on the three dots positioned on the right of the room name.
Within the settings, you can change choose the following options:
- Change the room name.
- Generate a room access code, that will be required in order to access the room (please press the dice icon on the left side).
- Set all users (including yourself) to muted state after joining the room. The echo test will still work on Windows. If you want to unmute yourself, you can do this after you have entered the channel. On iOS, the echo test will not work, but the microphone should work after being unmuted.
- Require a moderator's approval to join the session, i.e. that participants are sent to a waiting list where you will have to approve or disapprove access for each of them individually. If you choose this option, all participants are tagged as guests. This does not change the functionality of the service.
- Give each participant the possibility to start the meeting.
- Give all participants the right to be moderators. Please consider that all participants then will have the same rights that you have and that they will be able to remove your rights or end the conference. Only use this option if you really need it.
There are many background sounds
Mute the participants:
- Mute the participants, but let them un-mute themselves for saying something.
- Click on “manage users” (cogwheel icon on top of the user list).
- Click “Mute all users” or “Mute all users except presenter”.
- Note: “Turn of meeting mute” will not reactivate the participants’ microphones. They will remain muted and still have to un-mute themselves.
- Revoke the right to use the microphone (only moderators can return this right, the participant cannot do it):
- Click on “manage users” (cogwheel icon on top of the user list).
- Click on “Lock viewers”
- Toggle the menu “Share microphone” to locked.
- Mute a single person (who can unmute themself):
- Click on the name of the person that you want to mute.
- Click on “Mute user”.
- Hint: Users currently speaking are shown above the presentation with their name. You can click on the name there to mute the user directly.
I can hear my own voice as an echo
Probably thereis at least one conference member who does not use a headset, but their loudspeaker instead. Your voice is recorded by their microphone and is returned to you as an echo.
There are the following solutions to the situation: - Ask all conference members to only un-mute themselves when they are about to speak. - Ask the participants to use a headset if possible or at least for the following sessions. - Simply mute the users that are responsible for the noise.
Apparently, some conference members are experiencing connection issues
This may occur when there are groups of more than 20 persons in your conference and a majority of them is using their webcam.
The most radical solution is deactivating the webcams for all members. You can remove the right for users to share their webcam (User list → Cogwheel → toggle “Lock viewers” → Apply).
If multiple webcams should be required for the session, ask the other members to reduce the quality of their webcams. To do this, the webcam transmission has to be stopped and restarted. In the displayed dialogue, each participant can choose the quality of their own webcam transmission.
As a general rule: the stability of a session will improve when when transmitting fewer webcam signals.
If possible, try to smooth out the beginning of the conference: Start a few minutes earlier so that the participants do not all join at exactly the same time. This reduces connection problems at the beginning of the meeting.
If users get a “Session … not found” message, they need to close their browser and then join the meeting again. Just refreshing the website will not help.
How can I present a presentation?
There are two options:
- Use “Screen sharing” and use your preferred presentation application (e.g. PowerPoint) to give your presentation. Please consider that audio signals from media playing in your presentation will not be transmitted!
- Upload your presentation directly into BBB. Supported formats are: pdf, doc, docx, xls, xlsx, ppt, pptx, txt, rtf, odt, ods, odp, odc, odg, odi, jpg, png The following restrictions apply:
- BBB will convert uploaded data into PDF format. Animations inside of presentations may be lost due to this. Slides that are hidden will not be shown after the converting process. Converting Word or other text documents may lead to hardly readable results.
- We thus encourage you to directly use PDF documents, because in this case the formatting will be kept and you can ensure that your documents are barrier free.
- The size of a file to be uploaded is limited to 50 MB.
- When uploading a presentation, you can allow it to be downloaded. Please be aware that only the original document is included in the download. If annotations have been made during the meeting, they cannot be downloaded with the document but may be seen only if the meeting was recorded.
Can I use PowerPoint files in BBB?
Yes. But all animations, videos and sounds are lost. BBB converts the presentation into a PDF, and the formatting may be different.
It is recommended to directly create a PDF file from PowerPoint.
What should I consider when creating a PDF presentation?
- Consider the embedded Fonts. It is possible that others users will not be able to view your slides if they do not have compatible fonts installed.
- Landscape mode works better than portrait mode.
- Use paper format A4 for easier printing.
- Don’t put too much content on each slide! You cannot know if someone may use a 3 inch smart phone to view the presentation.
- If possible, create the slides in a way that they are barrier free.
- If you are using PowerPoint, do not use “hidden slides”, since they will not be shown when using BBB for converting them to PDF. Preferably, export the slides directly with PowerPoint as PDF.
I want to present a PDF to present, but BBB does not show the correct fonts and symbols.
- Fonts have to be embedded into a PDF document. This will happen in general, but if licencing does not allow it, the fonts will not be embedded in the PDF file. Some applications may point this out when creating PDF files, but the majority of Microsoft software does not.
- Microsoft software cannot embed several Open Type Fonts with Postscript Outlines (suffix .otf). Open Type Fonts with True Type Outlines (suffix .ttf) should be working.
- If this becomes an issue, consider using PDF-XChange and Acrobat plugins for PowerPoint to create the PDF instead of directly creating it by using PowerPoint. Consider that such plugins can hurt accessibility.
Embedding external media
The presenter can embed media by pressing on the “+” symbol in the lower left corner. There they can choose the action “share an external video”. You may enter links ending with “.mp4”, “.m4v”, or “.webm”, as well as “.mp3” and “.ogg” as well as external website such as youtube.com, vimeo.com, …
Please consider: if you are embedding media from external sources, personal data of all participants will be transmitted to the media provider. You have to make sure that all participants consent with this.
We encourage you to directly use the University's media server or the OwnCloud provided by GWDG (have a look at the following 2 bullet points). This way, no personal data will be transmitted to external services.
Can I play back audio and video files from the University's media server?
Yes, it is possible to play back media hosted on the media server. MP3 and MP4 files are supported at this time. Please note that the link that you provide to BBB has to end in .mp3 or .mp4.
If you want to play a video, the menu elements (start, pause, time axis, …) are not shown at the moment. We have reported this error back to the developers and hope to resolve this issue in a future version. For now, we ask you to click on the video once to focus it and to then press the space bar to start or stop playback. In order to wind forwards or backwards, press and hold the arrow keys on your keyboard.
In case of playback problems on Firefox, please also take note of the following item.
How can I play .mp3 audio files?
Currently, playing of .mp3 files is only possible with Firefox. We've notified the developers of this problem and are hopeful for it to be solved with the upcoming version.
To play an .mp3 audio file in a BBB session you can use OwnCloud's function Share an external video. Please proceed as follows:
- First, upload your .mp3 file to OwnCloud.
- Create a public link to share the file by clicking on the symbol “Share” in the file view.
- Copy the link into your clipboard (e.g. with Ctrl. + C).
- In your BBB session, click on the + symbol and select Share an external video.
- Insert your copied link into the dialogue that shows up, and append the following string: download?.mp3
- Then click on Share a new video. Now a dialogue window for playing the file shows up.
- If you click on “Play”, the audio file is played simultaneously for all participants.
How can I change the source for my microphone or webcam?
- This is possible with additional software or hardware (video mixer), that the Operating System identifies as a webcam.
Hard- and Software mentioned in this section is not thoroughly tested, if at all, and are there are many more options. Feel welcome to report back your experience.
Software solution
The Open Source Software OBS Studio (https://obsproject.com/) has been well received. In conjunction with the plug-in OBS-VirtualCam (https://obsproject.com/forum/resources/obs-virtualcam.539/), OBS can be used as a webcam input for BBB. Commercial software such as Many Cam (https://manycam.com/) has not yet been tested by us.
Hardware solution
Video mixers such as the ATEM Mini (https://www.blackmagicdesign.com/de/products/atemmini) can be identified as webcams by your Operating System. Video and sound sources can be set by the mixer. For this purpose, additional hardware is required.
How can I realise group work?
With “Breakout rooms”, you can create up to 8 additional rooms for group work. The rooms are independent from the session’s home room. They open in a new window and can be limited in duration. By opening a new window, it is ensured that the participants can switch from a breakout room to the home room at any time to contact you. Separate conferences can be held in the breakout rooms. You as the main room's moderator can switch to any of the other rooms at any time to answer questions.
To create a breakout room, please proceed as follows:
- Click the cogwheel next to “Users” (located above the user list).
- Choose “Create breakout rooms”.
- Provide the number of rooms and time limit you wish for.
- Decide whether users should be assigned at random or if they should be able to choose their room themselves.
- If you allow participants to choose their own room, they can each select a breakout room directly at the beginning of the BR session or during the BR session via the main room.
- You can alternatively drag-and-drop each user into a room specified to manually assign their rooms.
- Click on “Create”.
Please note:
- It is not possible to rename breakout rooms.
- When creating breakout rooms, you can set a time limit. After this time, the breakout rooms will be dissolved. Please beware that content created inside a breakout room (e.g. sketches, shared notes, …) may be lost if the time limit is up.
- Within a breakout room, each user becomes a moderator.
- The number of possible breakout rooms is limited to eight.
- The last slide shown in the main room is displayed in breakout rooms.
- Contents of shared notes and the whiteboard are lost when the room is closed. The participants have to ensure that they save this content in due time. Saving a whiteboard is possible by creating a screenshot.
- Via the main room participants can send a message to the moderator. This isn't possible from within the breakout room.
Is my BBB session/conference accessible?
- There is no general answer on this question.
- BBB fullfils level AA for WCAG, although there are some restrictions. For audio and video conferences, BBB should be accessible.
- If you show a presentation are use the screen sharing functionality, screen readers will not be able to read the content.
- For information on how to hold and prepare accessible sessions, please contact the Beauftragte für Studierende mit gesundheitlichen Beeinträchtigungen Katrin Lux (katrin.lux@zvw.uni-goettingen.de).
The users cannot click links in my presentation.
This is sadly not possible. If you want to provide a link, please post it in the chat or create a shared note. Please do not omit the protocol (https://gwdg.de/ instead of www.gwdg.de/).
The whiteboard has disappeared / How do I get a blank page?
The whiteboard function directly interacts with the presentation. If a presentation is closed, the whiteboard disappears. If the presentation does not have blank pages, then you will not be shown an empty whiteboard.
Solution: Prepare PDF documents as a template for the whiteboard (depending on your use case blank / lines / chequered). Use this presentation if you require the whiteboard.
Can I use BBB for online office hours?
Office hours with a waiting room (consultation in order of arrival) can be implemented the following way: - Create a conference room via Greenlight (https://meet.gwdg.de). This method is currently not possible when accessing the room via Stud.IP or Moodle. - Change the settings of the room (in the same overview where you also created the room) by pressing on the three dots on the right side of the room’s name: - Activate “Require moderator approval before joining”. - Publish/send the link to the room.
The room is only active after you start the conference. After you have started, you will receive a list of waiting users (with a number). The number represents the order of login, so that you can use it as a waiting queue.
Control that users have really left your room after you have finished your consultation. It can be possible that you have to remove a user from the room manually.
Recordings
Can I record my session?
On top of the presentation/webcams, a record button is located.
Before recording a session, consider the personal rights and privacy rights of all persons involved and check, whether copyright permits a recording.
After the session, when will the recording be available?
In most cases, the recordings aren't available immediately after the end of the meeting. It may take between a couple of minutes up to a couple of hours until you'll find your recordings.
What exactly is recorded?
The recording consists of: activated camera images, public chat and the presentation interface including uploaded presentations, screen sharing and annotations made on the whiteboard or slides.
However, the list of participants, shared notes, shared videos and group work in breakout rooms are not recorded. In the case of surveys, only the published survey results are shown in the video.
How do I activate the recording functionality in Greenlight (meet.gwdg.de)?
Since October 22nd, 2020, Greenlight offers the option “allow room to be recorded” in its room settings. If this option is not active, it is not possible to record a session. For all previously existing rooms, this setting has been deactivated and has to be manually opted in by the room owner.
You can activate this option both for existing and new rooms.
1. Click on the three dots next to an existing room you want to be able to record and then on “Room Settings” or alternatively click on “Create a Room”. (Screenshot)
2. Activate “Allow room to be recorded” (Screenshot)
After the option has been set, you can start the room and will be able to record the session with the “Start recording” button. You will not be able to record the session if the room is already opened before you activated this option. In this case, you have to first end the session via the top right menu and then restart it.
If you deactivate “Allow room to be recorded” in the room settings, all previous recordings are kept.
Why is "Allow room to be recorded" in Greenlight (meet.gwdg.de) not active by default?
To process recordings, BigBlueButton technically requires that all sessions are temporarily saved on the server, even if the “Start recording” button has not been pressed. Although GWDG automatically deletes this data after a short period when the button has not been pressed, we aspire to keep personal data collection at a minimum. Thus, GWDG has decided to keep recording as an Opt-In.
Where are my recordings?
Recordings are stored exclusively inhouse, namely in GWDG's storage system. They are secured against unauthorized access by effective and industry-standard measures. A published recording may, however, be accessed from anywhere, if the link is known.
Can I download my recorded meeting?
In the current version of BBB there is no download option for recordings.
Can I edit my recorded meeting?
It is not possible to edit a recording at a later time.
How can I delete a recording?
Recordings are deleted by GWDG on request. Please contact our support and provide the relevant user id and meeting id. We'll delete the recording for you.
Can I use my recording in the long term?
Currently, recordings are stored for at least one semester so they are available for the second examination date. However, this applies only to published recordings. A final concept for automatic deletion of recordings, published and unpublished, will be issued soon.
Please be aware that recordings of BBB meetings cannot be downloaded and/or edited. If you plan to keep a lecture resp. its recording for future semesters and perhaps edit and update it, it is recommended to use the university's Media Server. In this context, a good solution, which has been used successfully by several lecturers might be Opencast Studio. We are evaluating this and perhaps will offer it as a service in the future.
Error correction/problems
The echo test requires too much time
This can happen. From our observations, chrome based browsers are working faster (Google Chrome, Chromium, Opera, Vivaldi, Microsoft Edge from version 79 …).
Camera/webcam does not work
- You have not given permissions in your browser or you have blocked BBB from using your camera → provide the permissions (this is usually possible by pressing the lock icon on the left side of the address bar).
- Test the functionality of your webcam, e.g. by using https://webcammictest.com/de/
- Another program is already using the webcam: close all other programs.
- Your external webcam is not connected correctly: check the plugs.
- The webcam is covered: toggle your integrated (plastic) slider or flap.
- Windows: Settings → Data protection → Check camera
Microphone does not work
- You have not given permissions in your browser or you have blocked BBB from using your camera → provide the permissions (this is usually possible by pressing the lock icon on the left side of the address bar).
- Test the functionality of your microphone, e.g. with https://webcammictest.com/de/ or with an audio recorder.
- Your incoming voice level is too quiet: for Windows, right click on the speaker symbol → Recording devices: does the level show when you are talking? If not, double-click on the micropohone and lower the level.
- Another program is already using the microphone: close all other programs.
- Windows: Settings → Data protection → Check microphone
Microphone is too quiet
- Distance from microphone too mouth is too large.
- Microphone is covered by clothes (e.g. the collar).
- Microphone is covered by a hand (e.g. for mobile phones).
- Increase the sensitivity for the microphone:
- Windows: typically, the level for the microphone is already at 100%. You can verify this by going to Settings → System → Sound Under the section “Input” you can see the current level for the microphone. You can change the level by calling “Device properties”.
- Android does not provide a setting to change the microphone sensitivity.
- iOS does not provide a setting to change the microphone sensitivity.
Bad connection
- Use a cable connection instead of WLAN.
- If the WLAN signal is low: move closer to your access point.
- Many persons use the same access point concurrently: if possible, use another access point.
- Stop programs that use the network connection (downloads, music streaming, file sharing).
- Change to another network.
- Reduce webcam quality of disable webcam transmission.
- Your connection may be limited because you have used all your available bandwidth on your mobile phone.
Screen sharing does not work
- You do not have the permissions to share your screen: Only the lecturer and moderators can provide this permission.
- You are using BBB on a mobile device with Android or iOS. It is not possible to share your screen here.
- You are using BBB with mocOS Safari and are not provided the option for screen sharing. Safari does not support all functions of BBB. We encourage you to use Firefox, Chrome or Vivaldi.
I cannot view recordings
There seems to be a problem with displaying recorded sessions on Safari. Please use another browser for this, e.g. Chromium or Firefox.
Setting “Turn off meeting mute” does not work
This is a bug that cannot be eliminated at this time. All users have to activate their microphones themselves to be able to talk again.
What can I do if a conference isn't functional (e.g. participants cannot enter with audio signal and get an error message instead)
If the problem arises for one person only:
- Make sure the person has given permission for microphone or webcam use.
- Notify the participant that BBB works best with a Chromium-based browser (like Google Chrome, Vivaldi…).
- Ask the person to participate by phone (Please note that, dependent on the local rate, costs may arise. Please only recommend if they have a flatrate).
- Refer the participant in question to this FAQ page.
- Ask whether they were able to use BBB before without any problem. If so, we recommend ending and restarting the session (see below).
If the problem arises for more than one participant:
- If they were able to use BBB before without problems, there is probably a problem with the server.
- Close the room (click on the tree dots at the top right → “End Meeting”).
- Wait for at least 2 minutes.
- Start a new session.
Please inform our support or notify us in the RocketChat about the problem (an error code is displayed for a short time at the top right when the error occurs) and where the problem was encountered (e.g. B1 for https://b1.meet.gwdg.de/).
Can my internet connection collapse when I enter a breakout room?
When entering a breakout room, new audio and video connections are started. If the Internet connection isn't very strong anyway, it is possible that it will be completely interrupted.
Please see the information in the related FAQs: