Table of Contents
Transfer Data
One often wants to copy data to or from the Scientific Compute Cluster. In this article we show options to copy from inside or outside of GÖNET, the network of the University of Göttingen and Max Planck institutes in Göttingen.
The transfernodes are transfer-mdc.hpc.gwdg.de (reachable inside the GÖNET) and transfer.gwdg.de (world accessible).
transfer-mdc.hpc.gwdg.de has homes and /scratch.
transfer.gwdg.de has only homes. /scratch is reachable with ssh port-forward to transfer-mdc.
Transfering Large Quantaties of Data
If you need to transfer large quantities of data to our system, it may be advisable to copy directly to /scratch to increase the transfer rate, since the write-performance of our home file systems can sometimes be the limiting factor. Transfering to /scratch directly will not have this limitation.
Within the GÖNET
Using FileZilla
FileZilla is a feature rich, easy to use, cross-platform file transfer utility. If you are not keen on using the command line to transfer your data, this is the right tool for you. Here is short introduction.
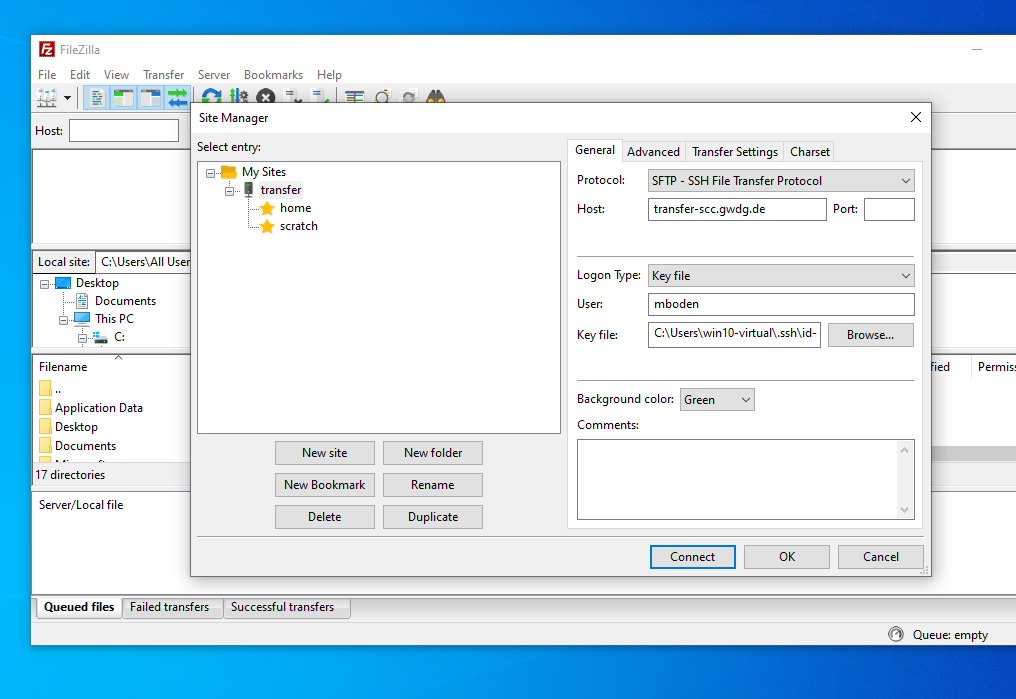 Go to “File” → “Site Manger” and click on “New Site”. Put the required information into the fields on the right. Host either transfer.gwdg.de or transfer-scc.gwdg.de if you need access to /scratch1. From the “Protocol”-drop-down menu choose SFTP.
Go to “File” → “Site Manger” and click on “New Site”. Put the required information into the fields on the right. Host either transfer.gwdg.de or transfer-scc.gwdg.de if you need access to /scratch1. From the “Protocol”-drop-down menu choose SFTP.
We disabled the password-only authentication so you have to change the “Logon Type” to “Key file” and supply an ssh key. See Connect with SSH for details on how to generate and upload one, if you haven't already.
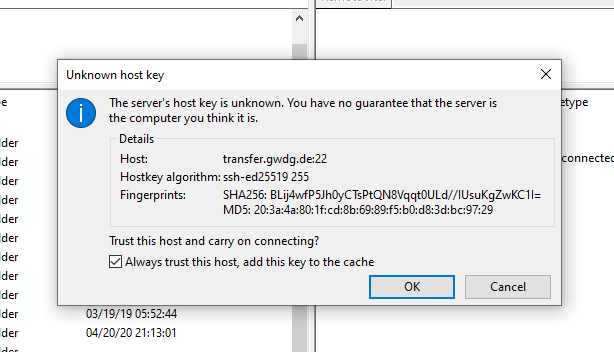 If you connect for the first time, you may be asked to confirm the fingerprint.
If you connect for the first time, you may be asked to confirm the fingerprint.
You can now transfer data between your local machine and your home on our cluster by drag-and-dropping it from the left pane (or anywhere from your PC) to the right pane. You can also copy from our cluster to your machine.
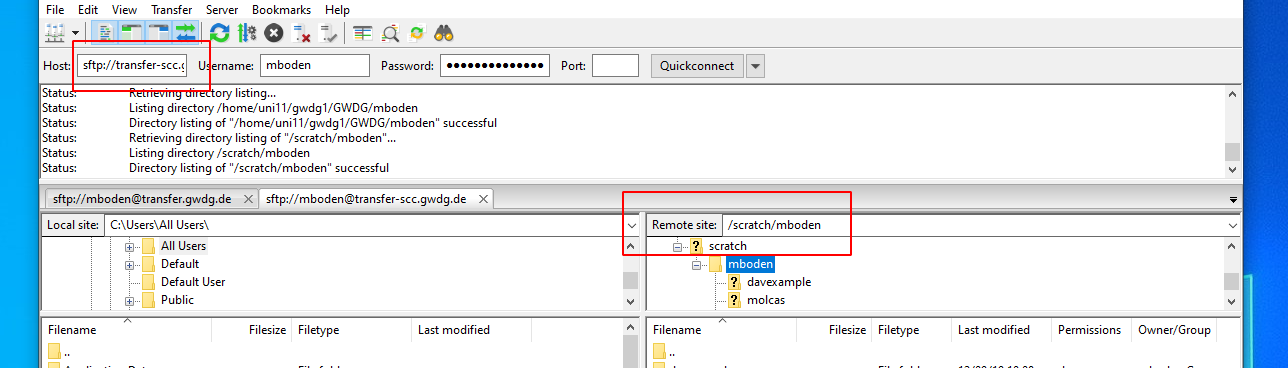 To transfer data to /scratch1, make sure you are connected to transfer-scc.gwdg.de. You can type your scratch directory into the location bar in the right pane.
To transfer data to /scratch1, make sure you are connected to transfer-scc.gwdg.de. You can type your scratch directory into the location bar in the right pane.
Using rsync
If your computer is located inside the GÖNET, you can use transfer-scc.gwdg.de to copy data from and to your Home directory and /scratch using ssh (scp or rsync tunneled through ssh).
Here is an example for copying data from your computer to home or scratch (please replace {SRC-DIR}, {DST-DIR} and {USERID}):
your Home directory
rsync -avvH {SRC-DIR} {USERID}@transfer-scc.gwdg.de:{DST-DIR}
In order to transfer files from scratch back to your computer you swap the arguments of the commands:
rsync -avvH {USERID}@transfer-scc.gwdg.de:{SRC-DIR} {DST-DIR}
/scratch
rsync -avvH {SRC-DIR} {USERID}@transfer-scc.gwdg.de:/scratch/{USERID}/{DST-DIR}
In order to transfer files from scratch back to your computer you swap the arguments of the commands:
rsync -avvH {USERID}@transfer-scc.gwdg.de:/scratch/{USERID}/{SRC-DIR} {DST-DIR}
Outside of the GÖNET (from the Internet)
If your computer is located outside the GÖNET, you can use the server transfer.gwdg.de to copy data from and to:
your Home directory
Just change transfer-scc to transfer in the commands above.
For security reasons this node is not located inside the SCC network and therefor only has your Home directory but not /scratch accessible.
Getting Access to Scratch from Outside the GÖNET via VPN (recommended)
The easiest way to get access to /scratch is to use our VPN. After activating the VPN connection as described in the documentation and you will be inside the GÖNET and therefore be able to use transfer-scc.gwdg.de as described above.
Getting Access to Scratch from Outside the GÖNET (ssh proxy method)
If you want to copy data to scratch, you need to “hop” over transfer.gwdg.de to transfer-scc.gwdg.de. This is not necessary for the transfer from and to your home directory (see above)! The easiest way is to create a section in your ssh config ~/.ssh/config on your local system (don't forget to substitute your GWDG-UserID):
Host transfer-scc.gwdg.de
User {USERID}
Hostname transfer-scc.gwdg.de
ProxyCommand ssh -W %h:%p {USERID}@transfer.gwdg.de
This configures ssh to reach transfer-scc.gwdg.de not directly, but via transfer.gwdg.de. An ssh transfer-scc.gwdg.de or scp or rsync will now tunnel through transfer.gwdg.de.
Getting Access to Scratch from Outside the GÖNET (port tunnel method)
If you want to copy data to scratch, you need to open an ssh-tunnel (port-forwarding). This is not necessary for the transfer from and to your home directory! The way it works is that you first open a tunnel from transfer-scc.gwdg.de to your local computer on port 4022 via the transfer.gwdg.de node:
ssh {USERID}@transfer.gwdg.de -N -L 4022:transfer-scc.gwdg.de:22
You can now use your local port 4022 to directly connect to the ssh-Port of transfer-scc.gwdg.de.
Now you need another local terminal where you utilize the tunneled port for data transfer. For copying data from your computer to the scratch folder you can use:
scp -rp -P 4022 {SRC-DIR} {USERID}@localhost:/scratch/{USERID}/{DST-DIR}
or
rsync -avvH --rsh='ssh -p 4022' {SRC-DIR} {USERID}@localhost:/scratch/{USERID}/{DST-DIR}
and for the backwards direction from scratch to your computer:
scp -rp -P 4022 {USERID}@localhost:/scratch/{USERID}/{SRC-DIR} {DST-DIR}
or
rsync -avvH --rsh='ssh -p 4022' {USERID}@localhost:/scratch/{USERID}/{SRC-DIR} {DST-DIR}
(Please notice the upper case “P” in the scp command but the lower case “p” in the case auf rsync)
After finishing your file transfers your should close the ssh tunnel command with <Ctrl>+c.
Troubleshooting
To test if your tunnel is working, you can connect with telnet to you local port 4022:
~ > telnet localhost 4022 Trying 127.0.0.1... Connected to localhost. Escape character is '^]'. SSH-2.0-OpenSSH_5.3
If your local port 4022 is already used, you can use any port above 1024 and below 32768, just change it in all commands.
File compression
If you want to create a compressed tar archive from your files in scratch (e.g. to move it to your archive directory $AHOME), please use a parallel compression tool like pigz. The traditional gzip command can use only one CPU core and is extremely slow. Example to compress the folder project with 4 cores:
PIGZ="-1 -p 4 -R" tar -I pigz -cf project-archive.tar.gz project
You can then move or copy the resulting tar.gz file to $AHOME or via scp/rsync to another system.
ownCloud
You can directly transfer data from and to the GWDG ownCloud by the WebDAV client cadaver. This program provides a command line interface to the ownCloud similar to command line FTP applications. Connect to the server with:
$ cadaver https://owncloud.gwdg.de/remote.php/nonshib-webdav Authentication required for ownCloud on server `owncloud.gwdg.de': Username: your-user-name Password: dav:/remote.php/nonshib-webdav/>
You can use the usual commands such as cd, ls, cp, etc. to navigate and copy/move files within you ownCloud. Uploading and downloading files can be done with put and get respectively (or mput and mget to transfer multiple files at once).
To change your directory on the cluster itself and list files, use lcd and lls (think of it as local-cd and local-ls). After you are done, you can quit with quit, exit or with CTRL-D. Here are a few examples:
dav:/remote.php/nonshib-webdav/> ls [... contents of ownCloud ...] dav:/remote.php/nonshib-webdav/> lls exampledir file1 dav:/remote.php/nonshib-webdav/> lpwd Local directory: /scratch/mboden/dav-example dav:/remote.php/nonshib-webdav/> mkdir example Creating `example': succeeded. dav:/remote.php/nonshib-webdav/> cd example dav:/remote.php/nonshib-webdav/example/> ls Listing collection `/remote.php/nonshib-webdav/example/': collection is empty. dav:/remote.php/nonshib-webdav/example/> put file1 Uploading file1 to `/remote.php/nonshib-webdav/example/file1': succeeded. dav:/remote.php/nonshib-webdav/example/> put exampledir Uploading exampledir to `/remote.php/nonshib-webdav/example/exampledir': Progress: [ ] 0.0% of 1 bytes failed: Failed reading request body file: Is a directory
Copying whole directories is not possible. You should create a tar or zip archive first and copy that.
dav:/remote.php/nonshib-webdav/> cd example
dav:/remote.php/nonshib-webdav/example/> lls -la
total 1
drwx------ 2 mboden GWDG 0 Dec 9 10:17 .
drwxr-xr-x 5 mboden GWDG 4 Dec 9 10:17 ..
dav:/remote.php/nonshib-webdav/example/> ls
Listing collection `/remote.php/nonshib-webdav/example/': succeeded.
file1 0 Dec 9 10:10
dav:/remote.php/nonshib-webdav/example/> get file1
Downloading `/remote.php/nonshib-webdav/example/file1' to file1: [.] succeeded.
dav:/remote.php/nonshib-webdav/example/> lls -la
total 1
drwx------ 2 mboden GWDG 0 Dec 9 10:19 .
drwxr-xr-x 5 mboden GWDG 4 Dec 9 10:17 ..
-rw------- 1 mboden GWDG 0 Dec 9 10:19 file1
