Manual network drive connection
If your computer is not connected to Active Directory, you can map a network drive manually.
Open My Computer (you can hold down Windows key and type 'E'). From the menu “Tools” choose “Map Network Drive…”. Alternatively you can right click on This PC.
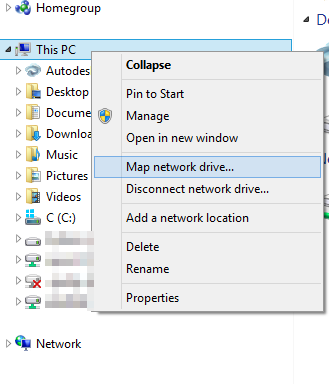
In the “Map Network Drive” dialogue box, select a Drive letter (normally P: is used for personal and W: is used for common shared folder). Shared folders can be mapped unless permissions forbid it.
To establish connection, type the path for the server and shared resource in the Folder box. Depending on which shared folder you wish to connect to, type in one of the following lines:
Home directory (P: drive)
MPG
\\winfs-mpg.top.gwdg.de\userid$
Göttingen University
\\winfs-uni.top.gwdg.de\userid$
GWDG
\\winfs-gwd.top.gwdg.de\userid$
Others
\\winfs-son.top.gwdg.de\userid$
Group directory (W: drive)
\\winfs-all.top.gwdg.de\share_$
\\wfs-uni.top.gwdg.de\share$
\\fs-all.top.gwdg.de\share$
Other directories
\\wfs-msiso.top.gwdg.de\iso$
Note: the userid or share need to be replaced with your own specific information, and the $ sign must be added after directory path.
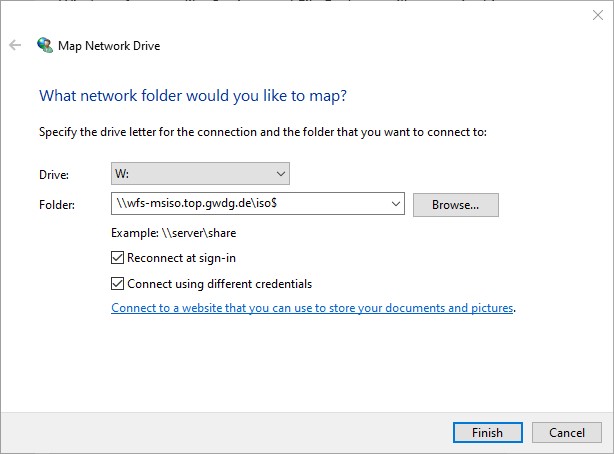
You will be prompted for a username and password. Your username is your Active Directory account, normaly in the format of GWDG\userid or your primary email address. Your password is your Active Directory password. You may check Reconnect at logon and Connect using different credentials options.
If you cannot establish the network drive connection, please contact our hotline +49 551 201 1523 or send us an email support@gwdg.de
