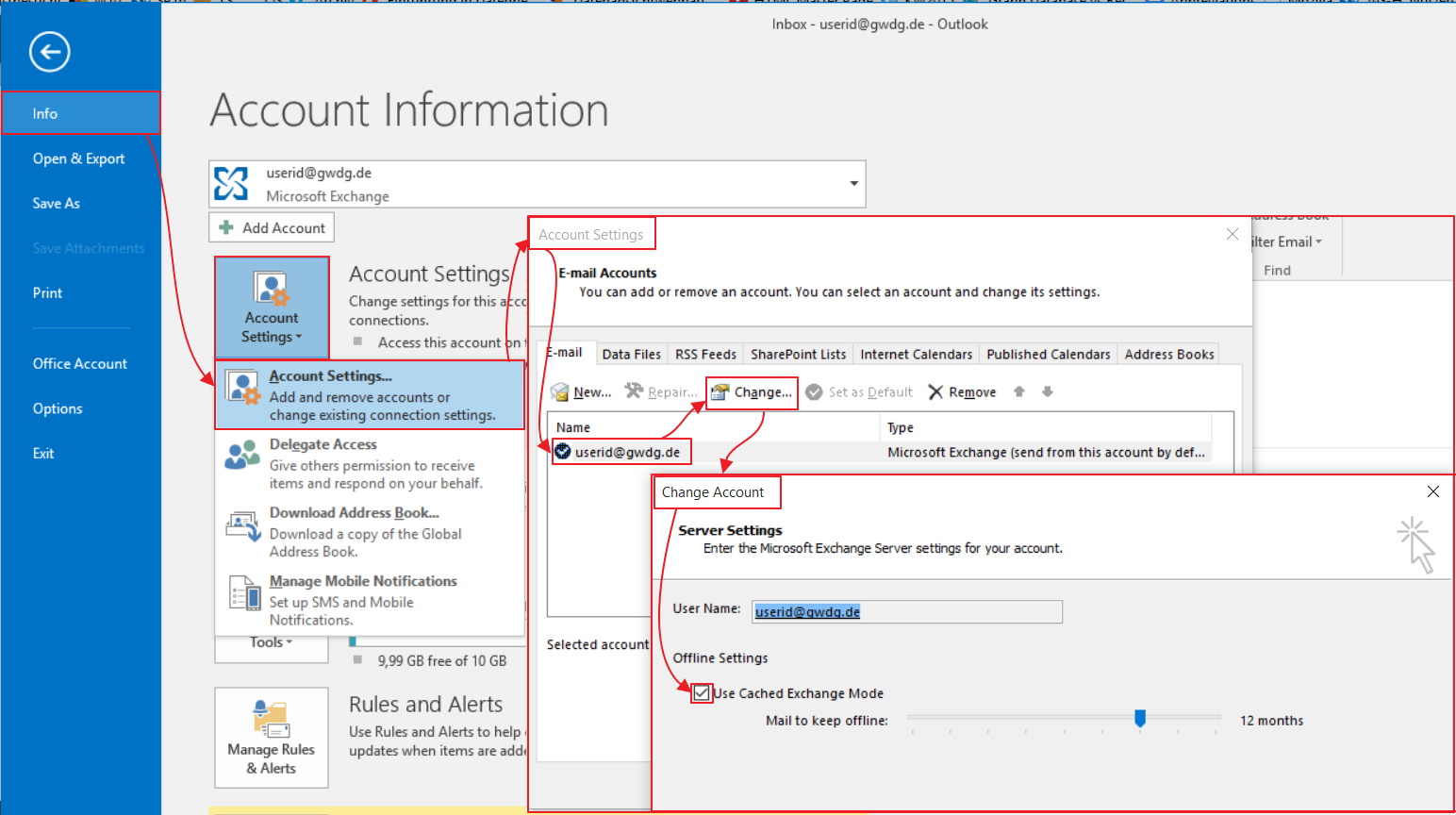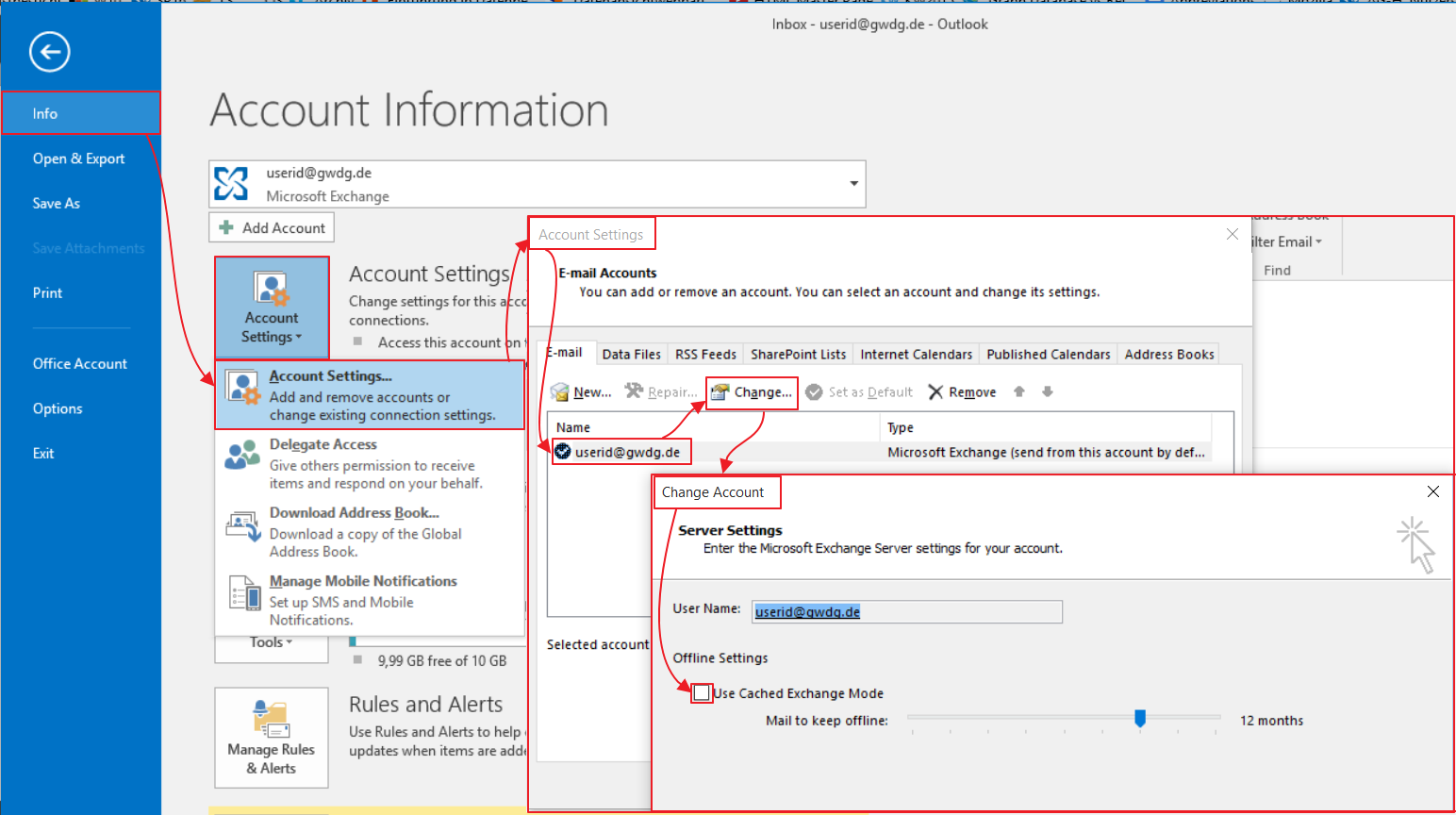Table of Contents
Exchange-Cache-Mode
The use of Exchange-Cache-Mode may optimize your configured Microsoft Exchange account within Outlook.
When activated Exchange-Cache-Mode stores a copy of the mailbox as an offline data file (OST file) on your device. This file serves to access the mailbox when your device is offline. This mailbox copy is being regularly updated through the mail server when your device is online.
Enabling Cached Exchange Mode is useful when, e.g. the connection between your device and the Exchange Server is not available or for a long time (for example when using a notebook on the train). When your Internet connection is slow or unstable, you will benefit from turning Exchange-Cache-Mode on. However, when the Exchange-Cache-Mode is turned on in an environment, where shared calendars are often updated, it can lead to a delays or synchronization conflicts.
Turning Exchange-Cache-Mode on
1. Click the File tab and choose Account Settings option from Account Settings option.
2. On the E-mail tab, choose your Exchange account, and then click Change.
3. Select the Use Cached Exchange Mode check box.
4. Click Next to save the changes, then exit and then restart Outlook.
Note: In some systems, e.g. Windows Terminal Server 1 the Exchange-Cache-Mode feature is disabled by default and can not be activated.
When using Exchange-Cache-Mode sent messages can remain up to several minutes in the Outbox folder, until the next synchronization with the Exchange Server takes place. If you want to send the message immediately, click on the Send/Receive tab Send/Receive All Folders button (alternatively you can press F9 on your keyboard).
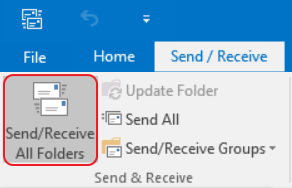
Turning Exchange-Cache-Mode off
Disabling Cached Exchange Mode is useful if you have a fast Internet connection and want to keep your e-mails, calendar items and other Outlook items continuously synchronized with the Exchange server. This setting stores no copy of your mailbox on your device and updates your mailbox promptly.
To disable the cache mode, perform the following steps:
1. Click the File tab and choose Account Settings option from Account Settings option.
2. On the E-mail tab, choose your Exchange account, and then click Change.
3. Clear the Use Cached Exchange Mode check box.
4. Click Next to save the changes, then exit and then restart Outlook.