Table of Contents
Granting Delegate Access to your Email
A setup instruction for your Outlook can be found on German version of this website.
Set up delegate in Outlook
For a longer absence or vacation it can be desirable to appoint a delegate. Outlook offers the possibility to assign a delegate to the mailbox. Such a delegate can be helpful for function accounts, which should be edited by several persons.
Basically, with a delegate you allow another person to edit contacts, meeting requests, etc. on your behalf and to reply to e-mails as a delegate. To do this, you can define in Outlook the exact access rights for each selected person.
Add user as delegate
In Outlook select the menu item File (top left) → Information and click on the button Account settings → Access rights for delegates.
 In the following window you can enter one or more names to select the person(s) from the Global Address Book. Double click on the names of the selected person to add them as a proxy and then click OK.
In the following window you can enter one or more names to select the person(s) from the Global Address Book. Double click on the names of the selected person to add them as a proxy and then click OK.
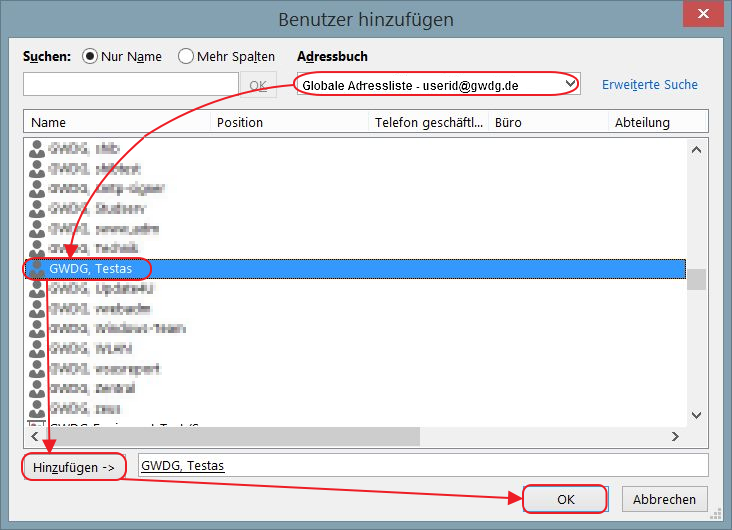
In another window you then have the possibility to assign the substitution rights for the selected persons. You can assign and adjust the authorization for the shown elements. Normally it is sufficient to allow edit or read for the calendar and inbox.
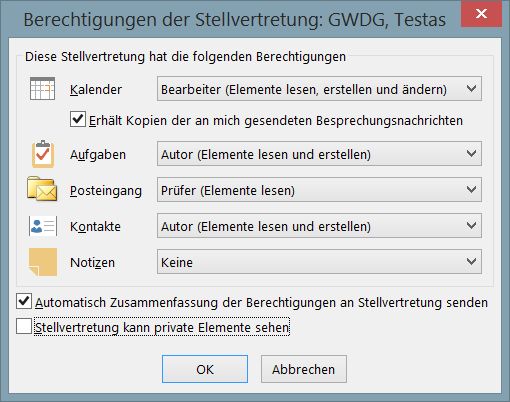 For each of the Outlook modules (Calendar, Tasks, Inbox, Contacts and Notes) you can create your own permissions combination of Create, Read, Write (Modify). To do this, select predefined rights from the corresponding drop-down list and complete the process with OK.
In the Permissions of delegate window, additional, following settings are possible:
For each of the Outlook modules (Calendar, Tasks, Inbox, Contacts and Notes) you can create your own permissions combination of Create, Read, Write (Modify). To do this, select predefined rights from the corresponding drop-down list and complete the process with OK.
In the Permissions of delegate window, additional, following settings are possible:
- Checking “Receives copies of meeting messages sent to me” allows the delegate to respond to meeting requests without opening the deputized person's inbox folder. He will receive a copy of the request in his inbox.
- If you have checked the item Automatically send summary of permissions to delegate, your delegate will receive an email notification with a summary of the permissions you have set.
- The Substitute can see private items checkbox is related to appointments, tasks, etc. that are marked as private. By default, they are not visible to deputies.
Substitutes who have permissions set as in the example can send emails and edit calendars on your behalf. However, these settings do not allow you to view the shared inbox folder in their Outlook and thus effectively work with delegate emails, for example. To enable this, you need to make additional settings in your mailbox (see Berechtigungen über Outlook verwalten).
Note: If the set up delegateaccess cannot be included with the delegate, it could be because the Outlook versions are too different.
Manage permissions via Outlook
You should always set the access rights to your mailbox only for individual users. The permissions for the entry Default (default) should not be changed under any circumstances, as the set permissions then apply to all users in the Exchange infrastructure. This also applies to the entry Anonymous on the mailbox level. Please do not remove the entries either, as they are required by the Exchange system, e.g. to ensure backup, etc.
Right-click on the top level of your mailbox (your email address) and select Data File Properties….
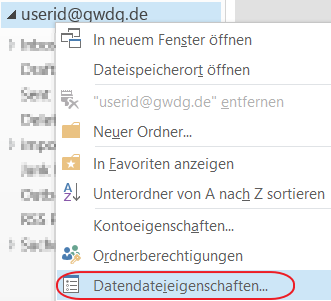 If you have not already done so, under the Permissions tab, add your delegate to the list using the Add button. After that, click on the delegate's username and select the Auditor permission level in the lower part of the window.
If you have not already done so, under the Permissions tab, add your delegate to the list using the Add button. After that, click on the delegate's username and select the Auditor permission level in the lower part of the window.
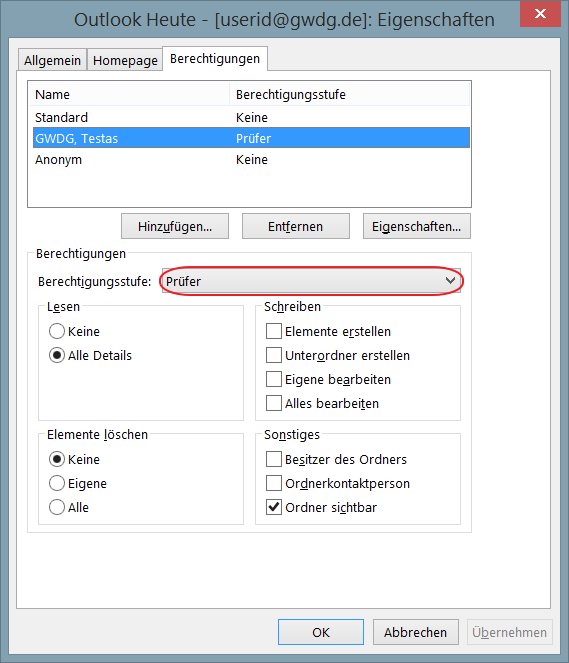 This allows the delegate to include the shared folders in Outlook and thus effectively deputize you.
This allows the delegate to include the shared folders in Outlook and thus effectively deputize you.
Act as delegate
With the described settings, your delegate can view e-mails or write e-mails and receive appointment invitations and accept them on your behalf.
1. open the inbox of the delegate to read emails, this is done via tab File → Open folder of another user.
 2. as a delegate, you can create and reply to emails on behalf of the person you are deputizing. To do this, you need to enter the email address of the person you are representing in the From field.
2. as a delegate, you can create and reply to emails on behalf of the person you are deputizing. To do this, you need to enter the email address of the person you are representing in the From field.
 3. via Account Settings under the menu item File, you can permanently include the mailbox of the person to be represented in your Outlook:
3. via Account Settings under the menu item File, you can permanently include the mailbox of the person to be represented in your Outlook:
- In account settings window, double click the existing Exchange account.
- In the Change Account window, click More Settings in the bottom right corner.
- In the following window, switch to the Advanced tab, then click Add.
- In the Add Mailbox window, enter the primary address of the delegate.
- Close all windows by clicking OK.

After that, the mailbox will be displayed under your own according to the permissions.
