Using Outlook rules for auto reply
Example: Out of Office message
In some cases it automated message is to every received message to be sent, which is not offered by Out of Office message in Exchange (reply is being sent only once to every unique sender). If you want to make a e.g. vacation responder to send responce to every incoming e-mail notification, so you need to use inbox rules.
Moreover you can design to a rule, that do not send an Out Of Office message to e.g. mailing lists. Furthermore you may want to edit the subject of your automatic notification.
Create a rule for an automatic e-mail message
If you want to send an automatic email for each incoming e-mail adressed to you, create a rules as follows:
1. On the Home tab find an option Rules→ Create a rule.
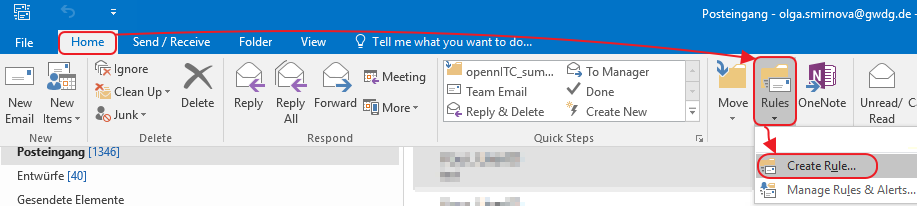
2. In the Create rule dialog box activate Sent to box and choose “me only”. Click Advanced Options…
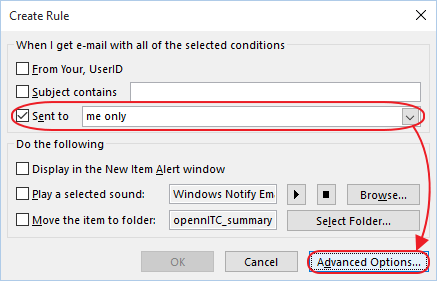
3. In the Rules Wizard dialog click Next to move to the next settings windows
4. Choose the checkbox have server reply using a specific message
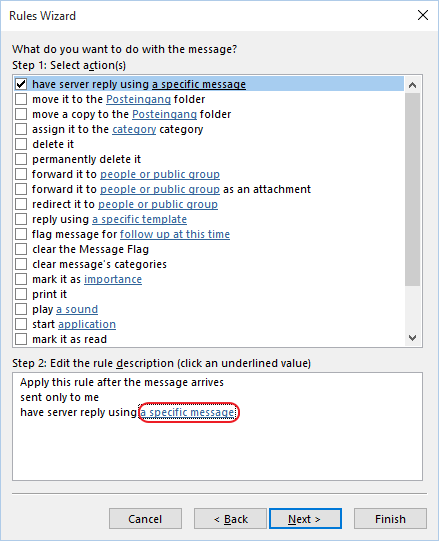
5. In the Step 2 of the Rules Wizard, click on the link specific message.
After new message window appear, you can fill the subject and the message fields. Leave the address field blank, it will be filled in later automatically.
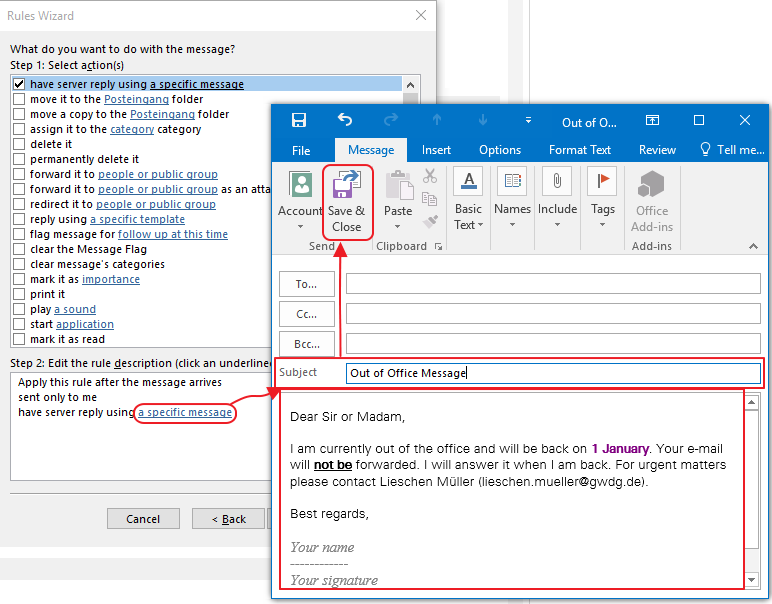
6. Now you can click Next to add more rules, e.g. exceptions or set and activate the rule clicking on Finish .
Note: Please note that if the rule should apply only for a certain time, the checkmark “obtained in a given period” must be activated in step 3 of these instructions.

