Table of Contents
Mobile access
Mobile devices come with pre-installed or native apps from the manufacturer and thus they already have the necessary apps, such as email, calendar, notebook, etc. on board. These are usually set as default. Before using these apps, you have to agree to the privacy policy of the publisher. Usually, this is done by requiring you to create an account to use the device.
There are many apps that offer effective work with email correspondence, calendar and contacts via Exchange, however not all apps are equally secure. \
Please be sure to read the manufacturer's terms and conditions before using any app.
security notices
Some apps which do not comply with current security standards are blocked by GWDG server policies. The access of mobile devices to the Exchange Server via ActiveSync using such apps is then not allowed. In such a case you will receive an error message, e.g. Your phone cannot be synchronized with the server via Exchange ActiveSync due to an access policy defined on the server.
Such measures mainly provide more privacy and correspondence protection. The responsibility for secure handling of one's own data always lies with the user. So please make sure that, for example, when setting up the email app, no transmission of personal data or login information is pulled through third-party servers. Email apps must not transmit data and passwords unencrypted. Your email correspondence must not be analyzed. Some email apps scan emails for keywords in order to serve personalized ads. Content should always be retrieved and processed with secure app.
Instructions
Instructions for connecting to Exchange can be found for your mobile operating system via the following links:
Note: If you have multiple e-apps installed on your device, make sure there is one app selected as default and that running other email apps is disabled or not configured in the first place.
Actions to take in case of device loss
Next, make sure that no one can get to your personal data and correspondence in case of device loss. To do this, before configuring an email app, you must at least set up a screen lock on your smartphone. You can find the screen lock setting, regardless of your smartphone manufacturer, under the smartphone's settings in the Security category. Some apps offer their own protection, e.g. lock screens with PIN to access your email app, which is optional to set up.
Please make sure that your email password is not stored on the foreign server by the email app. For this, you should not use an email app that stores your account data with the manufacturer or a foreign cloud. In the security settings of an Android device, you should therefore also deactivate the backup function so that your password is not stored on Google servers. To do this, use the following path for the newer Android versions: Settings > Backup & Reset, for older Android versions: Settings > Privacy.
When setting up the Exchange service, you must agree to give the email app device administrator rights to use the remote wipe feature with the Exchange server. Remote wipe provides an important measure in case of device loss. It allows you to remotely restore your smartphone to the factory default state and erase the data and settings stored on the device. Your smartphone is registered there by logging in to the Exchange server and can be managed via the Outlook Web App. This is displayed via the menu item Options > Phone.
See the following instructions: RemoteWipe
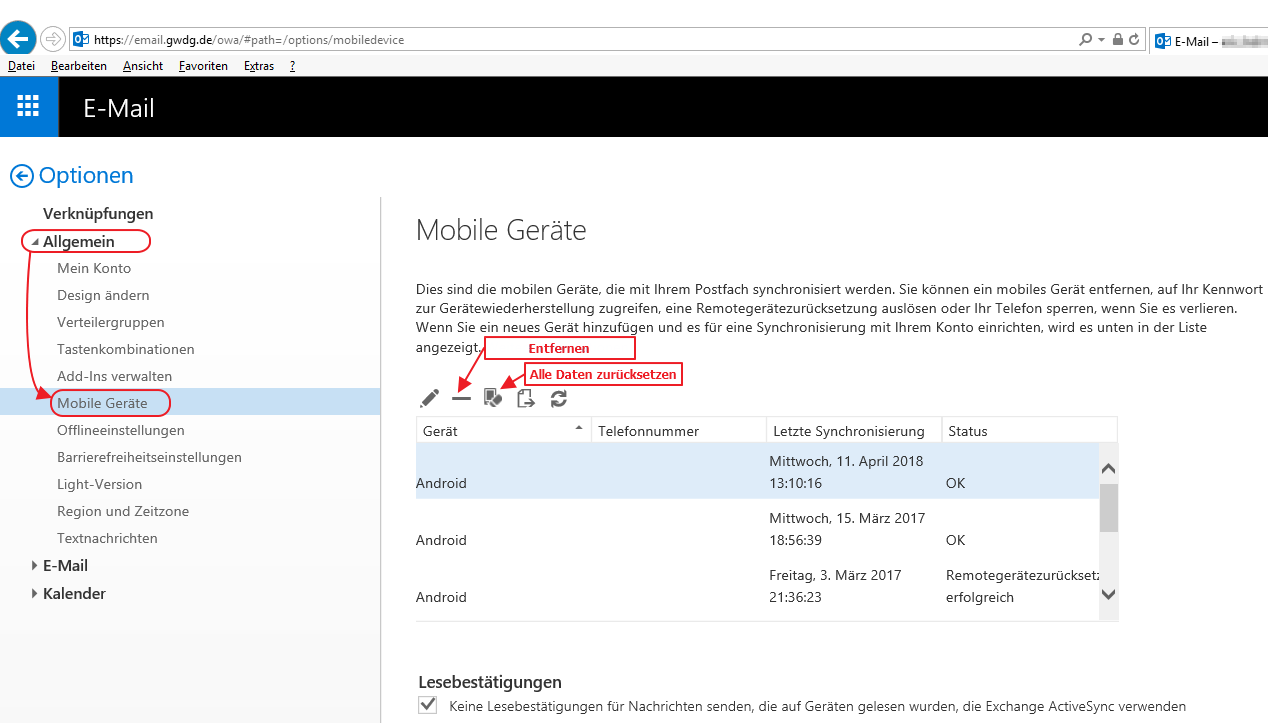
Further recommendations
Some recommendations for using Exchange features with mobile devices are published in GWDG News, e.g. use multiple Exchange calendars from Android devices or email app for Exchange with Android devices.
Due to the variety of devices on the market, GWDG cannot provide support for smartphones and mobile devices. Most problems with email reception can be solved by re-setting up the mailbox in the app. To do this, follow the instructions for your smartphone operating system: Instructions
