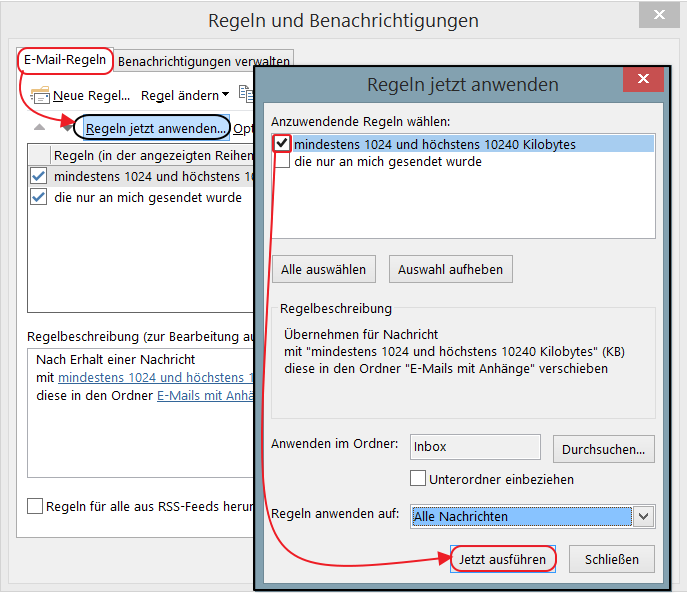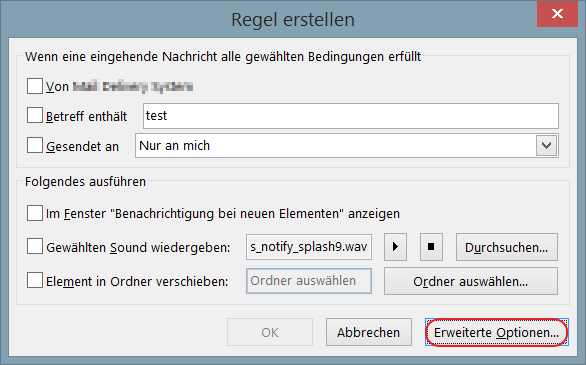Table of Contents
Manage emails automatically with rules
To let Outlook handle emails automatically, rules are used. In a rule you define the conditions that an email must meet to be handled by the rule and a set of actions that should be applied to the email.
In order to define the automatic filters for the e-mail as precisely as possible, the Rule Wizard is used. The predefined conditions and actions can be easily selected in it. To call the Rule Wizard select from the Start ribbon (menu) at the category Move, option Rule→ Create rule….

The following describes automatic moving. However, you can also delete, forward or categorize emails automatically in a similar way.
Define conditions for the e-mail rule
In the following the process is described using Outlook 2013, but the rule wizards in other Outlook versions are designed the same way and therefore the description is transferable to other Outlook versions.
In the first window, common conditions are suggested to filter incoming emails for the following situations:\
- Emails that are sent to me \.
- Emails from specific person
- Emails with a specific subject \.
With a click on Advanced Options… you reach the rule wizard. This consists of two windows, where you select the conditions in step one. In step two the settings for the condition are made.
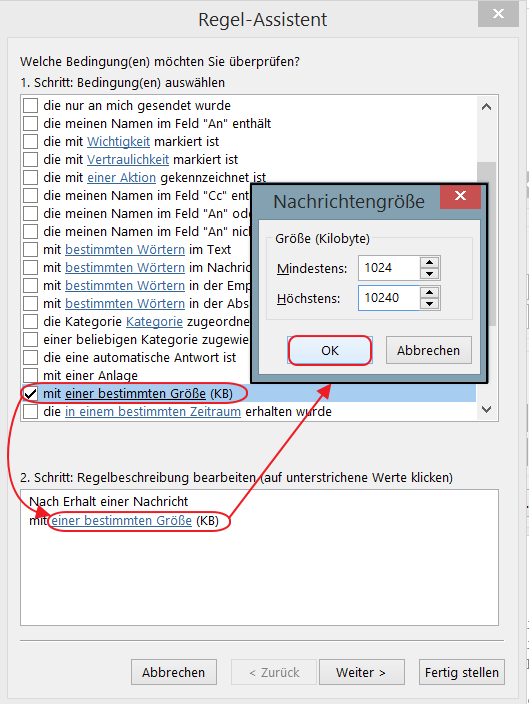 After determining the conditions, select the Next button and define the actions, e.g. move emails automatically.
After determining the conditions, select the Next button and define the actions, e.g. move emails automatically.
Define actions for e-mail rule
For example, to have an email moved automatically, select the option Move this to the Inbox folder.
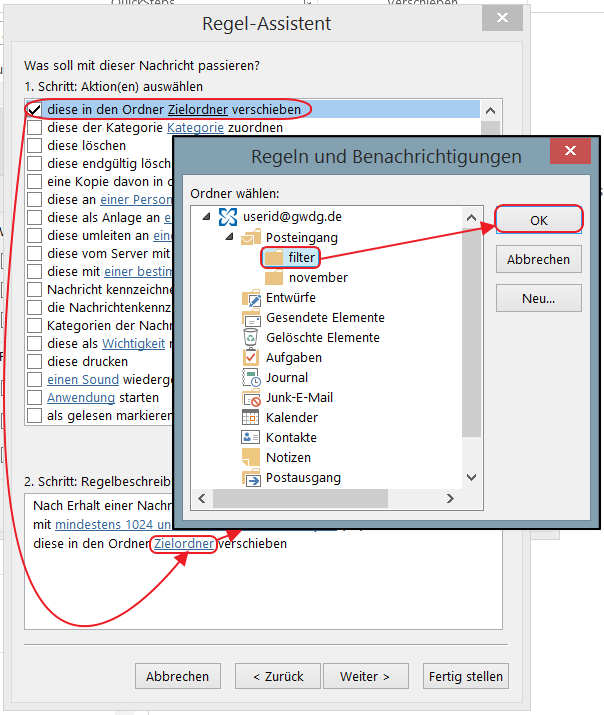 In step two of the rule wizard, you can select the destination folder. A new folder can be created if needed.
In step two of the rule wizard, you can select the destination folder. A new folder can be created if needed.
After you have made this selection, you can save the rule by clicking Finish and thus activate it.
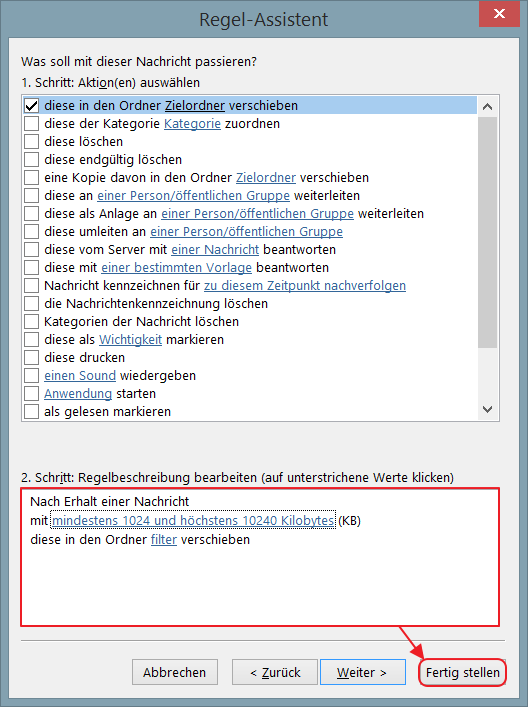
If you want to define another exception, click the Next button in the.
You will see the summary of the rule in step two of the rule wizard. You can edit the rule by clicking Back.
Change or deactivate rules
You can get an overview of existing rules via the File menu item under Information → Manage Rule and Notifications.
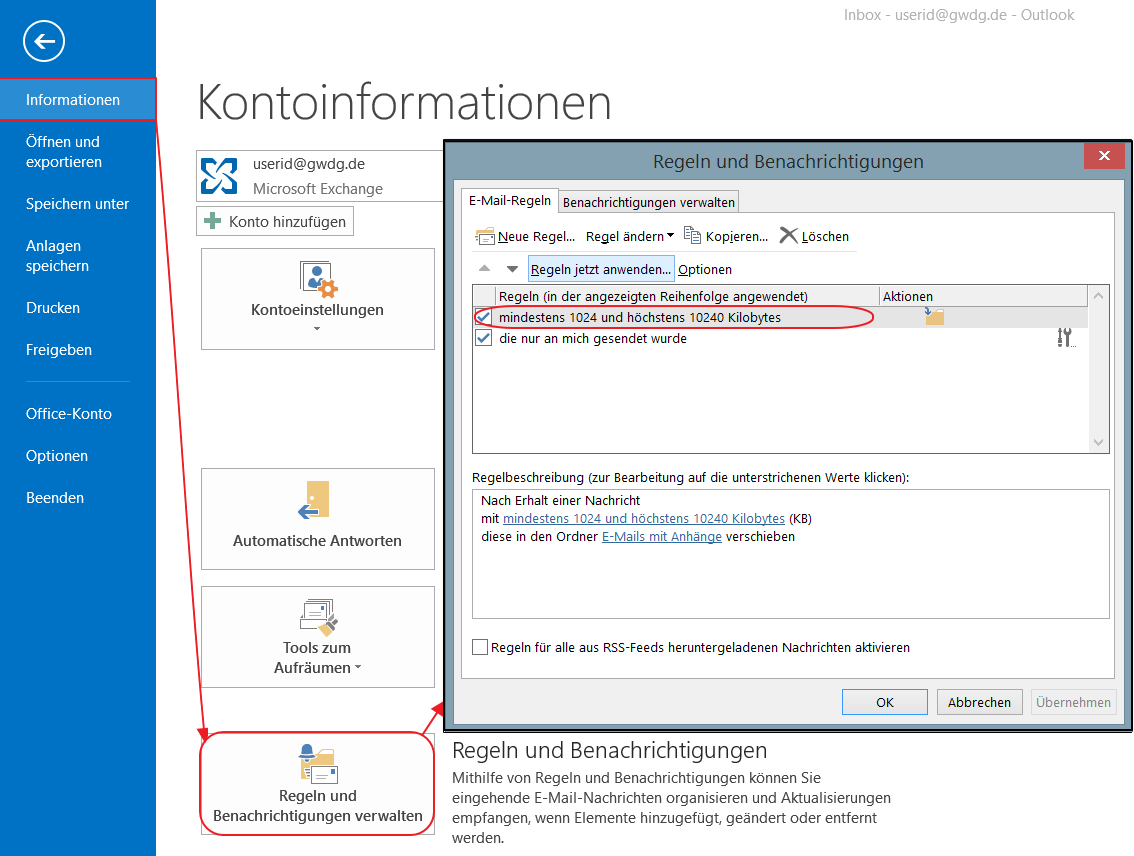 You can disable rules by removing the check mark.
By double-clicking on the rule you can customize it by defining/selecting additional conditions, actions or exceptions above the rule wizard. During the editing process, the selected conditions will be displayed at the top of the list.
You can disable rules by removing the check mark.
By double-clicking on the rule you can customize it by defining/selecting additional conditions, actions or exceptions above the rule wizard. During the editing process, the selected conditions will be displayed at the top of the list.
If you want to apply an edited or newly created rule directly to all existing emails, you can do this via Apply rules now….